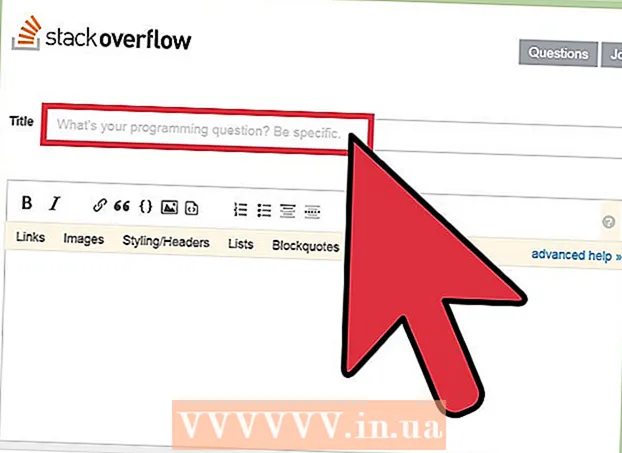מְחַבֵּר:
Louise Ward
תאריך הבריאה:
10 פברואר 2021
תאריך עדכון:
1 יולי 2024

תוֹכֶן
WikiHow זה מלמד כיצד לשלב בין שני רשתות אינטרנט או יותר לרשת מרכזית אחת. בדרך זו, תחלק את מהירויות ההורדה לשני חיבורי אינטרנט או יותר כך שמהירות הגלישה הכוללת שלך לא תושפע מסטרימינג מתמשך או מהורדת קבצים גדולים.
צעדים
שיטה 1 מתוך 3: ב- Windows
- רכשו מתאם USB Wi-Fi (מתאם USB Wi-Fi). תצטרך מכשיר נוסף זה כדי שהמחשב יזהה מספר רשתות Wi-Fi.
- אתה יכול למצוא Wi-Fi USB באינטרנט (כגון אתר קניות מקוון Lazada, Tiki, וכו ') או חנויות רכיבי מחשבים כמו Phong Vu,.
- חבר את מתאם ה- Wi-Fi USB למחשב. עליך לחבר את מתאם ה- Wi-Fi לאחת מיציאות ה- USB במארז המחשב.
- אם תתבקש לעשות זאת, פעל לפי ההוראות שעל המסך כדי להתקין את המתאם.
- התחבר לרשת Wi-Fi שנייה. לחץ על סמל "Wi-Fi".

בפינה השמאלית התחתונה של המסך, לחץ על התיבה הנפתחת בחלק העליון של התפריט הנפתח ובחר Wi-Fi 2 ולהתחבר לרשת האלחוטית השנייה שלך. - פתח את התחל
. לחץ על לוגו Windows בפינה השמאלית התחתונה של המסך.
- פתח את ההגדרות

(הגדרה). לחץ על סמל גלגל השיניים בפינה השמאלית התחתונה של תפריט התחל. - נְקִישָׁה
רשת ואינטרנט. סמל כדור הארץ הזה נמצא בחלון ההגדרות.
- נְקִישָׁה שנה אפשרויות מתאם (שנה אפשרויות מתאם). אפשרות זו נמצאת מתחת לכותרת "שנה את הגדרות הרשת שלך" באמצע הדף. חלון לוח הבקרה ייפתח עם כל חיבורי האינטרנט הנוכחיים.
- לחץ פעמיים על רשת ה- Wi-Fi הראשית. זו הרשת שהתחברת אליה לפני שהתחברת למתאם ה- Wi-Fi. חלון יצוץ.
- שנה מאפייני רשת. כדי לאפשר שני חיבורים אלחוטיים בו זמנית, עליך לשנות את המאפיינים של שתי הרשתות, הרשת הראשית תחילה:
- נְקִישָׁה נכסים
- בחר פרוטוקול אינטרנט גרסה 4 (TCP / IPv4) (פרוטוקול אינטרנט גרסה 4)
- נְקִישָׁה נכסים
- נְקִישָׁה מתקדם ... (מִתקַדֵם)
- בטל את הסימון בתיבה "מדד אוטומטי".
- יְבוּא 15 לתיבת הטקסט "מדד ממשק".
- נְקִישָׁה בסדר בחלק העליון של שני החלונות.
- נְקִישָׁה סגור (סגור) נמצא בתחתית שני חלונות.
- שנה את מאפייני החיבור השני. המשך באותו אופן כמו בחיבור הראשון, אל תשכח להזין גם את המספר 15 לתיבת הטקסט "מדד ממשק".
- לאתחל את המחשב. נְקִישָׁה הַתחָלָה

, בחר כּוֹחַ
ואז לחץ איתחול. לאחר ההפעלה מחדש, המחשב ישתמש בשני החיבורים כדי לפצל את רוחב הפס. פרסומת
שיטה 2 מתוך 3: ב- Mac
- ודא שיש לך שתי יציאות Ethernet. כדי לשלב שתי רשתות אינטרנט ב- Mac מבלי להשתמש בנתב מיוחד, עליך להתחבר לכל נתב רשת באמצעות כבל אתרנט. המשמעות היא שה- Mac שלך חייב להיות בעל שתי יציאות אתרנט או להיות מסוגל להתחבר למתאם אתרנט:
- אם ל- Mac שלך יש יציאת Ethernet ולפחות יציאת USB-C אחת (Thunderbolt 3), אתה יכול לקנות מתאם USB USB C של Apple ליציאת Ethernet שנייה.
- אם למחשב ה- Mac שלך אין יציאת Ethernet אך יש לו לפחות שתי יציאות USB-C (Thunderbolt 3), אתה יכול לקנות שני מתאמי USB USB-C של Apple כדי ליצור שתי יציאות Ethernet.
- אם ל- Mac שלך יש רק יציאת USB-C אחת (Thunderbolt 3) ואין לו יציאת Ethernet, אינך יכול לשלב בין שתי רשתות האינטרנט דרך חיבור ה- Ethernet. נסה להשתמש בנתב לאיזון עומסים במקום זאת.
- מכיוון שה- Mac שלך יכול לשלב רק שתי רשתות המשתמשות באותו תקן חיבור תואם 802.3ad, אינך יכול להשתמש במתאם USB 3.0 ל- Ethernet.
- חבר את שני הנתבים ל- Mac. עם כבל ה- Ethernet לכל נתב, חבר את קצה הכבל האחד ליציאת "LAN" (או דומה) בגב הנתב, ואז חבר את הקצה השני ליציאת ה- Ethernet במחשב Mac שלך.
- אם ל- Mac שלך יש רק יציאת Ethernet אחת, תחילה עליך להתחבר למתאם ה- Ethernet.
- פתח את תפריט Apple
. לחץ על הלוגו של Apple בפינה השמאלית העליונה של המסך. תפריט נפתח יופיע.
- נְקִישָׁה העדפות מערכת ... (התאמה אישית של המערכת). האפשרות נמצאת בסמוך לראש התפריט הנפתח. חלון העדפות המערכת נפתח.
- נְקִישָׁה רֶשֶׁת (רֶשֶׁת). סמל כדור זה נמצא בחלון העדפות המערכת. לאחר שתלחץ, חלון הרשת ייפתח.
- לחץ על סמל גלגל השיניים "פעולה" בפינה השמאלית התחתונה של החלון. תפריט יופיע.
- נְקִישָׁה נהל ממשקים וירטואליים ... (ממשק ניהול וירטואלי). אפשרות זו נמצאת בתפריט "פעולה" שצץ. ייפתח חלון חדש.
- לחץ על הסימן + בפינה השמאלית התחתונה של החלון החדש. תפריט נפתח יופיע.
- נְקִישָׁה קישור צבירה חדש ... (סט קישורים חדש). אפשרות זו נמצאת בתפריט הנפתח.
- בחר יציאת אתרנט. לחץ על תיבת הסימון משמאל לכל חיבור אתרנט.
- הכנס שם. הזן שם לחיבור החדש שלך בתיבת הטקסט שבראש החלון.
- נְקִישָׁה לִיצוֹר (צור) ואז בחר להגיש מועמדות (להגיש מועמדות). האינטרנט הארגוני שלך ייווצר ויחובר למחשב שלך. ה- Mac שלך מפצל באופן אוטומטי משימות כמו הורדת והזרמת קבצים בשני חיבורים נפרדים. פרסומת
שיטה 3 מתוך 3: על ידי איזון בין עומס הנתב
- קנו נתב לאיזון עומסים. הנתב לאיזון עומסים מחבר את כל האינטרנט לסשן שידור גדול אחד. ניתן לחבר מספר מודמים באותה רשת Wi-Fi לנתב איזון העומסים, וכל הרשתות של המודם יטופלו.
- נתב לאיזון עומסים בעל שני חיבורים עולה כ- 900,000 - 2,100,000 VND.

חבר את כל המודמים לנתב. עם שתי רשתות Wi-Fi או יותר המשודרות ממודמים נפרדים, תוכלו לחבר אותן לנתב איזון העומסים על ידי חיבור קצה אחד של כבל ה- Ethernet ליציאת "האינטרנט" המרובעת במודם, כאשר הקצה השני מחובר ליציאה. מאחורי הנתב.
פתח את דף התצורה של הנתב במחשב. אתה תעשה זאת על ידי הזנת כתובת ה- IP של החיבור הנפוץ שלך (הממוקם בהגדרות הרשת של המחשב שלך) לדפדפן שלך.- אם לאחר חיבור לכתובת ה- IP בהגדרות הרשת של המחשב, דף תצורת הנתב אינו נפתח, עיין בסעיף "הגדרה בסיסית" במדריך הנתב שלך. מצא את הכתובת המדויקת.

נְקִישָׁה מִתקַדֵם. אפשרות זו נמצאת בדרך כלל בצד שמאל של דף הנתב.- בעוד שלרוב נתבי איזון העומס יש דף תצורה דומה למדי, ייתכן שתראה הבדלים קלים בכמה אפשרויות ומיקומים בהתאם ליצרן ההתקן.
נְקִישָׁה איזון עומסים (איזון עומסים) אפשרות זו נמצאת בדרך כלל גם בצד שמאל של הדף.
בטל את הסימון בתיבת הסימון "הפעל ניתוב מותאם ליישום". תיבה זו בדרך כלל נמצאת בחלק העליון של הדף.
בטל את הסימון בתיבת הסימון "אפשר ניתוב איזון מבוסס רוחב פס" (אפשר ניתוב מאוזן על בסיס רוחב פס). זה והקודם יאפשר לנתב לשלב את איזון העומס של ה- Wi-Fi לרשת אחת.
נְקִישָׁה בסדר טוֹב להציל (להציל). ההגדרות שלך יישמרו.
תיהנו מהמהירות של הרשת המשולבת. לאחר הגדרת הנתב לאיזון עומסים וחיבור המחשב לשם הנתב מתפריט ה- Wi-Fi, עליכם להבחין בהפרש מהירות בזמן הגלישה באינטרנט. פרסומת
עֵצָה
- כאשר מספר רשתות מחוברות, שתי הרשתות חולקות תנועה זו עם זו, והגורם שמשתפר הוא לא מהירות הורדת הנתונים, אלא רוחב הפס (כמה קיבולת תוכלו להוריד לפני שהמהירות מאטה).
- נסה להזרים את הסרט בזמן הורדת הקובץ הגדול ברשת המשולבת כדי לראות אם רוחב הפס שלך משתפר.
- אם אין לך חיבור Wi-Fi שאינו הרשת הביתית או העבודה שלך, אתה יכול להשתמש בסמארטפון שלך כנקודה חמה אישית שלך וליצור רשת אלחוטית מותאמת אישית משלך.
אַזהָרָה
- שילוב של מספר רשתות פרטיות עלול להפר את חוזהו של ספק שירותי האינטרנט שלך. עליך לבדוק שוב את פרטי חוזה שירות הרשת לפני שתוכל לשלב שני חיבורי אינטרנט או יותר.