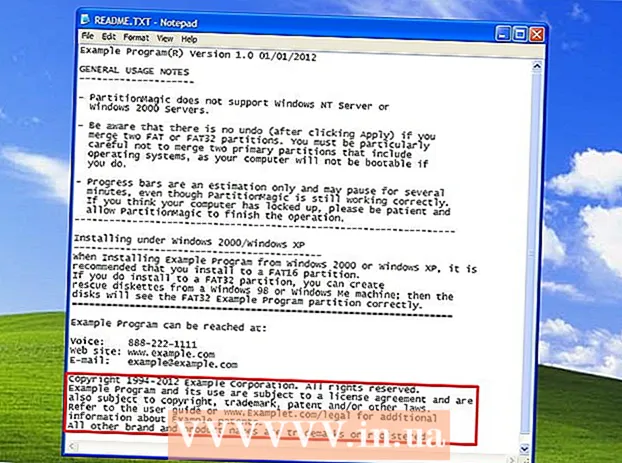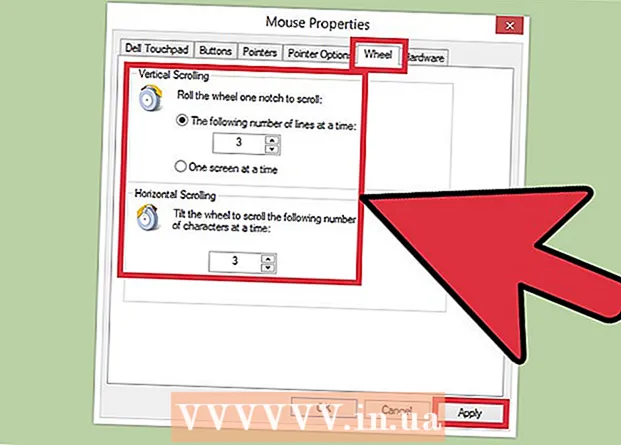מְחַבֵּר:
Randy Alexander
תאריך הבריאה:
3 אַפּרִיל 2021
תאריך עדכון:
26 יוני 2024

תוֹכֶן
כאשר אפליקציית "חנות" במחשב Windows אינה פועלת כראוי, ישנם מספר פתרונות שנוכל לנסות משינוי הגדרות התאריך והשעה במחשב ועד לאיפוס מטמון החנות.
צעדים
חלק 1 מתוך 4: שינוי הגדרות תאריך ושעה במחשב
פתח את סרגל החיפוש במחשב שלך. ב- Windows 10, פשוט הקש על סרגל החיפוש בתפריט התחל.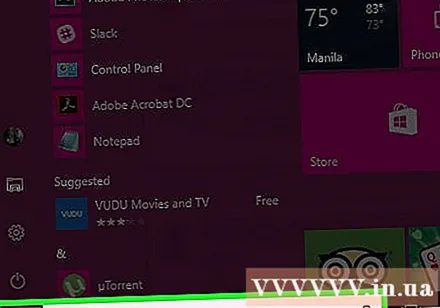
- ב- Windows 8, לחץ לחיצה ארוכה על המקש ⊞ לזכות ואז לחץ W.

הזן "תאריך ושעה" בשורת החיפוש.
לחץ על האפשרות "תאריך ושעה" בראש תפריט החיפוש.
- ב- Windows 8, לחץ על "שנה את התאריך והשעה" מתחת לשדה החיפוש.

לחץ על "שנה את התאריך והשעה". האפשרות היא בתפריט "תאריך ושעה".- עליך להיות מחובר כמנהל כדי לשנות הגדרות אלה.

התאם אישית את הגדרות התאריך והשעה. מידע זה משקף את התאריך והשעה הנוכחיים באזור הזמן שלך.- אתה יכול גם ללחוץ על "שנה אזור זמן ..." כדי לשנות את הגדרת אזור הזמן.
לחץ על "אישור". התאריך והשעה עודכנו!
פתח שוב את סרגל החיפוש במחשב שלך.
הזן "חנות" בסרגל החיפוש.
לחץ על סמל "חנות" כשהוא מופיע.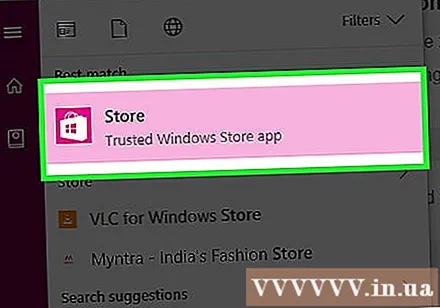
לחץ על החץ למטה משמאל לסרגל החיפוש.
בדוק את ההורדות שלך. אם הבעיה היא בהגדרת התאריך / שעה, ההורדות יעבדו שוב! פרסומת
חלק 2 מתוך 4: עדכון האפליקציות הנוכחיות
פתח את חנות Microsoft.
לחץ על סמל הפרופיל שלך משמאל לסרגל החיפוש.
לחץ על "הורדות ועדכונים".
לחץ על הלחצן "בדוק אם קיימים עדכונים". האפשרות נמצאת בפינה השמאלית העליונה של אפליקציית החנות.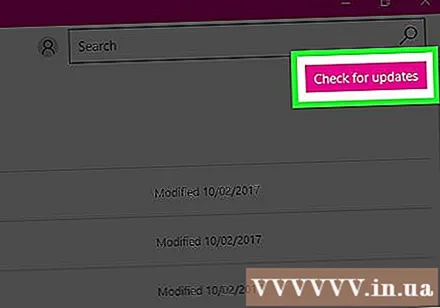
המתן לטעינת העדכונים. תלוי כמה יישומים צריך לעדכן, זה עשוי לקחת מספר דקות.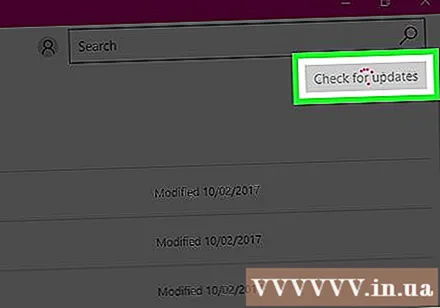
חזור לדף הורדת היישום. אם ההורדה של האפליקציה הנוכחית מגובה, יישומים אלה ימשיכו להוריד. פרסומת
חלק 3 מתוך 4: צא מחנות Microsoft
ודא שאפליקציית החנות פתוחה.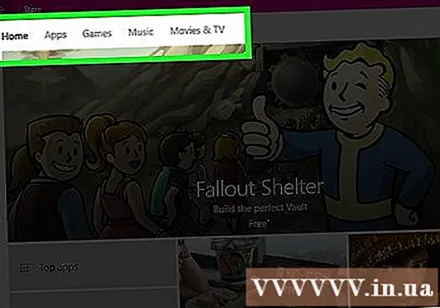
לחץ על סמל החשבון שלך משמאל לסרגל החיפוש. אם יש לך תמונה מקושרת לחשבון Windows שלך, התמונה תופיע כאן; אחרת, לסמל זה תהיה צללית אנושית.
לחץ על שם חשבון. האפשרות נמצאת בראש תפריט התוצאות הנפתח.
לחץ על שם החשבון בחלון הקופץ.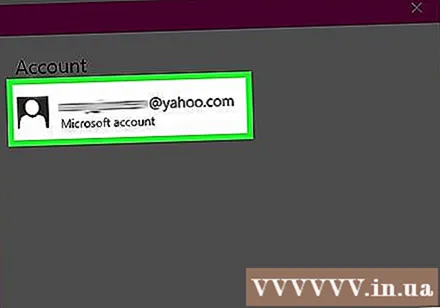
לחץ על "צא" תחת שמך. תצא מאפליקציית החנות.
לחץ שוב על סמל החשבון.
לחץ על "היכנס".
לחץ על שם החשבון בראש התפריט הנפתח.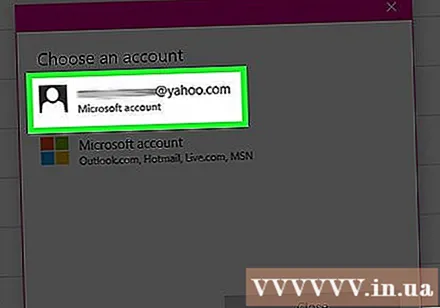
הזן את הסיסמה או ה- PIN שלך כאשר תתבקש. תיכנס שוב לאפליקציית החנות.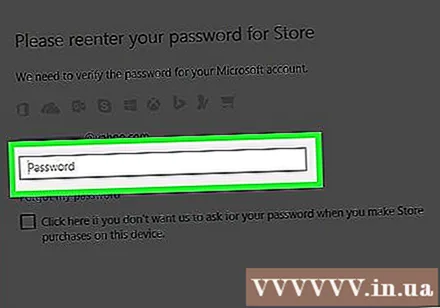
בדוק את לשונית ההורדות. אם כניסה ויציאה מחדש פותרים את הבעיה, ההורדות שלך ימשיכו! פרסומת
חלק 4 מתוך 4: איפוס המטמון של חנות
סגור את אפליקציית Microsoft / Windows Store.
החזק את המקש לחוץ ⊞ לזכות + ר. יישום "הפעלה" ייפתח.
הזן "wsreset" לתוך הפעלה. ניתן גם להקליד ישירות בשורת החיפוש בתפריט התחלה כדי לגשת לתוכנית "איפוס חנות Windows".
לחץ על "אישור".
המתן עד שייסגר חלון שורת הפקודה. אפליקציית החנות תיפתח עם מטמון ריק.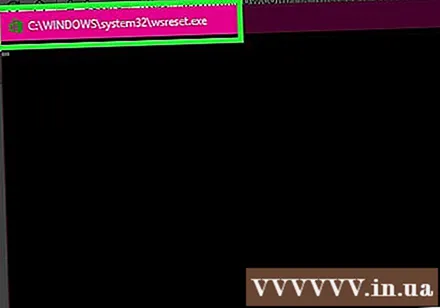
בדוק את לשונית ההורדות. אם המטמון הוא הגורם, הפריטים שלך יטענו כרגיל! פרסומת
עֵצָה
- עליך לעדכן את היישומים שלך באופן קבוע.
אַזהָרָה
- אם אתה משתף מחשב או יושב במחשב ציבורי, ייתכן שלא תוכל לשנות את הגדרות התאריך / שעה או להפעיל את התוכנית "wsreset".