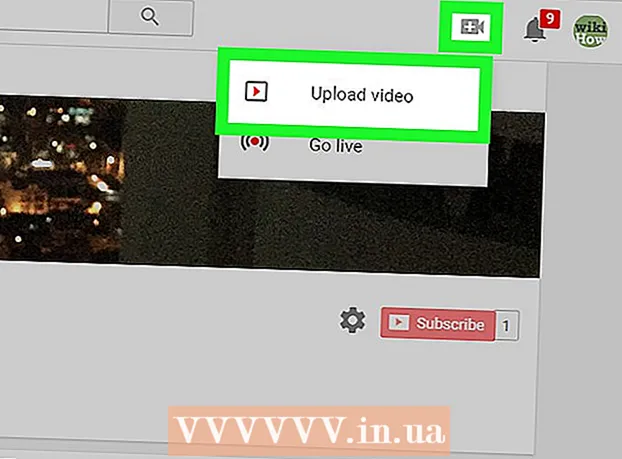מְחַבֵּר:
Robert Simon
תאריך הבריאה:
15 יוני 2021
תאריך עדכון:
1 יולי 2024

תוֹכֶן
מאמר זה מנחה אתכם כיצד לפעול במחשב ללא עכבר. אתה יכול לעשות זאת על ידי שימוש בתכונה "מקשי עכבר" במחשבי Windows התומכים בתכונה זו ובכל מחשבי Mac, או להשתמש בשילוב של קיצורי מקשים. ולחיצות מקשים כדי לתפעל.
צעדים
שיטה 1 מתוך 2: ב- Windows
על ידי לחיצה על המקש ⊞ לזכות (מפתח עם לוגו Windows). תראה מסך המציג את חלון התחל.
- אתה יכול גם ללחוץ Ctrl+יציאה כדי לפתוח את חלון התחל.

סוּג קלות גישה כדי למצוא את מרכז נוחות הגישה במחשב שלך.
בחר מרכז נוחות הגישה. השתמש במקשי החצים כדי לבחור אפשרות זו בחלק העליון של חלון התחל במידת הצורך, ואז לחץ ↵ היכנסו. המסך יציג את החלון 'קלות גישה'.

בחר נתיב הפוך את המקלדת לקלה יותר לשימוש (הקל על השימוש במקלדת) באמצע החלון. לחץ על המקש ↓ עד שתבחר באפשרות זו, ואז לחץ ↵ היכנסו לפתוח.
בחר נתיב הגדר מקשי עכבר הכחול (סט מקשי העכבר) נמצא קרוב לראש הדף. גלול מטה למסך בעזרת המקש ↓ואז לחץ ↵ היכנסו.
הפעל את מקשי העכבר. לחץ על המקש ↓ כדי לבחור את התיבה ואת הטקסט "הפעל מקשי עכבר" ואז לחץ על המקש +.
גלול מטה לקטע "מהירות המצביע". לחץ על המקש ↓ עד שתבחר את המחוון "מהירות עליונה" בקטע "מהירות מצביע".
התאם את מהירות מצביע העכבר. לאחר שהתאמת ערך, תוכל ללחוץ על המקש כרטיסייה ↹ כדי לעבור לאפשרות אחרת:
- מהירות מרבית - מציין את מהירות התנועה של מצביע העכבר כשהוא ברמה המהירה ביותר. לחץ על המקש → כדי להאיץ את לחיצת העכבר או המקש המהירים ביותר ← להאט. הגדרה זו יכולה להיות גבוהה מאוד (כגון 75% ומעלה).
- תְאוּצָה - מציין את הזמן בו מצביע העכבר מגיע למהירות הגבוהה ביותר. לחץ על המקש → כדי להאיץ, או לחץ על המקש ← להפחית. הגדרה זו תהיה בסביבות 50%.
בחר בסדר בתחתית החלון. זה יאפשר מקשי עכבר ויסגור את החלון.
השתמש בלוח המקשים המספרי כדי להזיז את מצביע העכבר. אתה יכול להשתמש במקשים 4, 8, 6 ו 2 לזוז שמאלה, למעלה, ימינה ולמטה בזה אחר זה.
- השתמש במקשים 1, 7, 9 ו 3 להזזת הסמן בזווית של 45 °.
- אם העכבר לא זז, לחץ על המקש מס ' (אוֹ Fn+מס ' במחשבים מסוימים) ולאחר מכן נסה להזיז את העכבר שוב.
לחץ על המקש 5 לביצוע פעולת הקליק. אתה אמור לראות את המקש הזה במרכז לוח המקשים המספרי.
- אם לוחצים על המקש 5 פותח רשימת אפשרויות, לחץ על המקש / בלוח המקשים המספרי כדי להשבית תכונה זו. אתה יכול ללחוץ באמצעות המקש 5 אחרי זה.
פתח את תפריט העכבר הימני. לכל מחשב Windows יש מקש "תפריט לחיצה ימנית" עם סמל ed ממוסגר. עבור כל פיסת מידע (כמו סמל) שנבחרה, לחיצה על מקש זה פותחת את תפריט הלחיצה הימנית.
- שים לב, אם אינך לוחץ על מידע כלשהו באמצעות המפתח 5תפריט קליק ימני יהיה רק תפריט של אפשרויות נפוצות המוצגות בפינת המסך.
שיטה 2 מתוך 2: ב- Mac
השתמש בקיצורי מקשים בסיסיים. אתה יכול להשתמש במקשי החצים ובמקשים של Mac ⏎ לחזור כדי להזיז את בחירת מצביע העכבר סביב חלון פתוח, אך תוכל גם להשתמש בקיצורי המקשים הבאים כדי לבצע כמה פעולות מסובכות יותר:
- ⌘ פיקוד+ש - צא מהיישום (או החלון הפתוח).
- ⌘ פיקוד+מֶרחָב פתח את סרגל החיפוש של זרקור באמצע המסך.
- ⌘ פיקוד+כרטיסייה ↹ - עברו לחלון הבא.
- ⌘ פיקוד+נ פתח חלון Finder חדש אם אתה על שולחן העבודה.
- Alt+F2, לאחר מכן ⌘ פיקוד+ל פתח את העדפות המערכת.
- Ctrl+F2 - בחר בתפריט Apple תפריט (לחץ על המקש ⏎ לחזור לפתוח).
פותח את חלון אפשרויות הנגישות. בהתאם לדגם, תשתמש באחד מקיצורי הדרך הבאים:
- ל- MacBook יש סרגל מגע - גע בלחצן מזהה המגע שלוש פעמים ברציפות.
- ל- MacBook אין בר מגע - ללחוץ Fn+⌥ אפשרות+⌘ פיקוד+F5 אותו זמן.
- iMac (מחשב שולחני מק) - ללחוץ ⌥ אפשרות+⌘ פיקוד+F5 אותו זמן.
הפעל את מקשי העכבר. הקש שלוש פעמים על כפתור מזהה המגע (ב- Macbook עם סרגל מגע) או לחץ ⌘ פיקוד+⌥ אפשרות+F5 (בכל מחשבי Mac) לעשות זאת.
- אתה יכול גם להשתמש במקש ↓ לסמן את התיבה "אפשר מקשי עכבר" ולחץ על המקש ⏎ לחזור (אוֹ מקש רווח במחשבים מסוימים) לבדיקה.
המשך לפתוח את חלון אפשרויות הנגישות. זה מאפשר לך להשבית את מקשי העכבר באמצעות קיצור המקשים בו השתמשת כדי להפעיל מקשי עכבר.
- עם זאת, אינך יכול להקליד כאשר מקשי עכבר מופעלים.
הזז את מצביע העכבר. באמצעות המקשים U, 8, או ו קאתה יכול בתורו להזיז את מצביע העכבר שמאלה, למעלה, ימינה או מטה.
- לחץ על המקשים י, 7, 9 אוֹ ל להזזת הסמן בזווית של 45 ° שמאלה, למעלה ואז שמאלה, למעלה ואז ימינה, או למטה וימינה.
לחץ עם המקש 5. מפתחות 5 המקבילה לכפתור הלחיצה השמאלי בעת השימוש במקשי העכבר.
- אתה יכול גם להחזיק את המקש לחוץ לִשְׁלוֹט תוך כדי לחיצה על המקש 5 לביצוע פעולת לחיצה ימנית.
המשך ללחוץ. על ידי העברת מצביע העכבר לסמל ולחיצה על המקש Mתהיה לך "החזק", המאפשר לגרור את הסמל מתחת לסמן העכבר באמצעות מקשי החצים.
- זה שימושי גם כאשר ברצונך לאפשר לתפריטים להחזיק, כגון מחיקת תפריטים.
- אתה יכול ללחוץ על המקש . כדי להפסיק להחזיק את לחיצת העכבר.
עֵצָה
- אם תלחץ בטעות על מקש הרווח וגלול מטה לדף האינטרנט, לחץ על מקש Shift ועל מקש הרווח כדי לחזור למיקום המקורי.