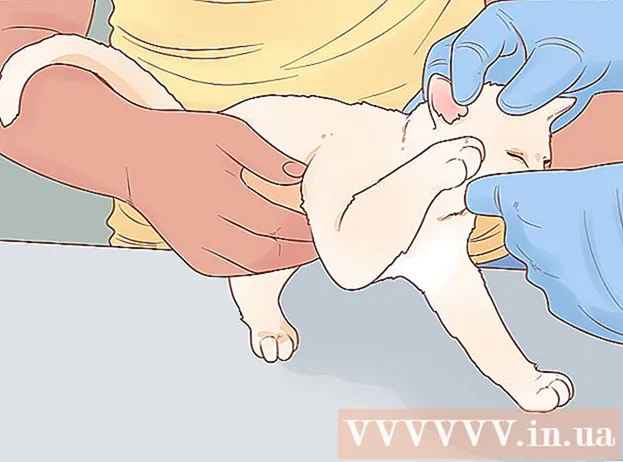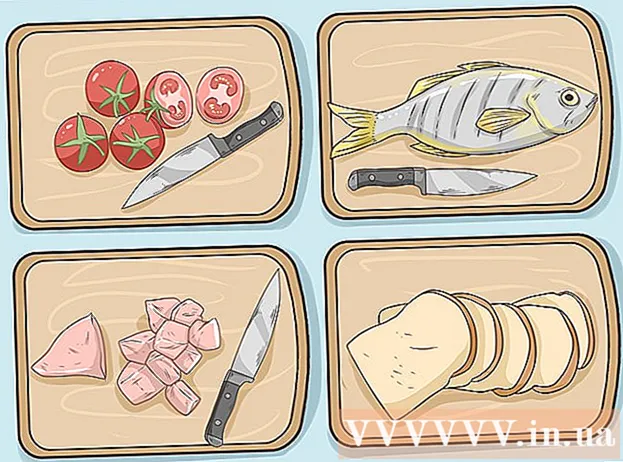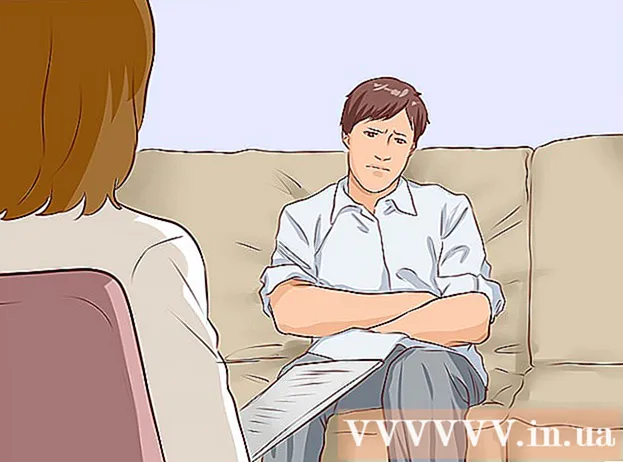מְחַבֵּר:
Laura McKinney
תאריך הבריאה:
10 אַפּרִיל 2021
תאריך עדכון:
1 יולי 2024

תוֹכֶן
ככל שתשתמש במחשב שלך זמן רב יותר ללא תחזוקה, כך הוא יפעל לאט יותר. לאחרונה, אם שמת לב שהמחשב פועל הרבה יותר לאט מבעבר, או שאתה רוצה שהמחשב הישן שלך יפעל מהר יותר, אתה יכול לעשות הרבה. אם המחשב קורס או בעיה אחרת, הדרך לעקיפת הבעיה יכולה להיות פשוט להפעלה מחדש. אם המחשב שלך נגוע בתוכנות פרסום, אתה יכול להשתמש במגוון תוכניות כדי לסרוק ולהסיר איומים.
צעדים
חלק 1 מתוך 6: פתרון היסודות
הפעל מחדש את המחשב שלך אם יש בעיה. אמנם זה נשמע מספיק פשוט, אך הפעלה מחדש של המחשב פותרת יותר בעיות ממה שאתה יכול לחשוב. וודא ששמרת טקסט פתוח לפני הפעלה מחדש.

אפס את הרשת אם אינך יכול להתחבר לאינטרנט. אם היית יכול ללכת לאתר לפני וכעת אינך יכול, נסה להפעיל מחדש את הרשת. שיטה זו בדרך כלל פותרת בעיות חיבור הקשורות למודם ולנתב.- נתק את כבל החשמל של המודם ונתק את כבל החשמל של הנתב (אם קיים).
- המתן כ- 30 שניות ואז חבר מחדש את המודם.
- לאחר שנורית המודם דולקת, חבר שוב את הנתב. הרשת שלך אמורה לפעול בעוד כדקה.

בדוק את שעון המחשב שלך. אם שעון המערכת אינו מוגדר כהלכה, ייתכן שלא תוכל לטעון מידע סודי מאתרים. זה יכול לגרום לבעיות בעת טעינת דפי אינטרנט מרובים. עליכם לבדוק שהשעון של המערכת והגדרות השעה נכונות.
הפעל מחדש את המדפסת אם אינך מצליח להתחבר אליה. אם אינך רואה את המדפסת, הפעלה מחדש עשויה לעזור למדפסת להופיע מחדש. באפשרותך לכבות את המדפסת באמצעות לחצן ההפעלה או לנתק את כבל החשמל. המתן כ -30 שניות ואז הפעל אותו שוב. פרסומת
חלק 2 מתוך 6: הסרת פרסום וניקוי דפדפנים (ב- Windows)
פתח את לוח הבקרה. אם דפדפן האינטרנט שלך פועל לאט, או שאתה רואה כל הזמן חלונות קופצים, מודעות וסרגלי כלים מרובים, רוב הסיכויים שנדבקת בתוכנות פרסום. תוכנות פרסום הן תוכנה לא רצויה שנועדה לפגוע בדפדפן האינטרנט שלך, לפתות אותך לחפש בכיוון השני ולהציף את הדפדפן שלך במודעות. הצעד הראשון להיפטר מהזיהום הזה הוא להסיר את התוכניות המוזרות באמצעות לוח הבקרה. התהליך יהיה שונה במקצת בהתאם לגירסת מערכת ההפעלה Windows:
- עבור Windows 10 ו- 8 - לחץ לחיצה ימנית על כפתור Windows ובחר "לוח הבקרה".
- עבור Windows 7, Vista ו- XP - לחץ על כפתור התחל ובחר "לוח הבקרה" מתפריט התחל.
בחר "הסר התקנת תוכנית" או "תוכניות ותכונות.’ תראה רשימה של תוכניות המותקנות במחשב שלך.
חפש תוכניות מוזרות שהותקנו לאחרונה. אתה יכול למיין את הרשימה לפי תאריך ההתקנה, כלומר תוכל למצוא בקלות תוכניות שהותקנו לאחרונה ללא ידיעתך. עברו על כל תוכנית ברשימה והדגישו את התוכניות המוזרות. בצע חיפוש באינטרנט עבור כל תוכנית מוזרה כדי לראות אם מדובר בתוכנית לא רצויה.
בחר את התוכנית הלא רצויה ולחץ "הסר התקנה.’ עקוב אחר ההוראות להסרת ההתקנה של התוכנית מהמערכת. חזור על השלבים עבור תוכניות אחרות שברצונך להסיר.
- עכשיו זה הזמן הנכון להסיר תוכניות שכבר אינך זקוק להן. משחקים ישנים, דפדפנים שאינם בשימוש, תוספים חד פעמיים שלעולם לא קורסים שוב, ותוכניות אחרות יכולות לתרום לביצועי מחשב איטיים. הסר אותם כדי לפנות זיכרון ולשפר את מהירות האתחול של המחשב שלך.
הורד את AdwCleaner. זהו כלי שירות חינמי המחפש תוכנות זדוניות פופולריות ותוכנות פרסום ואז מסיר את מה שהוא מוצא. אתה יכול להוריד את AdwCleaner מ.
הפעל את AdwCleaner. לחץ על הלחצן "סרוק" ב- AdwCleaner כדי לסרוק את המחשב שלך לאיתור זיהומים. זה אמור לקחת כ -20 דקות. לאחר השלמת הסריקה, לחץ על "נקה" כדי להסיר פריטים נגועים ש- AdwCleaner מוצא.
הורד והתקן את Malwarebytes Anti-Malware. הגרסה החינמית של תוכנית זו יכולה למצוא ולהסיר את רוב הזיהומים. תוכל להוריד את המתקין על ידי מעבר לבחירה באפשרות "הורד". לאחר מכן תוכל ללחוץ על הכפתור "הורד גרסה חופשית". הפעל את תוכנית ההתקנה לאחר ההורדה להתקנת התוכנית.
בצע סריקה נגד תוכנות זדוניות. הפעל את Malwarebytes Anti-Malware והורד כל עדכון אם תתבקש. סריקת מחשב יכולה להימשך בין 20 ל -30 דקות. ניתן להסיר כל מה שנסרק על ידי לחיצה על "הכל בהסגר" לאחר השלמת הסריקה.
הורד והפעל את קיצור הדרך. תוכנות פרסום רבות יוסיפו קישור לקיצור דרך בדפדפן, מה שיגרום לאתר המזויף עדיין לטעון גם לאחר הסרת הזיהום. התוכנית החינמית לניקוי קיצורי דרך שנוצרה על ידי הקהילה נגד תוכנות זדוניות יכולה לסרוק את כל קיצורי הדרך ולהסיר קישורים זדוניים. תוכלו להוריד את הסריקה כאן. הפעל את התוכנית שהורדת כדי לסרוק ולתקן במהירות קיצורי דרך בדפדפן.
אפס את דפדפן האינטרנט שלך. ייתכן שבדפדפן האינטרנט נותרו כמה תוכנות זדוניות שנותרו על ידי תוכנית הסריקה. הפעלה מחדש של הדפדפן מסירה כל תוכנה מוזרה ומחזירה אותם להגדרות ברירת המחדל שלהם:
- Internet Explorer - לחץ על כפתור הכלים ובחר "אפשרויות אינטרנט". לחץ על הכרטיסייה "מתקדם" ולחץ על "אפס". סמן את התיבה "מחק הגדרות אישיות" ולחץ על "אפס".
- Chrome - לחץ על כפתור תפריט Chrome ובחר "הגדרות". לחץ על "הצג הגדרות מתקדמות" וגלול לתחתית. לחץ על "אפס הגדרות" ואז לחץ על "אפס".
- Firefox - לחץ על כפתור תפריט Firefox ואז לחץ על "?". בחר "מידע לפתרון בעיות" ולחץ על "רענן את Firefox". לחץ על "רענן את Firefox" פעם נוספת כדי לאשר.
הפעל מחדש את המחשב, הפעל שוב את Anti-Malware ו- AdwCleaner. לאחר ניקוי, הפעלה מחדש של קיצור הדרך והדפדפן הסתיים, עליך להפעיל מחדש את המחשב ולסרוק שוב עם שתי התוכניות. ייתכן שעדיין יישאר משהו מאחור לאחר אתחול מחדש. פרסומת
חלק 3 מתוך 6: הסר את התקנת תוכנת הפרסום ונקה את Safari (ב- Mac)
הסר את התקנת התוכניות המוזרות בתיקיית היישומים שלך. תיקיית היישומים מכילה את כל התוכניות המותקנות במערכת. אם אתה רואה כמה תוכניות חשודות שאינך מזהה, גרור אותן לפח האשפה (Trash) כדי להסיר את ההתקנה.
- בצע חיפוש באינטרנט עבור כל תוכנית לא מוכרת כדי לראות מה היא כוללת ואם היא בטוחה.
הורד והתקן את Malwarebytes Anti-Malware עבור Mac. תוכנית זו נקראה בעבר AdwareMedic, והיא אחד הכלים היעילים ביותר למצוא ולהסיר תוכנות זדוניות ב- Mac. ניתן להוריד את התוכנית בחינם לעיל.
- לאחר הורדת הקובץ, לחץ עליו פעמיים וגרור את Anti-Malware for Mac לתיקיית היישומים שלך.
- אם אתה רואה הודעה שאומרת שאתה לא יכול להתקין את התוכנית מכיוון שהיא לא תוכנית ב- App Store, לחץ לחיצה ימנית (Ctrlלחץ על הקובץ שהורדת, בחר "פתח" ואז לחץ שוב על "פתח".
הפעל Anti-Malware עבור Mac וסרוק את המחשב. תתבקש להזין את סיסמת הניהול כשתפעל לראשונה נגד תוכנות זדוניות. שלב זה נדרש להסרת קבצים מסוימים במיקומים מוגנים הדורשים הרשאות מיוחדות. לחץ על כפתור "סרוק" כדי להתחיל לסרוק את ה- Mac שלך לאיתור תוכנות זדוניות. זה יתקיים לאורך תקופה של 15-20 דקות.
לחץ על "הסר פריטים שנבחרו" לאחר השלמת הסריקה. זהו הצעד להסרת כל מה שאנטי-תוכנה זדונית מצאה במהלך הסריקה. יתכן שתתבקש להפעיל מחדש את המחשב כדי להשלים את הסריקה. פרסומת
חלק 4 מתוך 6: אופטימיזציה למחשב (Windows)
עדכון חלונות. התקנת העדכונים האחרונים יכולה לסייע בתיקון השגיאות שיש לך ולשמור על מחשבך מאובטח ויציב. Windows Update יעזור לבדוק ולהתקין את כל העדכונים. פתח את שולחן העבודה או תפריט התחל והקלד "עדכון חלונות" כדי לחפש את כלי השירות Windows Update.
- ב- Windows 10, אתה יכול למצוא את כלי השירות Windows Update בקטע "עדכון ואבטחה" בתפריט ההגדרות החדש.
בדוק מקום אחסון פנוי. לכמות האחסון בכונן הקשיח בדרך כלל אין השפעה רבה על הביצועים, אך אם יש פחות מ -20% מהשטח הפנוי בכונן הקשיח עם מערכת ההפעלה Windows מותקנת, המחשב עלול לפעול לאט. Windows משתמש בשטח פנוי זה כדי להעביר ולאחסן קבצים זמניים, כך שאם זה מעט מדי, זה יכול להאט את המחשב. עליכם למחוק קבצים ישנים באופן קבוע בכדי שהמערכת שלכם תפעל בצורה חלקה.
- פתח את חלון המחשב / מחשב זה (לחץ ⊞ לזכות+ה) וחפש את כונן Windows (בדרך כלל כונן C :). בכונן זה אמור להיות לפחות 20% משטח האחסון החינמי הזמין לביצועים מיטביים.
הפעל את כלי ניקוי הדיסק כדי לסרוק ולהסיר קבצים זמניים ישנים. פתח את שולחן העבודה או תפריט התחל והקלד "ניקוי דיסק" כדי לחפש את כלי השירות. בחר את כונן Windows והמתן לניתוח. סמן את התיבות עבור כל קובץ שברצונך להסיר. תוכלו לראות כמה שטח אחסון תוכלו לקבל בחזרה כשאתם מוחקים אותם.
- בדוק בתיקיות הורדות ומסמכים כדי לראות אם ישנם קבצים ישנים שאינך זקוק להם יותר שם.
הסר את ההתקנה של תוכניות ישנות שאינך משתמש בהן יותר. בתהליך השימוש במחשב שלך, יתכנו תוכניות רבות שאתה משתמש בהן רק פעם אחת ואז שוכח את קיומן. תוכניות ישנות אלה יכולות לצרוך שטח אחסון רב בכונן הקשיח, חלקן פועלות ברקע וצורכות משאבי מערכת. הסרת התקנות של תוכניות ישנות באופן קבוע יכולה לשמור על פעולת המחשב בצורה חלקה.
- פתח את לוח הבקרה ובחר "הסר התקנת תוכנית" או "תוכניות ותכונות". עיין ברשימת התוכניות המותקנות והסר תוכניות שאינך משתמש בהן יותר. בחר בתוכנית ולחץ על "הסר התקנה" כדי להסיר אותה. אם אינך בטוח במה מדובר, חפש באינטרנט.
- התוכנית "PC Decrapifier" החינמית סורקת את המחשב אחר תוכנה שאנשים לא חושבים שהם נחוצים. תוכנות לא רצויות אלה מותקנות בדרך כלל מראש במחשב ולעתים קרובות מכונות "bloatware". אתה יכול להוריד PC Decrapifier בחינם לשימוש ביתי באתר. התוכנית אינה דורשת התקנה, אז פשוט הפעל אותה לאחר שתוריד אותה ותתן לה לסרוק את המחשב שלך. אם נמצא כי כל תוכנות נפח יכולות להסיר אותן באופן מיידי.
כבה תוכניות שמתחילות במערכת ההפעלה (אתחול). תוכניות רבות מוגדרות להתחיל עם מערכת ההפעלה Windows. אמנם זה יכול להקל על פתיחת תוכניות בעת הצורך, אך יותר מדי תוכניות יכולות להשפיע באופן משמעותי על זמן האתחול של Windows.
- עבור Windows 10 ו- 8 - לחץ Ctrl+⇧ משמרת+יציאה כדי לפתוח את מנהל המשימות. לחץ על "פרטים נוספים" כדי להרחיב אותו, ואז לחץ על הכרטיסייה "הפעלה". בחר את הפריטים שברצונך להסיר מההפעלה ולחץ על "השבת". אם אינך בטוח באיזו תוכנית מדובר או אם יש צורך בהקמה, בצע חיפוש באינטרנט.
- עבור Windows 7 ו- Vista - לחץ ⊞ לזכות+ר והקלד "msconfig". לחץ על הכרטיסייה "הפעלה". בטל את הסימון בתיבה שליד כל פריט שברצונך לכבות. אם אינך יודע מהי התוכנית, תוכל לחפש באינטרנט. פשוט הקלד את שם ה"הפעלה "במנוע החיפוש והתוצאות הראשונות יגידו לך באיזו תוכנית מדובר.
נסה להחליף את התוכנית המועדפת עליך בתוכנית אחרת. תוכניות פופולריות רבות אינן מותאמות במיוחד, ולכן בזמן הריצה יכול לגרום למחשב שלך לפעול לאט. תוכניות מסוימות כוללות את Norton Antivirus, iTunes ו- Adobe Reader. כל התוכניות הללו מגיעות עם חלופות קלות ומשקלות שיכולות לשפר משמעותית את מהירות המחשב.
- במקום להשתמש בנורטון כתוכנת אנטי-וירוס, שקול להשתמש ב- Microsoft Defender מובנה ב- Windows. Avast ו- Bit-Defender הן גם שתי בחירות חופשיות ופופולריות. אתה יכול להתייחס כיצד להפעיל ולהשתמש ב- Windows Defender בעצמך.
- אם אתה משתמש ב- iTunes עבור קבצי מדיה, שקול להשתמש בתוכנית כמו foobar2000 או MediaMonkey, שתומכות בסנכרון מכשירי iOS.
חלק 5 מתוך 6: אופטימיזציה למחשב (Mac)
התקן את העדכונים האחרונים. עדכונים עבור Mac OS X ותוכנות אחרות יכולים לשמור על יציבות המערכת שלך ופועלת בצורה חלקה. בדרך כלל יותקנו עדכונים באופן אוטומטי, אך עדיף לבדוק מדי פעם אם ישנם עדכונים חשובים ברשימת ההמתנה.
- פתח את Mac App Store ולחץ על הכרטיסייה עדכונים בחלקו העליון של החלון. סקור והתקן את כל העדכונים הזמינים עבור המערכת והתוכניות המותקנות.
פנה מקום בכונן הקשיח. אם שטח האחסון שלך נמוך, ביצועי ה- Mac שלך עשויים להיות מושפעים. מחיקה קבועה של תוכניות וקבצים ישנים יכולה לשפר משמעותית את מהירות העיבוד של ה- Mac שלך.
- הסר את ההתקנה של תוכניות ישנות על ידי גרירתן מתיקיית היישומים שלך לאשפה.
- בדוק בתיקיות ההורדות והמסמכים שלך אם יש קבצים ישנים שתוכל למחוק.
- תוכניות כמו CleanMyMac3, דיסק מלאי X ו- DaisyDisk יכולות למצוא ולהסיר הרבה קבצים ישנים ומיותרים במחשב שלך. ניתן לפנות שטח אחסון רב באמצעות כלי להסרת קבצים.
- השתמש בלשון לשונית כדי להסיר קבצי שפה שאינם בשימוש. אתה יכול להוריד את התוכנית בחינם מ. אל תסיר את השפה בה אתה משתמש או את האנגלית, מכיוון שהדבר עלול לגרום לבעיות במערכת ההפעלה.
הסר סמלים מיותרים משולחן העבודה. אם שולחן העבודה מכיל יותר מדי סמלים מיותרים, המערכת עשויה לפעול לאט מהרגיל. צמצום מספר סמלי שולחן העבודה והקבצים יכול לסייע בשיפור הביצועים.
כבה תוכניות שמתחילות במערכת ההפעלה (אתחול). תוכניות מסוימות מוגדרות להתחיל עם מערכת ההפעלה Mac. אמנם זה יכול להקל על טעינת התוכנית בעת הצורך, אך יותר מדי תוכניות יכולות למנוע מה- Mac שלך לאתחל לחלוטין.
- לחץ על התפריט בצורת תפוח ובחר "העדפות מערכת".
- בחר "משתמשים וקבוצות" ואז בחר "פריטי כניסה".
- בחר את היישום שאתה לא רוצה לטעון בעת ההפעלה ולחץ על כפתור "-". יתכן שתצטרך ללחוץ על תבנית הנעילה ולהזין תחילה את סיסמת הניהול.
בדוק את הכונן הקשיח באמצעות תוכנית השירות דיסק. לפעמים, קבצים והרשאות יכולים להשתבש מה שגורם לבעיות עבור ה- Mac שלך. כלי השירות לדיסק יכול לסרוק ולתקן שגיאות כאלה.
- הפעל את תוכנית השירות דיסק מהתיקייה Utilities בתיקיה Applications.
- בחר את הכונן הקשיח בחלונית השמאלית.
- לחץ על הכרטיסייה "עזרה ראשונה" ולחץ על "אמת דיסק". הסריקה תתחיל ויחלוף זמן מה עד שהסריקה תושלם.
- לחץ על הלחצן "תיקון דיסק" אם הוא סורק אחר שגיאות.
חלק 6 מתוך 6: הפיכת המחשב לפעול בצורה חלקה
היזהר במיוחד בעת הורדת תוכניות באינטרנט. המקור הנפוץ ביותר לזיהום בתוכנות פרסום הוא תוכנה המותקנת כאשר אתה חושב שאתה מתקין משהו אחר. בכל פעם שאתה מוריד תוכנית באינטרנט, עליך לשים לב היטב למסך של כל מתקין, במיוחד אם מדובר בתוכנית חינמית.ודא שאתה דוחה הזמנות מיותרות להתקנה וסמן מחדש כל תיבה.
- חפש חלופות שהן קוד פתוח מכיוון שבדרך כלל אינן מכילות תוכנות פרסום במתקין.
- הימנע מגישה לאתרי הורדות כגון CNet או Tucows, מכיוון שהם יפתו אותך להשתמש במנהלי ההורדות שלהם הנתמכים על ידי מודעות.
הפעל תוכנת אנטי-וירוס קלה. אם אתה משתמש במחשב Windows, אמורה להיות לך תוכנת אנטי-וירוס הפועלת כמעט כל הזמן. בדרך כלל השימוש ב- Windows Defender מספיק, אך ניתן להשתמש ב- Avast, Bit-Defender, Kaspersky או תוכנות אנטי-וירוס פופולריות אחרות. ודא שיש לך רק אנטי-וירוס אחד מופעל מכיוון שהוא עלול להתנגש.
- תוכלו לברר בעצמכם כיצד למצוא ולהתקין תוכנות אנטי-וירוס.
נקו את המחשב באופן קבוע. יותר מדי אבק עלול לגרום למחשב להתחמם בפנים. אם המחשב מתחמם מדי, החלקים יאטו באופן אוטומטי כדי לעזור בהורדת הטמפרטורה. שמירת המחשב שלך נקי וקריר יכולה לעזור להבטיח שהוא פועל תמיד בביצועי שיא. יש לשים לב לכך יותר אם יש לך חיית מחמד או מעשן בתוך הבית.
- אתה יכול לרכוש פחית אוויר דחוס או להשתמש במדחס אוויר כדי להסיר את רוב הלכלוך בתוך המחשב שלך.
- אתה יכול להתייחס כיצד לנקות את הלכלוך למחשב האישי שלך.
הסר את התקנת התוכניות בסיום. אם אתה מטפל בתוכניות מותקנות, תוכל לשמור על מחשב שלך נקי מתוכניות מיותרות לאורך זמן. הסר את ההתקנה של תוכניות כשהן כבר לא בשימוש כדי לפנות שטח אחסון רב. אתה יכול אפילו לשמור גיבויים של המתקין להתקנה מהירה של העתיד מבלי שתצטרך להוריד את הקבצים שוב. פרסומת