מְחַבֵּר:
John Stephens
תאריך הבריאה:
27 יָנוּאָר 2021
תאריך עדכון:
29 יוני 2024

תוֹכֶן
WikiHow זה מלמד כיצד למחוק את כל הנתונים, הקבצים, האפליקציות וההגדרות של ה- Mac שלך.
צעדים
שיטה 1 מתוך 2: עבור OS X 10.7 ומעלה
גיבוי נתונים. ניקוי ה- Mac מוחק הכל, כולל מערכת ההפעלה. לכן, עדיף לשמור גיבוי בכונן הקשיח החיצוני או ב- DVD.
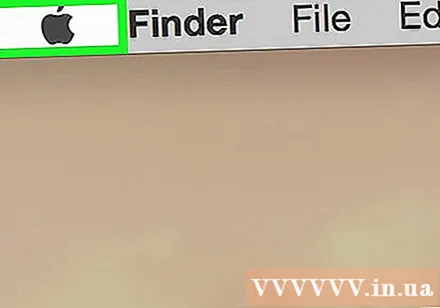
פתח את תפריט Apple. סמל תפוח שחור זה נמצא בפינה השמאלית העליונה של המסך.
נְקִישָׁה איתחול ... (לְאַתחֵל). כפתור זה נמצא קרוב לתחתית התפריט.

נְקִישָׁה איתחול כדי לאשר. ה- Mac שלך יושבת ויופעל מחדש מיד.- המתן שה- Mac שלך ייכבה לחלוטין.

לחץ והחזק את המקשים ⌘+ר כאשר ה- Mac מתחיל מחדש.
שחרר את הידיים שלך מהמקשים כשרואים את הלוגו של Apple. חלון "כלי השירות של macOS" יוצג.
נְקִישָׁה שירות דיסק (שירות דיסק). כפתור זה נמצא בתחתית הרשימה.
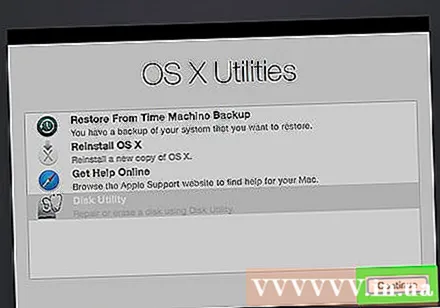
נְקִישָׁה tiếp tục (לְהַמשִׁיך). כפתור זה נמצא בפינה הימנית התחתונה של החלון.
לחץ על הכונן הקשיח של ה- Mac. כונן זה נמצא בפינה השמאלית העליונה של החלון, ממש מתחת לכונן הפנימי.
נְקִישָׁה לִמְחוֹק (לִמְחוֹק). כפתור זה נמצא בסמוך למרכז בחלקו העליון של החלון.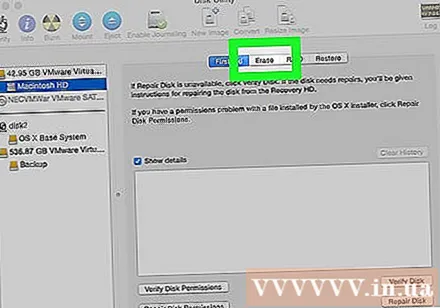
תן שם לכונן. הקלד שם בשדה "שם:".
לחץ על "עיצוב:"זהו השלב בפתיחת התפריט הנפתח.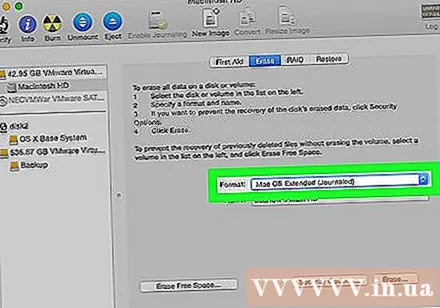
בחר את הפורמט שלך. כדי להתקין מחדש את MacOS, תוכל לבחור מהאפשרויות הבאות:
- Mac OS מורחב (יומן) לניקוי המהיר ביותר.
- Mac OS מורחב (יומן, מוצפן) לנקות בצורה בטוחה יותר.
נְקִישָׁה לִמְחוֹק. כפתור זה נמצא בפינה הימנית התחתונה של החלון. תהליך הניקיון יתחיל.
- כמה זמן לוקח לנקות את הכונן תלוי בגודל הכונן, בנתונים המאוחסנים והאם בחרת בפורמט המוצפן.
שיטה 2 מתוך 2: עבור OS X 10.6 ומטה
גיבוי נתונים. מכיוון שניקוי ה- Mac שלך מוחק הכל (מוחק את מערכת ההפעלה), עליך ליצור עותק גיבוי של הכונן הקשיח החיצוני או ה- DVD שלך לכל מקרה.
הכנס את דיסק ההתקנה למכונה. הכנס את ה- DVD או התקליטור שסופק לכונן המחשב והמתן לזיהוי הדיסק.
- אם אתה משתמש בכונן USB ולא בתקליטור ההתקנה, יהיה עליך לחבר את כונן ה- USB.
פתח את תפריט Apple. בתפריט זה יש תפוח שחור בפינה השמאלית העליונה של המסך.
נְקִישָׁה איתחול .... כפתור זה נמצא קרוב לתחתית התפריט.
נְקִישָׁה איתחול (אתחל מחדש) כדי לאשר. שלב זה עוזר לכיבוי והפעלה מחדש של ה- Mac באופן מיידי.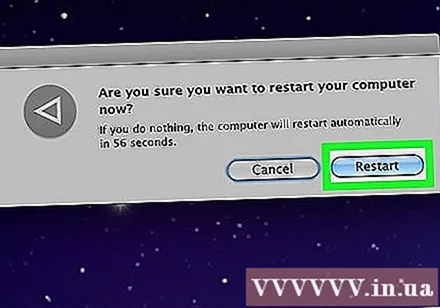
- חכה שה- Mac ייכבה.

לחץ והחזק ג כאשר ה- Mac יופעל מחדש.- אם אתה משתמש בכונן הבזק מסוג USB במקום בדיסק ההתקנה, שמור אותו⌥ אפשרות.

לִפְתוֹחַ שירות דיסק (שירות דיסק). כפתור זה נמצא בקטע "כלי עזר" בתפריט ההתקנה.
לחץ על הכונן הקשיח של ה- Mac. כונן זה נמצא בפינה השמאלית העליונה של החלון, מתחת לכונן הפנימי.
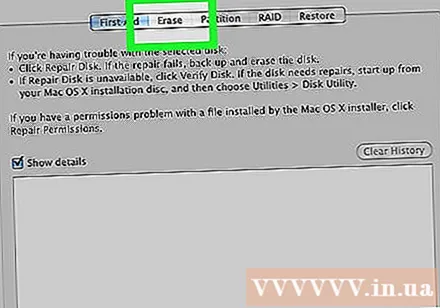
נְקִישָׁה לִמְחוֹק. כפתור זה נמצא בראש העמוד.
תן שם לכונן שלך. הזן שם בשדה "שם:".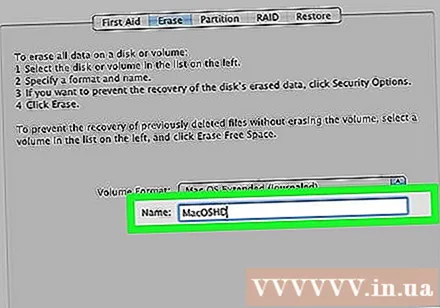
לחץ על "עיצוב:"שלב זה פותח את התפריט הנפתח.
בחר את הפורמט שלך. אם בכוונתך להתקין מחדש את OS X, בחר Mac OS X מורחב (יומן).
נְקִישָׁה לִמְחוֹק. כפתור זה נמצא בפינה הימנית התחתונה של החלון. תהליך הניקיון יתחיל.
- משך הזמן שנדרש לפינוי הכונן ישתנה בהתאם לגודל וכמות הנתונים המאוחסנים בכונן הקשיח.



