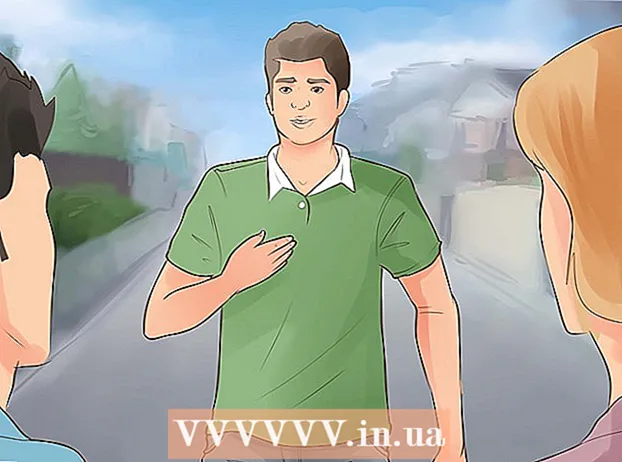מְחַבֵּר:
John Stephens
תאריך הבריאה:
22 יָנוּאָר 2021
תאריך עדכון:
1 יולי 2024

תוֹכֶן
מאמר זה מראה לך כיצד לעדכן את מערכת ההפעלה של טאבלט Android שלך.
צעדים
שיטה 1 מתוך 3: עדכן את הטבלט שלך באמצעות Wi-Fi
חבר את הטאבלט ל- Wi-Fi. עשה זאת על ידי החלקת החלק העליון של המסך ולחיצה על כפתור ה- Wi-Fi.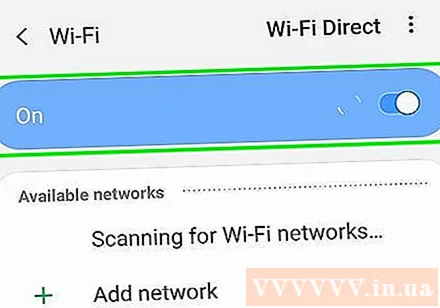
- אם המכשיר אינו מתחבר אוטומטית, בחר בחיבור ה- Wi-Fi והזן את הסיסמה אם היא זמינה.
- עדכון אנדרואיד באמצעות Wi-Fi הוא הדרך הפשוטה הנפוצה ביותר.

עבור למקטע הגדרות בטאבלט. הפריט בדרך כלל בצורת הילוך (⚙️) אך הוא יכול להיות גם יישום שנראה כמו מחוונים.
נְקִישָׁה כללי (כללי). הכרטיס נמצא מעל המסך.

גלול מטה ולחץ אודות מכשיר (אודות ציוד). פריט זה נמצא קרוב לתחתית התפריט.
נְקִישָׁה עדכון (עדכון). הפריט נמצא בראש התפריט, ובהתאם לגרסת האנדרואיד הנוכחית הוא ייקרא "עדכון תוכנה" או "עדכון קושחת המערכת".

נְקִישָׁה בדוק עדכונים (בדוק עדכונים). הטאבלט יחפש עדכוני מערכת זמינים.- כל גרסת אנדרואיד מתאימה לכל מכשיר. הטאבלט שלך ימצא רק את גרסת העדכון המשתלבת במכשיר.
נְקִישָׁה עדכון. אם קיימת גרסה מעודכנת, כפתור זה יופיע מעל התפריט.
נְקִישָׁה להתקין (הגדרה). הכפתור נקרא גם "אתחול מחדש והתקנה" או "התקנת תוכנת מערכת". שלב זה מתחיל את תהליך ההורדה וההתקנה.
- לאחר סיום ההתקנה, הטאבלט יופעל מחדש עם העדכון החדש.
שיטה 2 מתוך 3: עדכן טאבלטים באמצעות המחשב
בקר באתר הרשמי של יצרן הטאבלטים באמצעות דפדפן מחשב. לאחר מכן עקוב אחר הקישור לדף התמיכה וההורדה.
- ייתכן שיהיה עליך להזין מידע מפורט על המכשיר או לרשום את הטבלט שלך כדי לגשת לגרסת עדכון התוכנה.
הורד והתקן תוכנת ניהול מכשירים. לכל תוכנת יצרן שמות ופונקציות שונים.
- לדוגמה, תוכנת ניהול מכשירי סמסונג עשויה להיקרא "Kies", בעוד שמוטורולה היא "MDM" וכן הלאה.
חזור לאתר הרשמי של יצרן הטאבלטים. ואז חזור לדף התמיכה והורד.
מצא גרסה מעודכנת זמינה. עדכונים אלה זמינים כקובץ הורדה שתוכל להתקין באמצעות תוכנת ניהול ההתקנים של היצרן.
חבר את הטאבלט למחשב. השתמש בכבל ההתקן. בדרך כלל מדובר בכבל USB למיקרו USB.
פתח את אפליקציית מנהל ההתקנים.
מצא את פקודת העדכון. פקודות מופיעות בדרך כלל בלשונית או בתפריט נפתח בחלקו העליון של המסך.
- ב- Kies, למשל, הפקודה נמצאת מתחת לתפריט הנפתח "כלים".
לחץ על פקודת העדכון. פעולה זו תניע את תהליך העדכון. בצע את הפקודה על המסך להשלמת התהליך. פרסומת
שיטה 3 מתוך 3: נעילת הטאבלט
גיבוי מכשיר. בצע צעד זה למקרה שתרצה לשחזר את פרוץ הכלואים מאוחר יותר.
- נעילה מאפשרת לך להתקין גרסת אנדרואיד שאינה תואמת למכשיר.
- גרסת היצרן של אנדרואיד בדרך כלל מוגבלת. אז אתה לא יכול להתקין את התוכנית שאינה מתאימה לטאבלט שלך. במקרה שגרסת Android אינה תואמת למכשיר שלך, גיבוי מאפשר לך לשחזר את הגדרת מצב היצרן המקורית של המכשיר.
מצא תוכנת jailbreak באופן מקוון. השתמש בדפדפן במחשב שלך כדי למצוא תוכנת נעילה המיועדת לשימוש עם משפחת הטאבלטים הספציפית שלך.
הורד את התוכנה. עקוב אחר ההוראות שעל המסך כדי להוריד ולהתקין את תוכנת ה- Jailbreak למחשב שלך.
חבר את הטאבלט למחשב. השתמש בכבל ההתקן. בדרך כלל מדובר בכבל USB למיקרו USB.
פתח את תוכנת jailbreak.
התחל בתהליך הכלאה. עקוב אחר הפקודה על המסך בתוכנת jailbreak להשלמת התהליך.
- אם לתוכנה אין הוראות, תוכל למצוא הוראות כיצד לבטל את נעילת הטבלט באופן מקוון.
הפעל מחדש את הטבלט. הטאבלט יופעל כעת בגרסת האנדרואיד שהתקנתם זה עתה. פרסומת
עֵצָה
- עדכון ה- jailbreak פועל באותה צורה שהיית עושה בעת עדכון הטבלט על ידי חיבור למחשב שלך ושימוש בתוכנה ובגרסת אנדרואיד שברצונך להתקין.
- גבה תמיד את נתוני הטאבלט שלך לחשבון Google או למחשב שלך לפני שתעדכן את Android.
אַזהָרָה
- ביטול הנעילה בטל האחריות לטאבלט שלך.
- פיצוח מאפשר לך לעדכן לכל גרסת אנדרואיד, אך הגרסאות המעודכנות שאינן תואמות לדגם יגרמו לטאבלט לבצע ביצועים איטיים או נזק.
- לא ניתן לעדכן את חומרת הטאבלט ולכן אינך יכול לעדכן את הטאבלט מעבר לגרסת Android מסוימת.