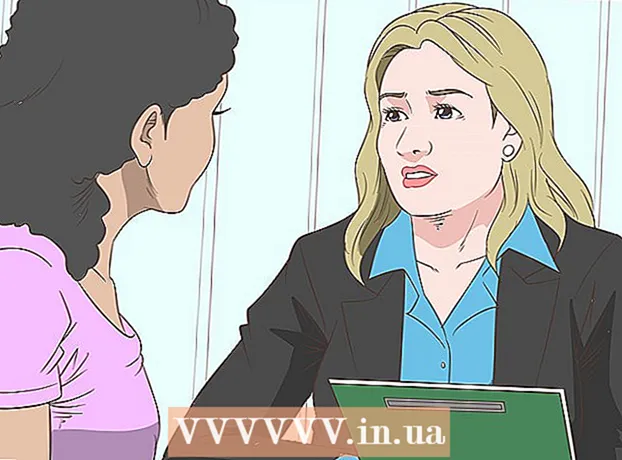מְחַבֵּר:
Randy Alexander
תאריך הבריאה:
2 אַפּרִיל 2021
תאריך עדכון:
26 יוני 2024
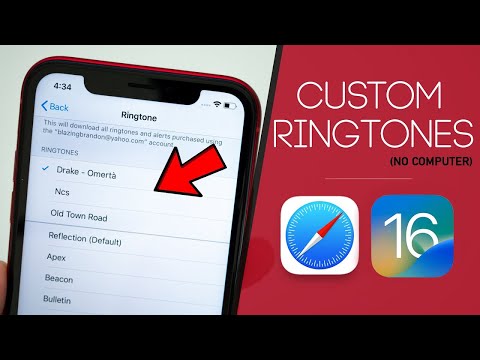
תוֹכֶן
למרות שיש הרבה אפשרויות רינגטונים באייפון, אף אחת מהן לא יכולה להתאים לאישיות שלך. אתה יכול להשתמש ב- iTunes כדי להפוך שיר לרינגטון של 30-40 שניות. לאחר סינכרון המוזיקה החדשה עם ה- iPhone שלך, תוכל להגדיר אותה לצלצל הרגיל שלך.
צעדים
חלק 1 מתוך 3: צור רינגטונים
הורד והתקן את iTunes אם אתה משתמש ב- Windows. אתה יכול להשתמש ב- iTunes כדי ליצור רינגטונים מקבצי המוסיקה המועדפים עליך במחשב שלך ואז להעביר אותם ל- iPhone שלך. אם אתה משתמש במחשב Windows, עליך להוריד ולהתקין את iTunes. ב- Mac, iTunes מגיע מותקן מראש.
- ניתן להוריד את iTunes בחינם מהכתובת.
- מומלץ להשתמש בגרסה האחרונה של iTunes מכיוון שהסנכרון יהיה קל יותר.
- למרות שיש הרבה אפליקציות ואתרים שיוצרים רינגטונים, אתה עדיין צריך להשתמש ב- iTunes כדי לסנכרן קבצים עם ה- iPhone שלך לאחר חיתוך המוסיקה. האם זה לא מהיר יותר ליצור רינגטונים ישירות ב- iTunes?

הורד את השיר שעבורו אתה רוצה ליצור רינגטונים ל- iTunes. עליך להוסיף שירים לספריית iTunes שלך לפני שתיצור רינגטון.- אתה יכול לגרור ולשחרר שירים לחלון iTunes כדי להוסיף אותם לספריה.
- לחלופין, אתה יכול ללחוץ על קובץ → הוסף קובץ לספריה (במחשב שלך) או על iTunes → הוסף לספריה ולגשת לקובץ.
- אם אינך יכול להוסיף שירים לספריה שלך, ייתכן שהסיבה לכך היא שהפורמט אינו תואם. אנא עיין בהוראות להמרת WAV לקובץ בפורמט MP3 באופן מקוון לשינוי פורמט השיר.

האזן לשיר כדי למצוא את קטע המוסיקה המתאים כצלצול. אורך הצלצול יכול להיות כ- 40 שניות. מצא את גולת הכותרת של השיר כצלצול.
שינן את זמני הפתיחה והסיום של המוסיקה שלך. הקלט זמני פתיחה וסיום כדי להקל על חיתוך המוסיקה.

לחץ לחיצה ימנית על השיר ובחר "לקבל מידע" (צפה במידע). פעולה זו פותחת את חלון פרטי הקובץ.
לחץ על הדף "אפשרויות". תמצא את השדות זמן התחלה ושעת עצירה למטה.
הזן את השעה שרשמת בשלב הקודם בשדות התחלה ועצירה. אל תשכח לסמן את התיבה שליד כל שדה כדי להפעיל את הזמן החדש.
השמיע והתאם את המוסיקה. סגור את חלון קבל מידע ולחץ על הפעל כדי להאזין למוזיקה. אתה יכול לחזור לדף האפשרויות בחלון קבל מידע כדי להתאים את הזמן. המשך להאזין לבדיקה ולהתאים עד שמרוצה מהצלצול.
- זכרו שאורך המסלול המרבי הוא 40 שניות.
לחץ לחיצה ימנית על השיר ובחר "צור גרסת AAC" (צור גרסת AAC). אתה אמור לראות עותק חדש של השיר מופיע בספריה. המקור הוא הגרסה המלאה והגרסה החדשה היא הרינגטון החתוך.
- אם אינך רואה את האפשרות "צור גרסת AAC" לחץ על התפריט "ערוך" או "iTunes" ובחר "העדפות". לחץ על כפתור "הגדרות ייבוא" ובחר "מקודד AAC" בתפריט "ייבא באמצעות".
לחץ באמצעות לחצן העכבר הימני על העותק החדש ובחר באפשרות "הצג בסייר Windows" (הצגת ב- Windows Windows) (במחשב האישי) או "הצג ב- Finder" (הצגת ב- Finder) (ב- Mac). תראה חלון חדש והעותק החדש מודגש.
הפעל סיומות קבצים בעת שימוש ב- Windows. תוכלו לשנות את פורמט הקובץ על ידי שינוי שם הסיומת, אך הדבר מוסתר בפני משתמשים רבים. אם הסיומת מופעלת תראה מרדף ".m4a" בשם הקובץ. אם לא, בצע את השלבים הבאים:
- חלונות 10, 8.1 ו- 8 - לחץ על תפריט "תצוגה" בחלון סייר Windows. סמן את התיבה "סיומות שם קבצים" כדי לאפשר את ההרחבות.
- Windows 7 ומעלה - פתח את לוח הבקרה בתפריט התחל. בחר "אפשרויות תיקייה" או "מראה והתאמה אישית" ואז בחר "אפשרויות תיקייה". לחץ על הדף "תצוגה". בטל את הסימון בתיבת הדו-שיח "הסתר סיומות לסוגי קבצים ידועים".
לחץ לחיצה ימנית על הרינגטון ובחר "שנה שם" (שנה שם). בשלב זה תוכלו לשנות את סיומת הקובץ.
- זכור ללחוץ לחיצה ימנית על הקובץ בחלון סייר, ולא בספריית iTunes שלך.
שנה את התוסף ".m4a" הופך ל" .m4r ". זוהי הפעולה להמרת קבצים לפורמטים ש- iTunes ו- iPhone מזהים כצלצולים.
- תקבל אזהרה כי פעולה זו עלולה להפוך את הקובץ ללא פעיל. אנא המשך להמשיך.
פתח את ספריית iTunes. חזור לחלון iTunes המציג את השיר המקורי ואת העותק.
מחק עותק מ- iTunes, לא במחשב שלך. לחץ לחיצה ימנית על העותק של iTunes ובחר "מחק". בחר "שמור קובץ" כאשר תתבקש לעשות זאת. אם תבחר למחוק את הקובץ, עליך להתחיל מחדש. אתה רק רוצה להסיר קבצים מספריית iTunes.
גרור ושחרר קובץ .4r לחלון iTunes. זה יוסיף את הקובץ לספריית הטונים שלך. אתה יכול להעביר רינגטון זה ל- iPhone. פרסומת
חלק 2 מתוך 3: העברת רינגטון
חבר את האייפון למחשב. אם חיברת את ה- iPhone למחשב שלך בעבר, תראה שהוא מופיע אוטומטית ב- iTunes. אם לא, תתבקש לבצע את ההתקנה הראשונית ב- iTunes. תהליך זה לוקח מספר דקות בלבד, בואו נקרא ל- iPhone ב- iTunes.
- כל שעליך לעשות הוא להקיש על "אמון" בחלון שמופיע על מסך האייפון שלך.
פתח את ספריית הטונים ב- iTunes. לחץ על כפתור "..." בחלקו העליון של חלון iTunes ובחר "צלילים". יש לו סמל פעמון. תראה רשימה של רינגטונים זמינים בספריה, כולל המוסיקה שיצרת בשלב הקודם.
השתמש בעכבר כדי לגרור את הצלצול. אתה אמור לראות תיבה בצד שמאל של המסך, תחת "התקנים" תראה את ה- iPhone שלך.
שחרר את קובץ הרינגטון לאייפון שלך בחלונית השמאלית. הקובץ יועבר לאייפון שלך באופן מיידי.
- אם אינך יכול להחליף את הרינגטון בדרך זו, בחר iPhone משורת הכפתורים העליונה. לחץ על האפשרות "צלילים" בחלונית השמאלית לאחר בחירת ההתקן.בדוק את תיבת הדו-שיח "סנכרן צלילים" ובחר את הצלצול שברצונך להעביר ל- iPhone שלך. לחץ על "החל" כדי להתחיל להעביר את הרינגטון למכשיר שלך.
חלק 3 מתוך 3: שינוי רינגטונים
פתח את ההגדרות ב- iPhone. לאחר העברת הצלצול לטלפון, באפשרותך להגדיר אותו כצלצול רגיל או להקצות צליל לאיש קשר ספציפי.
בְּחִירָה "נשמע" (נשמע). זה פותח את העדפות הקול במכשיר שלך.
הקש על האפשרות "רינגטון". כל הרינגטונים הזמינים יוצגו.
בחר רינגטון חדש. רינגטון שהוספת זה עתה יופיע בראש הרשימה. גע ברצועה כדי להגדיר את הרינגטון כרגיל.
- אם לא ניתן למצוא את הצלצול, הוא עשוי לארוך יותר מ -40 שניות.
הגדר רינגטון חדש לאיש קשר ספציפי. ניתן להקצות צלילים נפרדים לכל איש קשר.
- פתח אנשי קשר.
- גע באיש הקשר שעבורו ברצונך להגדיר רינגטון משלך.
- הקש על "ערוך" בפינה השמאלית העליונה של המסך.
- בחר באפשרות "רינגטון".
- בחר את הצלצול שבו ברצונך להשתמש.