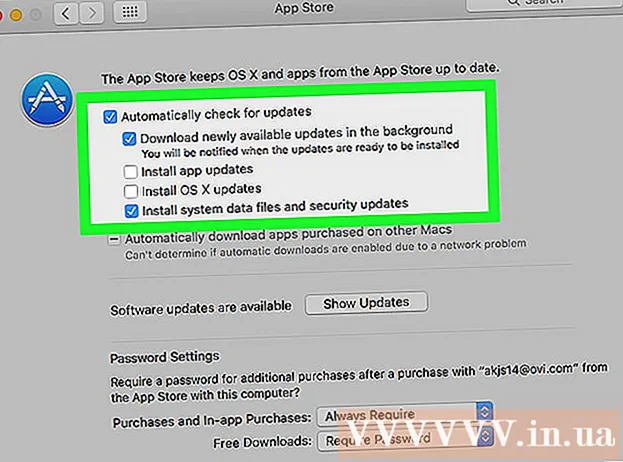מְחַבֵּר:
Lewis Jackson
תאריך הבריאה:
5 מאי 2021
תאריך עדכון:
1 יולי 2024

תוֹכֶן
מאמר זה מראה כיצד להמיר מסמכי Microsoft Word לפורמט PDF. קובץ PDF תואם כמעט לכל ממשק וקשה לעריכה, מתאים לאחסון ושליחת מסמכים חשובים. אתה יכול להשתמש ב- SmallPDF או ב- Goolge Drive כדי להמיר מסמכי Word באופן מקוון לפורמט PDF, או להשתמש ב- Microsoft Word במחשבי Windows או Mac.
צעדים
שיטה 1 מתוך 4: השתמש ב- Word ב- Windows
פתח מסמך Microsoft Word. לחץ פעמיים על מסמך Word כדי להציג את תוכנו ב- Microsoft Word.
- אם עדיין לא יצרת את המסמך, פתח את Word ואז לחץ מסמך ריק (דף לבן) וצור מסמך משלך לפני שתמשיך.

נְקִישָׁה קוֹבֶץ (קובץ) נמצא בפינה השמאלית העליונה של חלון Word וחלון חדש יופיע.
נְקִישָׁה יְצוּא (ייצא) בעמודת הבחירה השמאלית. תראה אפשרויות חדשות מופיעות באמצע החלון.
נְקִישָׁה צור מסמך PDF / XPS (צור מסמך PDF / XPS) בפינה השמאלית העליונה של החלון.
לחץ על אפשרויות צור PDF / XPS (צור PDF / XPS) באמצע החלון, יופיע חלון נוסף.
בחר היכן לשמור את הקובץ. לחץ על תיקיה בצד שמאל של החלון כדי לשמור את קובץ ה- Word שהומר ל- PDF.
- מכיוון ש- PDF הוא פורמט שונה מ- Word, באפשרותך לשמור קבצי PDF באותה תיקיה כמו קבצי Word.
- ניתן להזין שם קובץ חדש בשדה "שם קובץ", אם תרצה בכך.
נְקִישָׁה לְפַרְסֵם (ייצא) בפינה השמאלית התחתונה של החלון. פעולה זו תיצור PDF של מסמך Word בתיקיה שנבחרה. פרסומת
שיטה 2 מתוך 4: השתמש ב- Word ב- Mac
פתח מסמך Microsoft Word. לחץ פעמיים על מסמך Word כדי להציג את תוכנו ב- Microsoft Word.
- אם עדיין לא יצרת את המסמך, פתח את Word ואז לחץ מסמך ריק (דף לבן) וצור מסמך משלך לפני שתמשיך.
נְקִישָׁה קוֹבֶץ (קובץ) בפינה השמאלית העליונה של מסך ה- Mac כדי לפתוח רשימת אפשרויות.
לחץ על אפשרויות שמור כ ... (שמור בשם) בתפריט המוצג כעת. יופיע חלון חדש.
הזן שם קובץ. הקלד את שם קובץ ה- PDF הרצוי לשדה "שם" בחלקו העליון של החלון.

בחר תיקיה לשמירת הקובץ. לחץ על תיקיה בצד שמאל של החלון כדי לשמור את קובץ ה- PDF.
לחץ על התיבה "תבנית קובץ" בתחתית החלון כדי לפתוח את התפריט הנפתח.

לחץ על אפשרויות PDF בקטע "ייצא" בתפריט הנפתח.- יהיה עליך לגלול מטה ברשימת הבחירות כדי לראות אפשרות זו.

לחץ על הכפתור יְצוּא הצבע הכחול נמצא בפינה השמאלית התחתונה של החלון. פעולה זו תשמור את קובץ ה- PDF שלך בתיקיה שנבחרה. פרסומת
שיטה 3 מתוך 4: השתמש ב- SmallPDF
פתח את דף ההמרה של Word ל- SmallPDF על ידי ביקור https://smallpdf.com/word-to-pdf בדפדפן המחשב שלך.
נְקִישָׁה בחר קובץ (בחר קובץ) במרכז הדף SmallPDF. פעולה זו תפתח חלון סייר קבצים (ב- Windows) או Finder (ב- Mac).
בחר במסמך Word. עבור לתיקייה בה נשמר מסמך Word, ואז בחר אותה על ידי לחיצה על המסמך.
נְקִישָׁה לִפְתוֹחַ (פתח) בפינה השמאלית התחתונה של החלון להעלאת מסמך Word ל- SmallPDF.
- ב- Mac, תלחץ בחר (בחר).
לחץ על אפשרויות הורד קובץ (הורד את הקובץ) בפינה השמאלית התחתונה של הדף SmallPDF. קובץ ה- PDF יורד למחשב שלך, אך לעיתים עליך לבחור בספריית שמירה ו / או לאשר את ההורדה בהתאם להגדרות הדפדפן.
- יידרשו מספר שניות עד שהאפשרות הזו תופיע אם קובץ ה- Word שלך גדול או חיבור האינטרנט שלך איטי.
שיטה 4 מתוך 4: השתמש ב- Google Drive
פתח את כונן Google. עבור אל https://drive.google.com/ בדפדפן אינטרנט במחשב שלך כדי לפתוח את דף כונן Google שלך (אם אתה מחובר לחשבון).
- אם אינך מחובר, לחץ עבור אל Google Drive (עבור אל Google Drive) והזן את כתובת הדוא"ל והסיסמה שלך כשתתבקש לעשות זאת.
נְקִישָׁה + חדש (חדש) נמצא בפינה השמאלית העליונה של חלון Google Drive ותראה רשימת אפשרויות.
נְקִישָׁה העלאת קובץ (העלה קובץ) בתפריט המוצג כעת. זה יביא סייר קבצים (ב- Windows) או חלון Finder (ב- Mac).
בחר במסמך Word שלך. עבור לתיקייה בה נשמר מסמך Word, בחר אותה על ידי לחיצה על המסמך.
נְקִישָׁה לִפְתוֹחַ (פתח) בפינה השמאלית התחתונה של החלון. קובץ המילים יעלה לגוגל דרייב.
- ב- Mac, תלחץ בחר (בחר).
פתח את קובץ ה- Word. כאשר קובץ Word מועלה ל- Google Drive, לחץ עליו פעמיים ב- Google Drive כדי לפתוח אותו בדפדפן שלך.
נְקִישָׁה קוֹבֶץ בפינה השמאלית העליונה של החלון כדי לפתוח רשימת בחירות.
- ב- Mac, זכור ללחוץ קוֹבֶץ בחלון הדפדפן, ולא בסרגל הכלים בחלקו העליון של המסך.
בחר הורד כ (הורד כ-) באמצע התפריט המוצג כעת, ותפריט חדש יופיע.
נְקִישָׁה מסמך PDF (מסמך PDF) בתפריט. פעולה זו תוריד באופן מיידי את גרסת ה- PDF של מסמך Word למחשב שלך.
- בהתאם להגדרות הדפדפן שלך, ייתכן שיהיה עליך לאשר את ההורדה ו / או לבחור ספריית שמירה לפני שניתן יהיה להוריד את הקובץ.
עֵצָה
- כדי לפתוח קובץ PDF עם קורא PDF המוגדר כברירת מחדל במחשב, פשוט לחץ עליו פעמיים; אם ישנם מספר קוראי PDF, תתבקש לבחור אחד לאחר לחיצה כפולה על קובץ ה- PDF.
- תוכל גם להשתמש באפשרות "שמור בשם" להמרת קבצי Word ל- PDF במחשבי Windows.
אַזהָרָה
- בעת המרת מסמכים חשובים (כמו פרטי כרטיס אשראי), עליך להימנע מ- SmallPDF.למרות שהאתר שלהם מאובטח, עדיף לשמור את הקבצים האלה במצב לא מקוון.