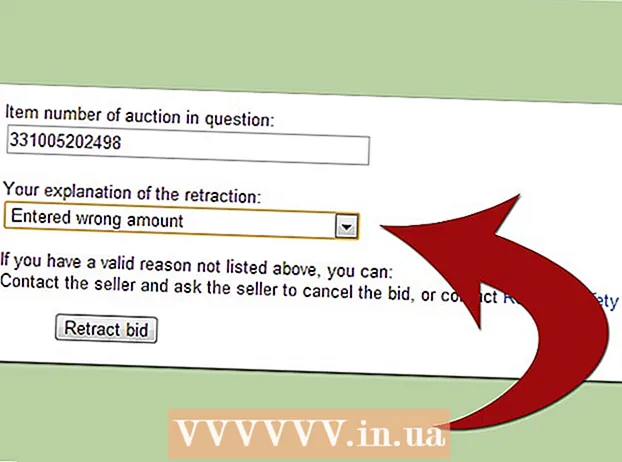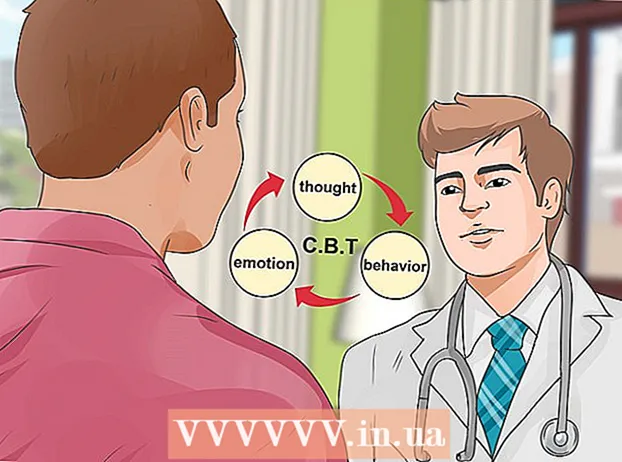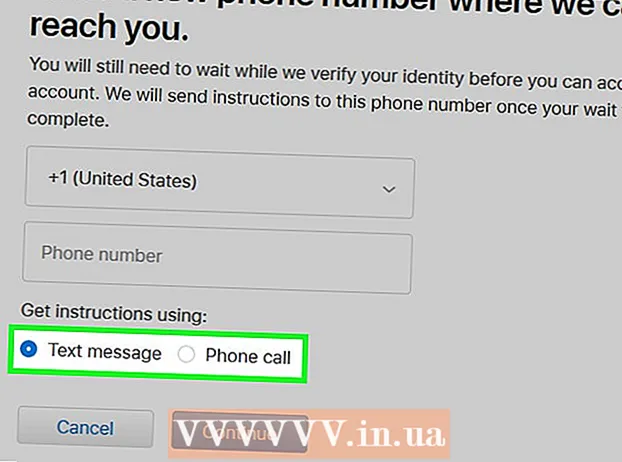מְחַבֵּר:
Monica Porter
תאריך הבריאה:
17 מרץ 2021
תאריך עדכון:
1 יולי 2024

תוֹכֶן
מאמר זה מראה כיצד להעביר קבצים ומידע מטלפון ה- iPhone או ה- Android למחשב Windows או Mac. נתונים שתוכלו לשלוח מהטלפון למחשב שלכם כוללים תמונות, קטעי וידאו, הערות, אנשי קשר וכו '. אתה יכול להשתמש בכבל USB להעברת רוב הקבצים והמידע ל- iPhone ו- Android, או להשתמש ב- Bluetooth כדי להעביר קבצי iPhone ל- Mac או קבצי Android למחשב Windows.
צעדים
שיטה 1 מתוך 7: השתמש בכבל ה- USB לאייפון
עם לוגו Windows בפינה השמאלית התחתונה של המסך.

לחץ על סמל התיקיה בפינה השמאלית התחתונה של חלון התחל.
בפינה השמאלית העליונה של מסך ה- Mac, הקלד העברת קבצים אנדרואיד בסרגל החיפוש של Spotlight ואז לחץ פעמיים על סמל האפליקציה העברת קבצים ב- Android.

(הגדרות) ואז גע בלוטות, וגע במחוון "Bluetooth" הלבן
. המחוון יהפוך לירוק

.- אם המחוון ירוק, Bluetooth מופעל.
, אז תבחר העדפות מערכת ... (העדפות מערכת), לחץ בלוטות, בחר הפעל את Bluetooth (מופעל Bluetooth) בצד שמאל של החלון.
- אם Bluetooth כבר מופעל, הכפתור יעבור ל כבה את Bluetooth (כבה את Bluetooth). במקרה זה אינך צריך ללחוץ כאן.
(שתף) באחת מפינות המסך. תראה תפריט שמוצג מתחת למסך.
, גע במחוון הלבן
כותרת מימין ל- "Bluetooth". המחוון ישנה את צבעו
וזה אומר ש- Bluetooth מופעל.
- אם המחוון כחול או ירוק, Bluetooth Bluetooth מופעל.
- במכשיר סמסונג גלקסי, המחוון מימין לכותרת "OFF" יהפוך לכחול או לירוק כשאתה נוגע בו.
, פתוח הגדרות
(הגדרות), לחץ מכשירים (מכשיר), ואז לחץ על הכרטיס Bluetooth והתקנים אחרים (Bluetooth והתקנים אחרים) בצד שמאל ולחץ על המחוון הלבן "כבוי"
מתחת לכותרת "Bluetooth". המחוון יידחק ימינה.
- אם המחוון אומר "פועל" בצד ימין, ה- Bluetooth של המחשב שלך מופעל.
הצבע הכחול נמצא בפינה הימנית התחתונה של מסך המחשב, אך יהיה עליכם ללחוץ על הסמל תחילה ^ כדי לראות את סמל ה- Bluetooth.
נְקִישָׁה קבל קובץ (קבל קובץ) בתפריט המוצג כעת כדי לפתוח חלון חדש.
מצא את הקובץ שברצונך לשתף מאנדרואיד, כגון תמונה או סרטון.
- אם ל- Android מותקנת אפליקציית סייר קבצים (כגון סייר הקבצים ES), תוכלו לדפדף בקבצי Android פנימיים (למשל ממשק התכנות של אפליקציה שהורדתם).
בחר קבצים בלחיצה ממושכת. אם מדובר בתמונה או בסרטון, תוכל להקיש כדי לפתוח.
גע בלחצן התפריט. ברוב המקרים זה הסמל &# 8942; אוֹ ⋯אבל בחלק מהטלפונים של Samsung Galaxy יש סמלים יותר (יותר). תראה מסך המציג רשימת אפשרויות.
הקש על "שתף". אפשרות זו תהיה עם סמל ושם שונים בהתאם למכשיר האנדרואיד.
בחר "Bluetooth". שוב, לאפשרות זו יהיה סמל שונה בכל מכשיר אנדרואיד.
בחר את שם המחשב. תיגע במידע המחשב בתפריט שמופיע.
לחץ על הודעת האישור במחשב. אם תתבקש לקבל או לדחות את העברת הקבצים למחשב שלך, בחר כן.
בצע את ההוראות שעל המסך. לאחר שתאשרו שאתה מסכים לקבל את הקובץ במחשב שלך ולבחור תיקיית שמירה, הקובץ יועבר למחשב שלך.
- ניתן גם לשלוח קבצים לאנדרואיד על ידי לחיצה שלח קובץ (שלח קובץ) בתפריט Bluetooth המוצג, גרור את הקובץ לחלון ההעברה, עקוב אחר ההוראות שעל המסך ובחר. לְקַבֵּל (קבל) או אפשרות דומה באנדרואיד כשתתבקש.
שיטה 6 מתוך 7: הורד אנשי קשר ל- iPhone
סנכרן אנשי קשר עם iCloud באופן הבא:
- לִפְתוֹחַ הגדרות (הגדרה)
- הקש על שם מזהה Apple שלך בחלק העליון של הדף.
- לגעת icloud
- הקש על המחוון הלבן לצד "אנשי קשר". אם המחוון ירוק, תדלג על שלב זה.
פתח את דף iCloud על ידי ביקור https://www.icloud.com/ מדפדפן אינטרנט. פעולה זו תפתח את לוח המחוונים של iCloud אם אתה מחובר.
- אם אינך מחובר, הזן את כתובת הדוא"ל והסיסמה שלך מזהה Apple שלך בכניסה.
נְקִישָׁה אנשי קשר (אנשי קשר) עם הסמל האנושי כדי להציג את אנשי הקשר שלך.
לחץ על שם איש קשר. אתה יכול לבחור כל איש קשר בעמודה האמצעית.
בחר את כל אנשי הקשר. תלחץ Ctrl+א (אוֹ ⌘ פיקוד+א ב- Mac) כדי לבחור את כל אנשי הקשר.
נְקִישָׁה ⚙️ בפינה השמאלית התחתונה של הדף. המסך יציג רשימת אפשרויות.
נְקִישָׁה ייצא vCard ... בתפריט המוצג כעת. קובץ ה- vCard ליצירת קשר יורד למחשב שלך. פרסומת
שיטה 7 מתוך 7: הורד נתוני ענן לאנדרואיד
גיבוי נתונים לאנדרואיד. לפני שתוכל להוריד נתונים כגון אנשי קשר, עליך לגבות את נתוני Android שלך לכונן Google.
- הקפד לעשות זאת באמצעות חיבור לאינטרנט במקום חיבור נתונים נייד.

פתח את כונן Google על ידי ביקור https://drive.google.com/ מהדפדפן. פעולה זו תפתח את חשבון Google Drive שלך אם אתה מחובר לחשבון.- אם אינך מחובר לחשבון Google Drive שלך, הזן את כתובת הדוא"ל והסיסמה שלך כדי להמשיך.
- זה צריך להיות החשבון שבו אתה משתמש לגיבוי אנדרואיד. אם לא, לחץ על הסמל בפינה השמאלית העליונה של דף Drive ובחר התנתק (התנתק) והיכנס לחשבון הרצוי.

לחץ על הכרטיס גיבויים (גיבוי) נמצא בפינה השמאלית התחתונה של דף Google Drive.
בחר את הגיבוי שלך. לחץ על קובץ הגיבוי שברצונך להוריד למחשב שלך.

נְקִישָׁה &# 8942; בפינה השמאלית העליונה של הדף. המסך יציג רשימת אפשרויות.
נְקִישָׁה הורד (הורד). תראה אפשרות זו ברשימה הנפתחת. זוהי פעולת הורדת נתוני הגיבוי של Android. פרסומת
עֵצָה
- אם הטלפון שלך מתקשה להתחבר למחשב, נסה להשתמש ביציאת USB אחרת.
- דרך נוספת להעביר נתונים בין הטלפון למחשב היא להשתמש בשירות אחסון בענן (כגון iCloud או Google Drive). באפשרותך להעלות קבצים לשירותי אחסון הענן באמצעות הטלפון שלך, לפתוח את דף שירותי אחסון הענן במחשב שלך ולהוריד קבצים מכאן.
- אנשי קשר ב- Android בדרך כלל מגובים אוטומטית ל- Google. באפשרותך לנהל אנשי קשר של Android באופן מקוון.
אַזהָרָה
- סוגים מסוימים של נתונים ופלטפורמות אינם תואמים זה לזה (כגון נתונים מסוימים שאפל לא תוכל להציג באנדרואיד).
- אינך יכול להשתמש ב- iPhone שלך להעברת קבצים למחשב Windows 10 באמצעות Bluetooth.