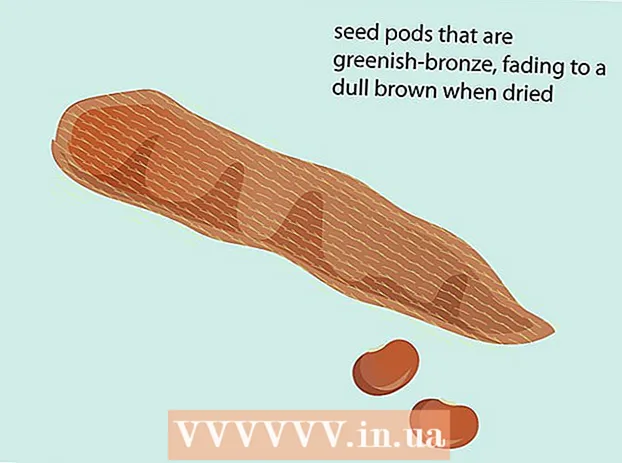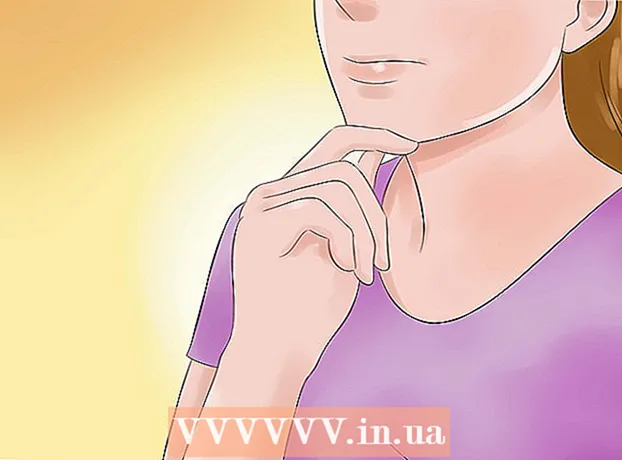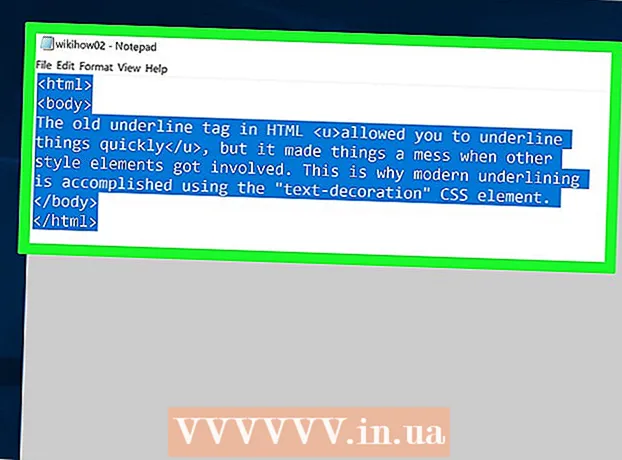מְחַבֵּר:
Gregory Harris
תאריך הבריאה:
9 אַפּרִיל 2021
תאריך עדכון:
1 יולי 2024

תוֹכֶן
- צעדים
- שיטה 1 מתוך 2: שימוש באפליקציית שולחן העבודה המרוחק
- שיטה 2 מתוך 2: שימוש בחיבור שולחן עבודה מרוחק
- טיפים
באמצעות יישום שולחן העבודה המרוחק של Microsoft במחשב שלך, תוכל לשמוע את הצלילים המושמעים במחשב המרוחק. אם יש לך בעיות, הפעל את התוכנית שולחן עבודה מרוחק, פתח הגדרות מתקדמות ועבור לסעיף "הפעל במכשיר זה".ניתן ליישם את השלבים המתוארים כאן אם אתה מתחבר למחשב או להתקן נייד. וודא שהמחשב / הטלפון שלך אינו מושתק.
צעדים
שיטה 1 מתוך 2: שימוש באפליקציית שולחן העבודה המרוחק
 1 הורד והפעל את האפליקציה שולחן עבודה מרוחק של מיקרוסופט. לחץ על קבל כדי להוריד אותו ולאחר מכן לחץ על פתח כאשר האפליקציה מותקנת.
1 הורד והפעל את האפליקציה שולחן עבודה מרוחק של מיקרוסופט. לחץ על קבל כדי להוריד אותו ולאחר מכן לחץ על פתח כאשר האפליקציה מותקנת. - הורד יישום זה למכשיר אנדרואיד או מכשיר iOS שלך.
- ישנן מספר אפליקציות חיבור שולחן עבודה מרוחק של צד שלישי לאנדרואיד, כגון RemoteToGo, שעובדות בצורה דומה. עם זאת, יישומים אלה אינם נתמכים רשמית על ידי שולחן העבודה המרוחק של Microsoft.
 2 לחץ על כפתור "+". הוא ממוקם בתחתית המסך; תועבר לדף הוסף שולחן עבודה.
2 לחץ על כפתור "+". הוא ממוקם בתחתית המסך; תועבר לדף הוסף שולחן עבודה.  3 לחץ על מתקדם. לחצן זה נמצא בראש הדף; תועבר לדף ההגדרות המתקדמות.
3 לחץ על מתקדם. לחצן זה נמצא בראש הדף; תועבר לדף ההגדרות המתקדמות.  4 פתח את תפריט סאונד ובחר הפעל במכשיר זה. גם בתפריט זה, ניתן להגדיר את השמעת הצליל במכשיר המרוחק או לכבות את הצליל לגמרי.
4 פתח את תפריט סאונד ובחר הפעל במכשיר זה. גם בתפריט זה, ניתן להגדיר את השמעת הצליל במכשיר המרוחק או לכבות את הצליל לגמרי. 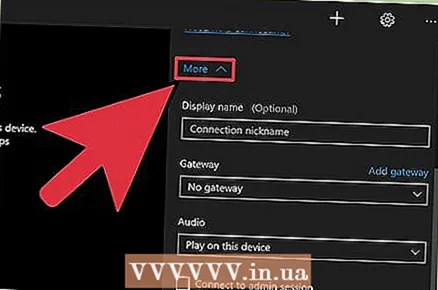 5 לחץ על כללי. תוחזר לדף אישורי החיבור.
5 לחץ על כללי. תוחזר לדף אישורי החיבור. 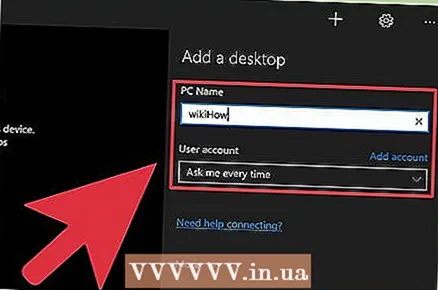 6 הזן את אישוריך כדי להתחבר למחשב המרוחק. שם המשתמש הוא שם המחשב שאליו ברצונך להתחבר או כתובת ה- IP שלו. סיסמא היא סיסמת הכניסה.
6 הזן את אישוריך כדי להתחבר למחשב המרוחק. שם המשתמש הוא שם המחשב שאליו ברצונך להתחבר או כתובת ה- IP שלו. סיסמא היא סיסמת הכניסה. - כדי למצוא את שם המחשב שלך, במחשב, לחץ על לוח הבקרה> כל פריטי לוח הבקרה> מערכת.
- כדי לברר את כתובת ה- IP של מחשב, הזן "ipconfig" בשורת הפקודה.
- לחץ על הסמל בצורת דיסק כדי לשמור את אישוריך לשימוש עתידי.
 7 לחץ על התחבר. לחצן זה ממוקם בתחתית המסך. תחבר לשולחן עבודה מרוחק.
7 לחץ על התחבר. לחצן זה ממוקם בתחתית המסך. תחבר לשולחן עבודה מרוחק.  8 בדוק את הצליל במחשב המרוחק. לאחר הצגת שולחן העבודה המרוחק במסך, לחץ על הסמל בצורת הרמקול בפינה השמאלית התחתונה כדי לפתוח את פקדי השמע. כוונן את עוצמת הקול - תשמע צפצוף המאשר את השינוי.
8 בדוק את הצליל במחשב המרוחק. לאחר הצגת שולחן העבודה המרוחק במסך, לחץ על הסמל בצורת הרמקול בפינה השמאלית התחתונה כדי לפתוח את פקדי השמע. כוונן את עוצמת הקול - תשמע צפצוף המאשר את השינוי.
שיטה 2 מתוך 2: שימוש בחיבור שולחן עבודה מרוחק
 1 הפעל את לקוח שולחן העבודה המרוחק. לחץ על ⊞ לנצח והזן "חיבור שולחן עבודה מרוחק" בשורת החיפוש. לחץ על הפריט המתאים בתוצאות החיפוש.
1 הפעל את לקוח שולחן העבודה המרוחק. לחץ על ⊞ לנצח והזן "חיבור שולחן עבודה מרוחק" בשורת החיפוש. לחץ על הפריט המתאים בתוצאות החיפוש.  2 לחץ על אפשרויות. לחצן זה ממוקם בתחתית החלון - הוא יציג מספר כרטיסיות.
2 לחץ על אפשרויות. לחצן זה ממוקם בתחתית החלון - הוא יציג מספר כרטיסיות.  3 לחץ על משאבים מקומיים. כרטיסייה זו ממוקמת מימין לכרטיסייה כללי.
3 לחץ על משאבים מקומיים. כרטיסייה זו ממוקמת מימין לכרטיסייה כללי.  4 לחץ על "הגדרות" בקטע "צליל מרחוק". יופיע חלון מוקפץ עם אפשרויות צליל.
4 לחץ על "הגדרות" בקטע "צליל מרחוק". יופיע חלון מוקפץ עם אפשרויות צליל. 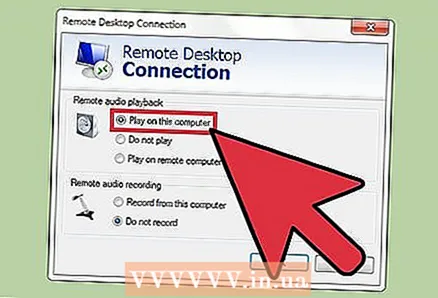 5 לחץ על הפעל במחשב זה. גם בתפריט זה, באפשרותך להגדיר את השמעת הצליל במכשיר המרוחק או לכבות את הצליל לגמרי.
5 לחץ על הפעל במחשב זה. גם בתפריט זה, באפשרותך להגדיר את השמעת הצליל במכשיר המרוחק או לכבות את הצליל לגמרי.  6 לחץ על "אישור" כדי לשמור את ההגדרות. החלון המוקפץ ייסגר.
6 לחץ על "אישור" כדי לשמור את ההגדרות. החלון המוקפץ ייסגר.  7 הזן את אישוריך כדי להתחבר למחשב המרוחק. שם המשתמש הוא שם המחשב שאליו ברצונך להתחבר או כתובת ה- IP שלו. הסיסמה היא סיסמת הכניסה.
7 הזן את אישוריך כדי להתחבר למחשב המרוחק. שם המשתמש הוא שם המחשב שאליו ברצונך להתחבר או כתובת ה- IP שלו. הסיסמה היא סיסמת הכניסה. - כדי למצוא את שם המחשב שלך, במחשב, לחץ על לוח הבקרה> כל פריטי לוח הבקרה> מערכת.
- כדי לברר את כתובת ה- IP של מחשב, הזן "ipconfig" בשורת הפקודה.
- לחץ על שמור (משמאל למטה) כדי לשמור את אישוריך לשימוש עתידי.
 8 לחץ על התחבר. לחצן זה ממוקם בצד ימין למטה של המסך. תחבר לשולחן עבודה מרוחק.
8 לחץ על התחבר. לחצן זה ממוקם בצד ימין למטה של המסך. תחבר לשולחן עבודה מרוחק.  9 בדוק את הצליל במחשב המרוחק. לאחר הצגת שולחן העבודה המרוחק במסך, לחץ על הסמל בצורת הרמקול בפינה השמאלית התחתונה כדי לפתוח את פקדי השמע. כוונן את עוצמת הקול - תשמע צפצוף המאשר את השינוי.
9 בדוק את הצליל במחשב המרוחק. לאחר הצגת שולחן העבודה המרוחק במסך, לחץ על הסמל בצורת הרמקול בפינה השמאלית התחתונה כדי לפתוח את פקדי השמע. כוונן את עוצמת הקול - תשמע צפצוף המאשר את השינוי.
טיפים
- בדוק אם המכשיר שלך מושתק.לשם כך, לחץ על הסמל בצורת הרמקול בפינה הימנית התחתונה (או השתמש בלחצני עוצמת הקול בטלפון שלך). לאחר מכן השתמש בתוכנית שולחן העבודה המרוחק כדי לבדוק את השמע במחשב המרוחק באותו אופן. אם המחשב שלך מושתק, לא תשמע כלום.
- אם ההתקן הראשי או המרוחק משתמש בכרטיס קול דיסקרטי (או בהתקן שמע חיצוני), הוא עשוי להשתמש בפקדי עוצמת קול שונים. עיין בסעיף בקר הסאונד במנהל ההתקנים כדי לראות אילו התקני קול נמצאים בשימוש.