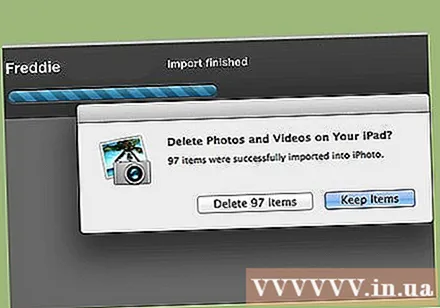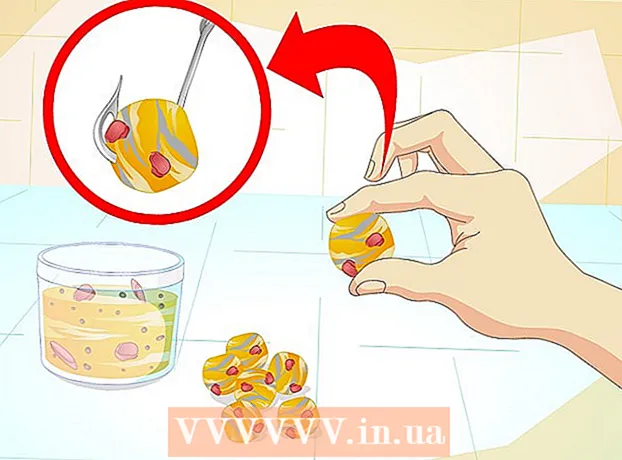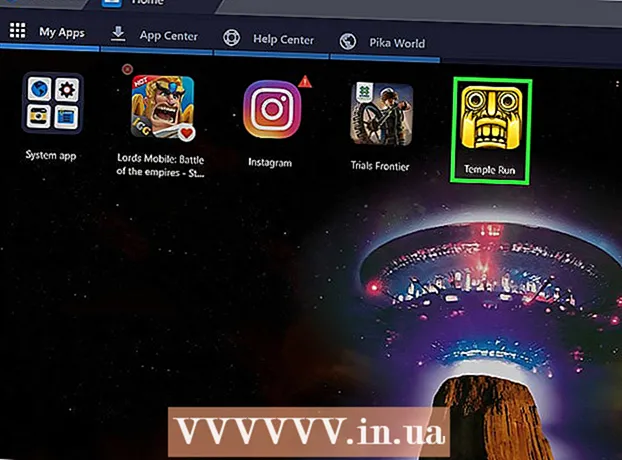מְחַבֵּר:
Laura McKinney
תאריך הבריאה:
10 אַפּרִיל 2021
תאריך עדכון:
1 יולי 2024
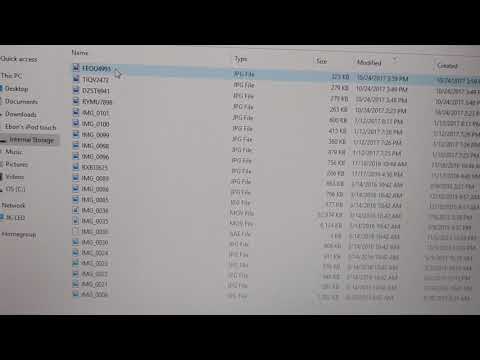
תוֹכֶן
האם יש לך הרבה תמונות המאוחסנות ב- iPod שלך ואתה רוצה להעביר למחשב שלך? גיבוי תמונות למחשב מאפשר לך למחוק אותם ב- iPod שלך, ולפנות זיכרון אחסון יקר. בין אם יש לכם אייפוד מקורי בלחיצת גלגל, או אייפוד טאץ 'חדש, העברת תמונות אורכת מספר דקות בלבד.
צעדים
שיטה 1 מתוך 2: השתמש ב- iPod מקורי
הגדר את ה- iPod במצב דיסק. כדי לחבר את ה- iPod למחשב ולנהל קבצים, ה- iPod צריך להיות במצב כונן. תוכל לבצע שלב זה באמצעות iTunes, או להתקין את ה- iPod בעצמך במצב כונן.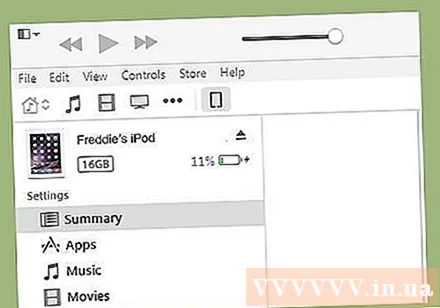
- כדי להגדיר את ה- iPod במצב כונן באמצעות iTunes, חבר את ה- iPod למחשב שלך, פתח את iTunes ובחר מסרגל ההתקנים. בחלון סיכום, בחר באפשרות "אפשר שימוש בדיסק" באפשרויות.
- כדי להגדיר את ה- iPod למצב כונן ידני, עליך ללחוץ לחיצה ארוכה על מקשי התפריט והבחירה למשך שש שניות לפחות. המשך להחזיק את הלחצנים עד להופעת לוגו Apple. ברגע שהלוגו מופיע, שחרר את לחצני התפריט והבחירה ולחץ והחזק את לחצני הבחירה וההפעלה. החזק את הלחצנים לחוץ עד שיופיע מסך מצב כונן.
- עיין במדריך זה לקבלת פרטים נוספים על הגדרת ה- iPod למצב כונן.
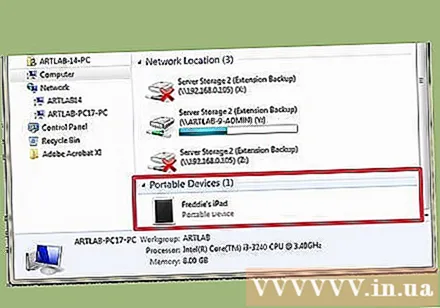
פתח את ה- iPod במחשב. אם תפעיל את מצב הכונן באופן ידני, יהיה עליך לחבר את ה- iPod למחשב שלך. אם אתה משתמש ב- Mac, ה- iPod שלך יופיע במחשב שלך ככונן USB. אם אתה משתמש ב- Windows, ה- iPod יופיע עם כונן אחר בחלון המחשב / המחשב / מחשב זה.- אם אתה משתמש ב- Windows, תוכל לגשת במהירות למחשב זה / המחשב שלי / נתיב מחשב זה על ידי לחיצה על מקש Windows + Pause.
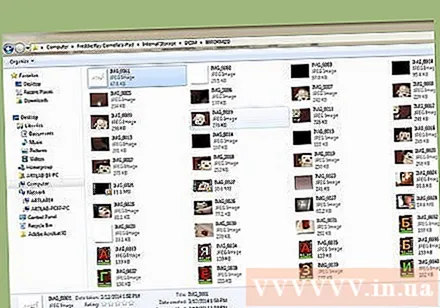
אתר את קובץ התמונה שברצונך להעתיק. בדרך כלל הם נמצאים בתיקיית התמונות, אך מכיוון שה- iPod משמש ככונן USB, ניתן למקם את התמונה בכל מקום. נווט בתיקיות כדי למצוא תמונה להעביר.
העבר תמונות מ- iPod למחשב. באפשרותך לבחור את התמונות שברצונך להעתיק למחשב שלך ואז להעתיק אותן על ידי בחירה לַעֲרוֹך (עריכה) → עותק (העתק), לחץ באמצעות לחצן העכבר הימני ובחר עותק, או על ידי לחיצה על Ctrl + C (windows) או Command + C (Mac).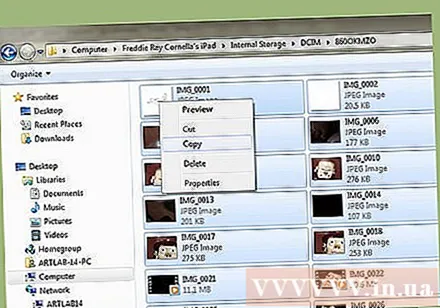
- בחר את המיקום שאליו ברצונך להעביר תמונות והדבק את התמונה שהועתקה. אתה יכול לעשות זאת על ידי לחיצה לַעֲרוֹך → לְהַדבִּיק (הדבק), לחץ באמצעות לחצן העכבר הימני על שטח ריק ובחר לְהַדבִּיק, או הקש Ctrl + V (Windows) או Command + V (Mac).
- אם אינך רוצה לשמור את התמונות ב- iPod שלך, תוכל לחתוך את הקובץ המקורי במקום להעתיק אותו לאחר ההעתקה למיקום החדש. ניתן לחתוך על ידי לחיצה על Ctrl + X (Windows) או Command + X. ואז להדביק באותו אופן כמתואר לעיל.
- אתה יכול גם להעביר קבצים ל- iPod אם תרצה.
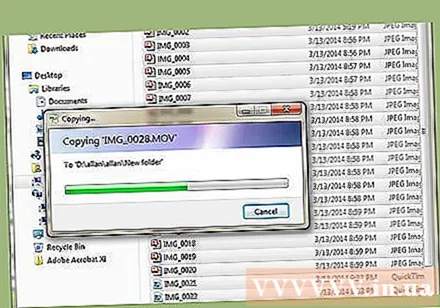
המתן לסיום ההעברה. אם אתה מעביר הרבה תמונות, ההעתקה עשויה להימשך זמן רב. סרגל ההתקדמות מראה לך זמן משוער שנותר.
הסר את ה- iPod. לאחר סיום תהליך ההעתקה, עליך להסיר את ה- iPod לפני שתסיר אותו מהמחשב שלך. שלב זה מסייע במניעת השחתת נתונים.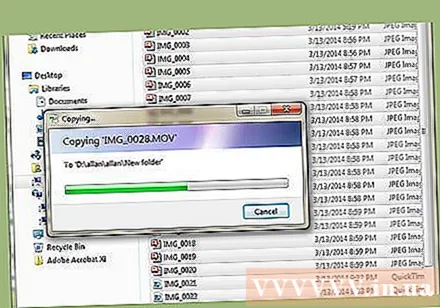
- ב- Mac, לחץ לחיצה ימנית על ה- iPod בשולחן העבודה ובחר לְהַסִיר (לִפְלוֹט). עכשיו אתה יכול לנתק את ה- iPod.
- ב- Windows, לחץ על הלחצן "הסר חומרה בבטחה" במגש המערכת, ואז בחר ב- iPod. עכשיו אתה יכול לנתק את ה- iPod.
שיטה 2 מתוך 2: השתמש ב- iPod Touch
חלונות
חבר את ה- iPod Touch למחשב. אם זו הפעם הראשונה שאתה מחבר את המכשיר למחשב, תצטרך לחכות כמה דקות בזמן ש- Windows מתקין את מנהלי ההתקנים הדרושים.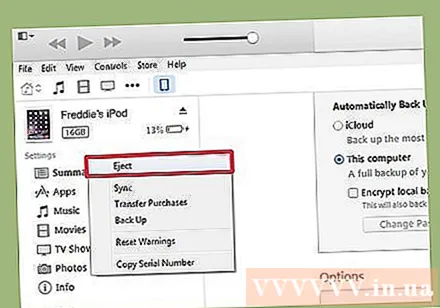
התחל את מדריך הייבוא. אם מופיע חלון ההפעלה האוטומטית, בחר "ייבא תמונות וסרטונים". אם חלון ההפעלה האוטומטית אינו מוצג, פתח את חלון המחשב / המחשב שלי / מחשב זה, לחץ באמצעות לחצן העכבר הימני על ה- iPod Touch ובחר ייבא תמונות וסרטונים.
בחר את התמונה שברצונך להעביר. Windows יסרוק את ה- iPod Touch לאיתור זיהוי תמונות. ואז מופיע חלון המציג את מספר התמונות שנמצאו עם כמה אפשרויות. לבחירת התמונות שברצונך להעתיק, עליך לבחור "סקור, ארגן וקבצי קבוצה לייבוא" (סקור, ארגן וקבץ פריטים לייבוא) ולחץ על כפתור הבא.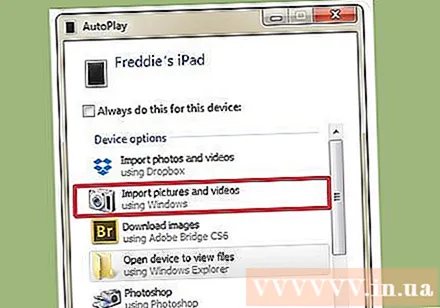
- התמונות ימוינו לפי תאריך הצילום. כברירת מחדל, כל התמונות נבחרות. באפשרותך לבטל את הסימון של התיבה לצד התמונות שאינך רוצה לשמור, או לבטל את הסימון של "בחר הכל" בראש הרשימה כדי לבטל את הבחירה בכל התמונות.
- תוכל לשנות את אופן קיבוץ התמונות על ידי גרירת המחוון בפינה הימנית התחתונה.
ארגן את התמונה שאתה רוצה לשמור. ניתן לתייג תמונות שעברו באמצעות לחיצה על כפתור "הוסף תגים", מה שמאפשר חיפוש קל יותר. ניתן גם לתת שם לתיקייה מותאמת אישית לכל קבוצת תמונות על ידי לחיצה על כפתור "הזן שם" עם סמל התיקיה.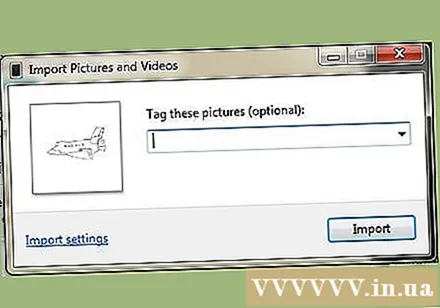
הגדר אפשרויות ייבוא. לחץ על הקישור "אפשרויות נוספות" בפינה השמאלית התחתונה של החלון. שלב זה יאפשר לך להגדיר ספריית אחסון תמונות חדשה ולתת שם לקובץ. לחץ על כפתור אישור בסיום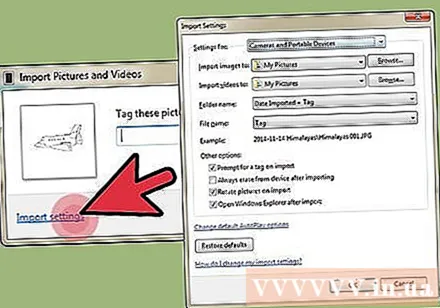
- בחר "מחק קבצים מהמכשיר לאחר הייבוא" אם ברצונך לפנות זיכרון ב- iPod שלך לאחר העברת התמונה.
העבר קבצים. לחץ על כפתור הייבוא כדי להתחיל בתהליך העתקת התמונה. לאחר השלמת התהליך, תועבר לספריית "תמונות וסרטונים מיובאים". ניתן לשמור תמונות גם בתיקיית ברירת המחדל "תמונות". פרסומת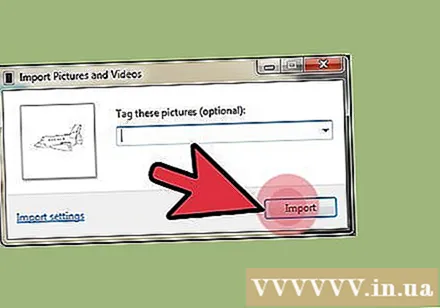
Mac OS X
חבר את ה- iPod Touch למחשב. כאשר אתה מחבר את ה- iPod שלך, iPhoto ייפתח אוטומטית. אם iPhoto אינו מופעל, תוכל לפתוח אותו בתיקיה "יישומים" (יישומים).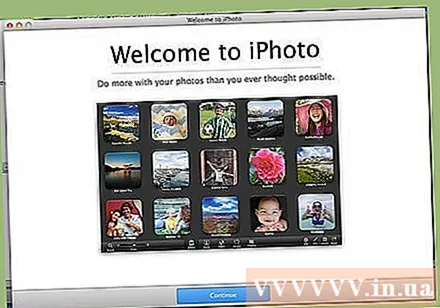
בחר את התמונות שברצונך לייבא. באפשרותך לייבא את כל התמונות ב- iPod על ידי לחיצה על "ייבא # תמונות ". אם ברצונך לייבא רק כמה תמונות, תוכל ללחוץ על כל תמונה שברצונך להעביר כדי לבחור בה. לחץ על כפתור" ייבא תמונות נבחרות "כדי להעתיק את התמונה. תמונה שנבחרה.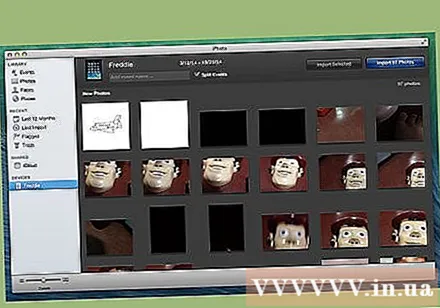
- אם iPhoto אינו מציג את תוכן ה- iPod, עליך לוודא שהוא נבחר בקטע "התקנים" בחלונית השמאלית.
בחר אם למחוק או לשמור תמונות מיובאות. לאחר ביצוע אפשרות הייבוא, התוכנית תשאל אם ברצונך לשמור את קובץ התמונה המיובא ב- iPod שלך, או למחוק אותו כדי לחסוך בזיכרון. אם בכוונתך להעביר תמונות למחשב אחר, עליך לשמור אותן ב- iPod. פרסומת