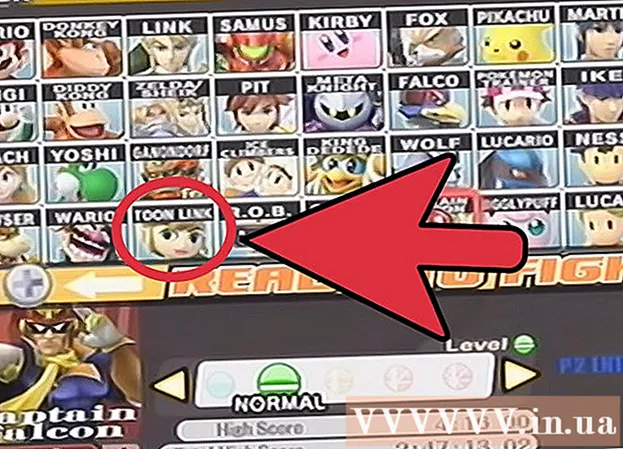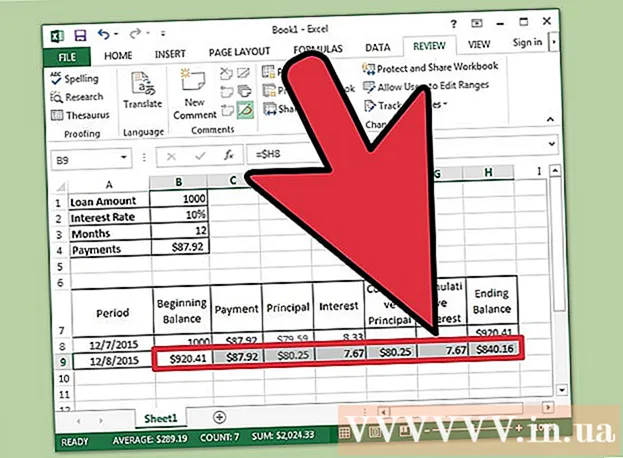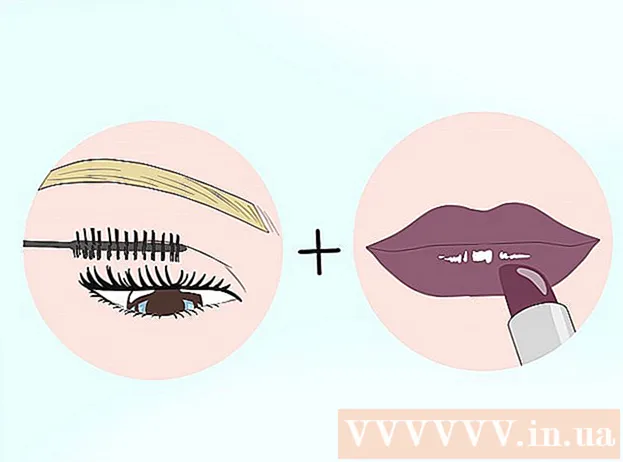מְחַבֵּר:
Laura McKinney
תאריך הבריאה:
3 אַפּרִיל 2021
תאריך עדכון:
1 יולי 2024

תוֹכֶן
סקייפ היא אפליקציה נהדרת לאנשים רחוקים לשוחח, לצ'אט וידאו ולשמור על קשר עם אנשים רחוקים, אבל האם ידעת שאתה יכול לצלם גם עם סקייפ? מאמר זה ידריך אותך כיצד לצלם את עצמך ואת חבריך במחשבים והתקנים ניידים.
צעדים
שיטה 1 מתוך 5: צלם את עצמך במחשב האישי
היכנס באמצעות חשבון Skype שלך. היכנס כרגיל. מסרגל הכלים כלים בחר "אפשרויות ..."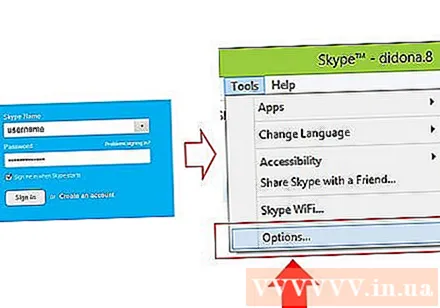
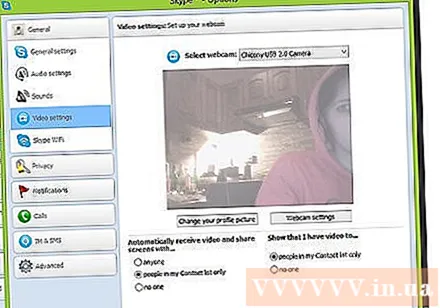
לחץ על "הגדרות וידאו". במסך האפשרויות תופיע תמונה ממצלמת האינטרנט של המחשב שלך כאשר תלחץ על "הגדרות וידאו".- אם המחשב שלך מחובר ליותר ממצלמת רשת אחת, תוכל לבחור מתוך הרשימה שתופיע.
- בחר "הגדרות מצלמת רשת" כדי להתאים את הגדרות הווידאו כגון תאורה, בהירות וניגודיות.
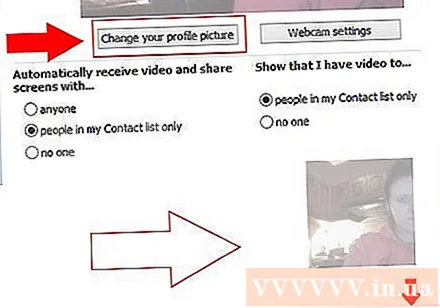
בחר "שנה את תמונת הפרופיל שלך". הכן את המצלמה שלך מראש, כשתהיה מוכן, בחר "צלם תמונה".
ערוך תמונה. באפשרותך להזיז ולשנות את גודל התמונות בחלון התוצאות. כאשר אתה מרוצה מהתמונה, בחר באפשרות "השתמש בתמונה זו" ואז הקש על "שמור". עכשיו יש לך תמונת פרופיל חדשה. פרסומת
שיטה 2 מתוך 5: צלם אנשים אחרים במחשבים אישיים
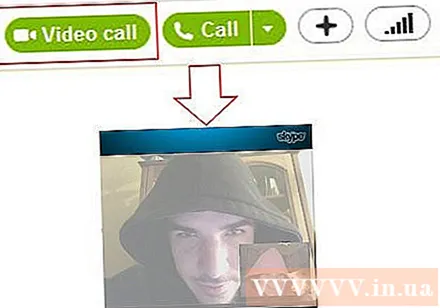
התחל שיחת וידאו. ברגע שאתה רואה את האדם האחר על המסך, אתה יכול לצלם בכל עת.
לחץ על הסימן + בחלון השיחה. כאשר התמונה נראית טוב, בחר "צלם תמונה". תמונת המצב תוצג בחלון "גלריית התמונות". באפשרותך לשתף תמונות עם חברים בסקייפ על ידי לחיצה על "שתף", או לשמור אותן במחשב על ידי בחירה באפשרות "מצא". פרסומת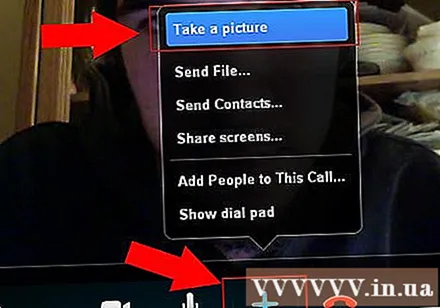
שיטה 3 מתוך 5: צלם את התמונות שלך במחשב Mac
היכנס לסקייפ. בתפריט סקייפ בחר "העדפות ...".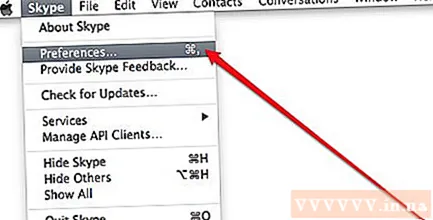
בחר אודיו / וידאו. בחלון זה תראה את תמונת מצלמת הרשת החיה. אם המחשב שלך מחובר ליותר ממצלמה אחת, תוכל לבחור מתוך הרשימה המופיעה בתפריט. לאחר ההתקנה, סגור את חלון ההעדפות.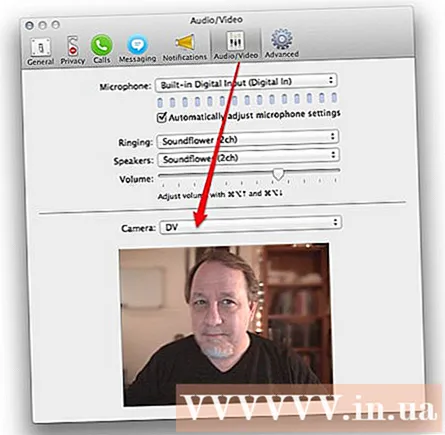
ערוך פרופיל. בכרטיסיה קובץ, בחר "ערוך פרופיל ...". מתחת לאווטאר הנוכחי שלך לחץ על "שנה תמונה".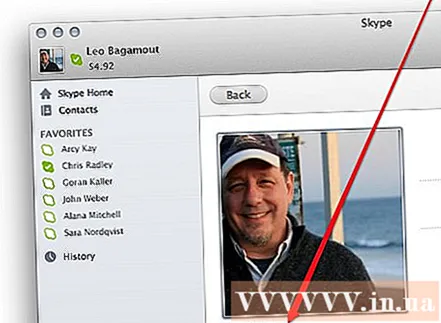
לחץ על המצלמה. בתיבת הדו-שיח שנה תמונה, אתר את סמל המצלמה מתחת למחוון ולחץ פעם אחת.
חייכו מול המצלמה! המצלמה תספור לאחור למשך 3 שניות ואז תצלם מצלמת האינטרנט. לאחר מכן תוכל לערוך את הגדרות הגודל והמיקום כרצונך. אם אינך מרוצה מהתמונה שצולמה זה עתה, לחץ על כפתור המצלמה וצלם שוב את התמונה עד למרוצה. כשאתה מקבל תמונה טובה והתאמת את הגדרת המיקום / מיקום כרצונך, לחץ על כפתור "הגדר". מותקן אווטאר חדש. פרסומת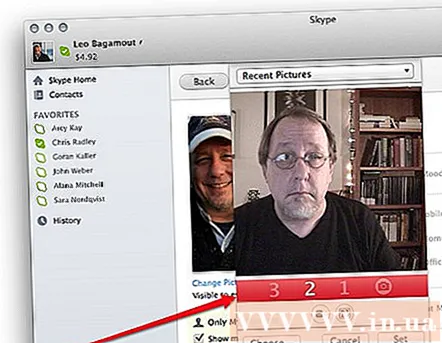
שיטה 4 מתוך 5: צלם את התמונות שלך מסקייפ בנייד
פתח את אפליקציית Skype. בחר את התמונה שלך בפינה השמאלית העליונה של המסך, ואז בחר את סמל המצלמה מעל תמונת הפרופיל.
לחץ על "צלם תמונה". בתפריט הנוכחי תוכלו לבחור לצלם, להשתמש בתמונה קיימת, למחוק את תמונת הפרופיל שלכם או לבטל את הפעולה. בחר "צלם תמונה" כדי לפתוח את מצלמת הטלפון שלך.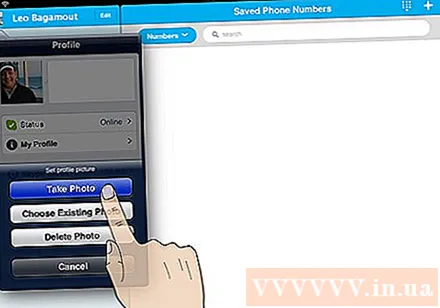
היכונו לצילום. כשתהיה מוכן, הקש על סמל המצלמה על המסך.
ערוך תמונה. גע וגרור כדי להזיז את התמונה במסגרת המרובעת. התקרב או החוצה. לאחר שתסיים לערוך לטעמך, בחר באפשרות "השתמש". מותקן אווטאר חדש. פרסומת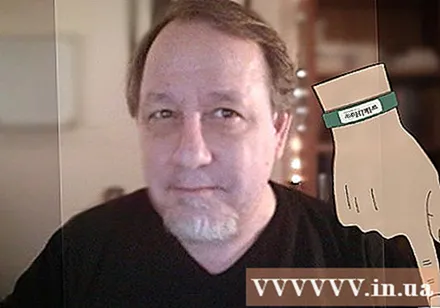
שיטה 5 מתוך 5: צלם תמונה מסקייפ על ידי צילום מסך ב- OS X ו- iOS
לכידת חלון פעילה. בסקייפ עבור מקינטוש אין הוראה לצילום של האדם שאיתו אתה מדבר. במקרה זה, אם אתה רוצה לצלם, צלם צילום מסך. לצילום מסך של המסך הפעיל, לחץ ושחרר את Shift-Command-4 ולחץ על מקש הרווח. המצביע מתחלף לסמל מצלמה, וכשאתה גולל בחלון, מסך תכלת מכסה את הדף המציין כי החלון יילכד, למרות שהחלון מוסתר מתחת לחלונות אחרים. מקם את הסמן על חלון Skype, ואז לחץ לחיצה ימנית על החלון. התצלום יישמר במסך הבית.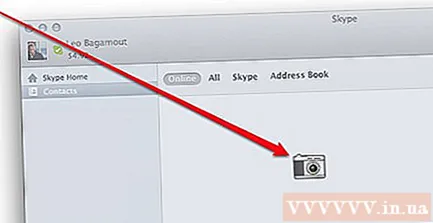
- לכידת מסך. בדומה למקינטוש, גם בסקייפ לטלפונים ל- iOS אין כל אפשרות לצלם אחרים. לשם כך, עליך לצלם צילום מסך, שקל מאוד לעשות עבור כל מכשיר iOS. לחץ לחיצה ממושכת על לחצן שינה / התעוררות, ואז לחץ ושחרר את לחצן הבית. המסך שנתפס מוצג ב'מצלמה רול '. פרסומת
עֵצָה
- יותר אור ישפר את הצילום. אם אתה מצלם בחדר חשוך, הוא ייראה מטושטש וגרגרי.