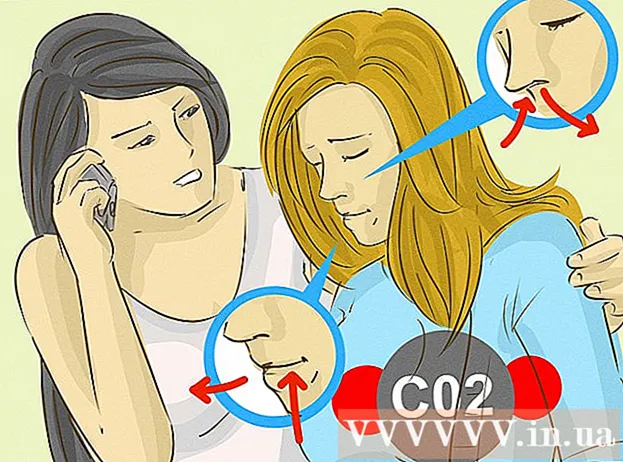מְחַבֵּר:
Clyde Lopez
תאריך הבריאה:
18 יולי 2021
תאריך עדכון:
1 יולי 2024
![איך להפוך תמונה שחור לבן לתמונה צבעונית בפוטושופ [שחזור תמונה ישנה]](https://i.ytimg.com/vi/z4WIegK5cpY/hqdefault.jpg)
תוֹכֶן
1 פתח את התמונה שאתה רוצה לעבוד איתה. צור עותק גיבוי, ליתר ביטחון. בתפריט קובץ, בחר "שמור בשם ...", תן לו שם כגון MyFile_Colorized או כל שם שעולה לך לראש ושמור אותו בכל תיקיה. כברירת מחדל, התיקייה המקורית תוצע, לכן חשוב לשנות את שם הקובץ. 2 בחר את האזור שברצונך לשמור על צבע מלא. באמצעות כלי הבחירה, או כל שילוב של כלי בחירה, בחר את האזור שברצונך להדגיש בצבע.
2 בחר את האזור שברצונך לשמור על צבע מלא. באמצעות כלי הבחירה, או כל שילוב של כלי בחירה, בחר את האזור שברצונך להדגיש בצבע. - בחירת מלבן היא גם מעניינת, אך ניתן להשתמש בצורות בחירה מורכבות יותר.
- בחר את כל האזור שברצונך לשמור על צבעו בעזרת הכלים לאסו או ישר לאסו.
- השתמש באפשרויות "הוסף ל" ו "הסר מתוך" בתפריט הבחירה כדי לחתוך את החלק שאתה לא רוצה להשאיר בצבע.
- הוספת כמה פיקסלים לבחירה בעזרת כלי הנוצה תעזור לאזור הצבעוני להתמזג בצורה טבעית יותר עם האזור המיותר.
- בדוגמה זו אנו הולכים לבצע סלקציה מלבנית סביב העיניים.
 3 הפוך את הבחירה. בתפריט "בחר", בחר "הפוך".
3 הפוך את הבחירה. בתפריט "בחר", בחר "הפוך". - זה יהפוך את הבחירה על ידי בחירת התמונה כולה למעט העיניים.
 4 צור שכבת התאמה חדשה. בתחתית החלון "שכבות", לחץ על סמל העיגול בשחור ולבן ובחר הרוויה גוון (הרוויה גוון).
4 צור שכבת התאמה חדשה. בתחתית החלון "שכבות", לחץ על סמל העיגול בשחור ולבן ובחר הרוויה גוון (הרוויה גוון). - פעולה זו תיצור שכבת התאמה חדשה. הרוויה גוון (הרוויה גוון).
 5 לך על זה! במעגן הגוון / הרוויה, הזז את מחוון הרוויה כל הדרך שמאלה. בזמן שאתה מזיז אותה, שים לב שהתמונה כולה, למעט העיניים, הופכת לשחור ולבן תוך כדי הזזת המחוון שמאלה. אם תסתכל על חלון השכבות, תראה זאת בשכבת ההתאמה הרוויה גוון (גוון / רוויה) יש מסכת שכבה לבנה ובה מלבן שחור קטן. אלו הן העיניים שלך והן מוסוות (מוגנות) מפני התאמות גוון ורוויה.
5 לך על זה! במעגן הגוון / הרוויה, הזז את מחוון הרוויה כל הדרך שמאלה. בזמן שאתה מזיז אותה, שים לב שהתמונה כולה, למעט העיניים, הופכת לשחור ולבן תוך כדי הזזת המחוון שמאלה. אם תסתכל על חלון השכבות, תראה זאת בשכבת ההתאמה הרוויה גוון (גוון / רוויה) יש מסכת שכבה לבנה ובה מלבן שחור קטן. אלו הן העיניים שלך והן מוסוות (מוגנות) מפני התאמות גוון ורוויה.  6 התמונה מוכנה! שמור אותו ופרסם אותו בפליקר, בפייסבוק או באתר שלך.
6 התמונה מוכנה! שמור אותו ופרסם אותו בפליקר, בפייסבוק או באתר שלך. שיטה 2 מתוך 2: צביעת המסכה
 1 פתח את התמונה שאתה רוצה לעבוד איתה. כמו בשיטה הראשונה, צור עותק גיבוי. בצע את אותם השלבים שלמעלה והתחל מאפס.
1 פתח את התמונה שאתה רוצה לעבוד איתה. כמו בשיטה הראשונה, צור עותק גיבוי. בצע את אותם השלבים שלמעלה והתחל מאפס.  2 צור שכבת התאמה חדשה. כמו בעבר, צור שכבה חדשה בעזרת הכלי גוון / רוויה, רק שהפעם בצע זאת לפני בחירת אזור כלשהו. תבחין שהתמונה נשארת בצבע מלא ומסכת הגוון / הרוויה לבנה.
2 צור שכבת התאמה חדשה. כמו בעבר, צור שכבה חדשה בעזרת הכלי גוון / רוויה, רק שהפעם בצע זאת לפני בחירת אזור כלשהו. תבחין שהתמונה נשארת בצבע מלא ומסכת הגוון / הרוויה לבנה. - הפחת את רוויית הצבעים. גרור את מחוון "הרוויה" כל הדרך שמאלה כדי להפוך את התמונה לשחור ולבן.
- מכיוון שלא היו אזורים רעולי פנים בתמונה בעת החלת "גוון / רוויה", הכל התברר כשחור -לבן. כדי לתת צבע לתמונה נצייר מסכה. בדוגמה זו, נצבע רק על השפתיים.
 3 בחר בכלי "זום". הוא ממוקם בחלק העליון של לוח הכלים בצד שמאל.
3 בחר בכלי "זום". הוא ממוקם בחלק העליון של לוח הכלים בצד שמאל. - בכלי זום, בחר את האזור שברצונך להגדיל. זה הכרחי לשליטה טובה יותר במברשת.
 4 בחר בכלי המברשת. אתה יכול לעשות זאת על ידי לחיצה על סמל המברשת או על ידי לחיצה על מקש "B" במקלדת. כדי להחזיר את הצבע המקורי לשפתיים, נצבע על המסכה בעזרת מברשת.
4 בחר בכלי המברשת. אתה יכול לעשות זאת על ידי לחיצה על סמל המברשת או על ידי לחיצה על מקש "B" במקלדת. כדי להחזיר את הצבע המקורי לשפתיים, נצבע על המסכה בעזרת מברשת. - כשמסנו את העיניים בשיטה הראשונה, המסכה הייתה שחורה מוצקה. מכיוון שהצבעים בתמונה בהירים וחיים, השפתיים יראו כמו ליצן בשחור ולבן, לכן נשתמש בשיטה אחרת.
 5 לחץ על צבע החזית והגדר אותו לאפור של 50%:
5 לחץ על צבע החזית והגדר אותו לאפור של 50%: 6 צבע על המסכה. השתמש במכחול מספיק גדול כדי להשלים את המשימה מהר יותר, אך קטן מספיק כדי לא לצבוע על שטח גדול מדי. במקרה שלנו, מעבר קטן אינו נורא.אנו יכולים לבטל את הפעולה בקלות ולעשות הכל כפי שהייתה.
6 צבע על המסכה. השתמש במכחול מספיק גדול כדי להשלים את המשימה מהר יותר, אך קטן מספיק כדי לא לצבוע על שטח גדול מדי. במקרה שלנו, מעבר קטן אינו נורא.אנו יכולים לבטל את הפעולה בקלות ולעשות הכל כפי שהייתה. - שיטה חלופית לבחירת האזור הרצוי היא שימוש בכלי שרביט הקסם (הקש על מקש W במקלדת) והחזק את מקש Shift לחיצה ארוכה עד לבחירת האובייקט כולו.
- לאחר בחירת האובייקט, ודא ששכבת "הגוון / הרוויה" פעילה ולחץ על Alt + Delete כדי למלא את הבחירה בצבע המקורי.
 7 תקן את האזורים המרושלים של המתאר. כעת, לאחר שציירת בערך על השפתיים, עלינו לנקות את הקצוות ולהוסיף יופי.
7 תקן את האזורים המרושלים של המתאר. כעת, לאחר שציירת בערך על השפתיים, עלינו לנקות את הקצוות ולהוסיף יופי. - החלף את צבעי החזית והרקע כך שלבן יהיה למעלה. אתה יכול לעשות זאת על ידי לחיצה על החץ הכפול או על ידי לחיצה על X במקלדת.
- צייר בזהירות על שולי האזור הצבעוני כדי להסיר פגמים ולהשלים את התמונה שלך.
 8 סיים את הציור ושמור את הקובץ. שמור את התמונה שלך להעלאה לרשת לדורות הבאים או סתם בדיסק אם אין לך איפה לשים מקום פנוי. התמונה שלך מוכנה!
8 סיים את הציור ושמור את הקובץ. שמור את התמונה שלך להעלאה לרשת לדורות הבאים או סתם בדיסק אם אין לך איפה לשים מקום פנוי. התמונה שלך מוכנה!
טיפים
- Ctrl-Z יבטל את הפעולה האחרונה
- השתמש בכלי Shift + Selection כדי להוסיף אזורים חדשים לבחירתך ו- Alt + Selection Tool להסרת אזורים שבחרת בטעות.
- בעת בחירת צבע (או אובייקט) באמצעות שרביט הקסם, תוכל להתחיל ב- Tolerance 30 ולאחר מכן לעבור ל -10 ככל שמתקרבים לבחירת האובייקט כולו.
- ייתכן שתזדקק גם לכלי בחירה אחרים כדי להקל על התהליך על ידי בחירת קבוצות פיקסלים מרובות.