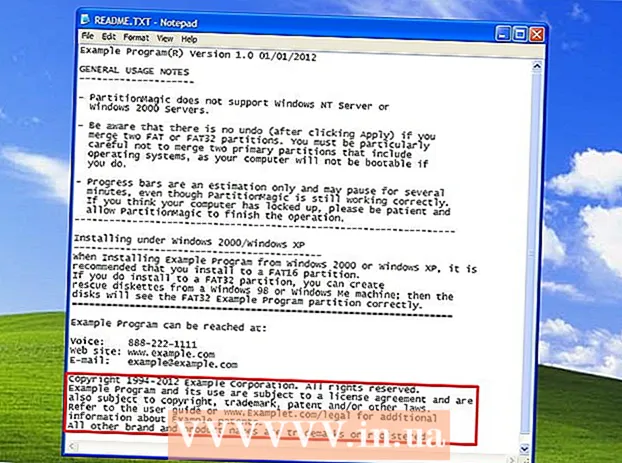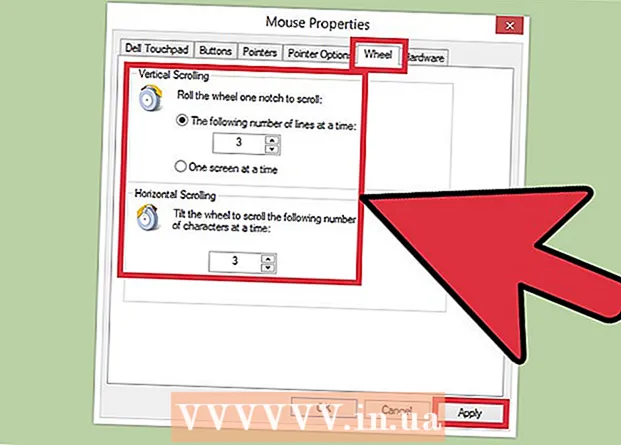מְחַבֵּר:
Louise Ward
תאריך הבריאה:
9 פברואר 2021
תאריך עדכון:
28 יוני 2024

תוֹכֶן
WikiHow זה מלמד כיצד להכניס תמונות משלך לכל קובץ PDF באמצעות עורך PDF מקוון, Adobe Acrobat או תצוגה מקדימה עבור macOS.
צעדים
שיטה 1 מתוך 3: שימוש בעורך PDF מקוון במחשב PC או Mac
גִישָׁה https://smallpdf.com/edit-pdf. אם ברצונך להוסיף תמונה לקובץ PDF קיים, תוכל לעשות זאת בחינם עם עורך PDF מקוון כמו Smallpdf.com.
- שיטה זו תעזור לנו להדביק תמונות בתוכן PDF, אולם לא תוכלו לערוך טקסט או עיצוב כבר בקובץ.

נְקִישָׁה בחר קובץ (בחר קובץ). האפשרויות שלך נמצאות בתיבה הירוקה בחלק העליון של המסך.
בחר את קובץ ה- PDF ולחץ לִפְתוֹחַ (לִפְתוֹחַ). קובץ ה- PDF ייפתח בדפדפן.

גלול מטה לקטע שבו ברצונך להכניס את התמונה למסמך PDF.
נְקִישָׁה להוסיף תמונה (הוסף תמונה). זהו הקישור השני בראש העמוד.

בחר את התמונה ולחץ לִפְתוֹחַ. התמונה תוכנס לקובץ.- אם אתה צריך להזיז את התמונה, אתה יכול ללחוץ ולגרור אותה למיקום הרצוי.
גרור את פינות התמונה כדי לשנות את גודל התמונה. כאשר אתה גורר אחת מהפינות החוצה, התמונה תוגדל, ואילו תוך כדי גרירה פנימה, גודל התמונה יורד.
נְקִישָׁה להגיש מועמדות (להגיש מועמדות). כפתור זה נמצא בפינה השמאלית התחתונה של הדף. התצלום נשמר בקובץ ונוצרת להורדה גרסה חדשה.
נְקִישָׁה הורד קובץ (הורד קובץ). אפשרות זו נמצאת מתחת ל"הצלחה! " (הצלחה) נמצא קרוב לראש הדף. הגרסה החדשה של קובץ ה- PDF תורד למחשב שלך.
- ייתכן שיהיה עליך לבחור מיקום שמור ואז ללחוץ להציל (שמור) להורדת הקובץ.
שיטה 2 מתוך 3: שימוש בתצוגה מקדימה ב- Mac
פתח את קובץ ה- PDF שברצונך לערוך בתצוגה מקדימה. מצא ולחץ פעמיים על קובץ ה- PDF שברצונך לערוך במחשב שלך.
- אם קורא PDF המוגדר כברירת מחדל אינו תצוגה מקדימה, עליך ללחוץ לחיצה ימנית על הקובץ, להעביר את הסמן מעליו לפתוח עם (פתח עם) ובחר תצוגה מקדימה.
- שיטה זו תעזור לנו להדביק תמונות בתוכן PDF, אולם לא תוכלו לערוך טקסט או עיצוב כבר בקובץ.
לחץ על הכרטיס קוֹבֶץ (קובץ) בשורת התפריטים. כפתור זה ממוקם בפינה השמאלית העליונה של המסך. אפשרויות הקבצים ייפתחו בתפריט נפתח.
בחר יְצוּא (ייצא) מתפריט קובץ. אפשרות זו מאפשרת להמיר את ה- PDF לפורמט אחר.
- עליך לייצא קובץ PDF לפורמט תמונה כדי להוסיף תמונה.
בחר PNG כפורמט קובץ. לחץ על התיבה הנפתחת פוּרמָט בתחתית חלון הייצוא ובחר PNG.
נְקִישָׁה להציל בחלון הייצוא. הקובץ החדש ייווצר מה- PDF המקורי. לקובץ זה שם זהה לקובץ המקורי, אך עם הסיומת .PDF יוחלף ב .PNG.
לחץ על הסימן איקס אדום בפינה השמאלית העליונה כדי לסגור את הקובץ. קובץ ה- PDF המקורי נשאר ללא פגע.
השתמש בתצוגה מקדימה כדי לפתוח את התמונה שברצונך להוסיף. מצא את התמונה להכניס למחשב שלך ולחץ פעמיים על סמל הקובץ כדי לפתוח אותה בתצוגה מקדימה.
- אם תוכנת ברירת המחדל לתצוגה מקדימה של תמונה אינה תצוגה מקדימה, עליך ללחוץ לחיצה ימנית על הקובץ ולהעביר את סמן העכבר מעל לפתוח עם ובחר תצוגה מקדימה.
לחץ על צירוף המקשים ⌘ פיקוד+א כדי לבחור את כל התמונות. גבול מקווקו יופיע סביב הבחירה.
- אם אינך מעוניין להכניס את התמונה כולה, תוכל ללחוץ ולגרור את הנקודות הכחולות בגבול השבור סביב הבחירה כדי לבחור את החלק של התמונה להעתקה ל- PDF.
לחץ על צירוף המקשים ⌘ פיקוד+ג להעתקת אזור התמונה שנבחר למאגר. עכשיו אתה יכול להדביק את התמונה בקובץ ה- PNG שהומר.
פתח את פרסום PNG של PDF בתצוגה מקדימה. זהו קובץ ה- "PNG" שיצרת בעת ייצוא ה- PDF המקורי שלך לפורמט תמונה.
- תצוגה מקדימה אינה תומכת בהדבקת תמונות לקובצי PDF, לכן וודא שאתה פותח קבצים עם סיומת "PNG" במקום "PDF".
ללחוץ ⌘ פיקוד+ו. התמונה שהעתקת תודבק בקובץ PNG.
לחץ וגרור את התמונה שהודבקה כדי למקם אותה מחדש. אתה יכול להעביר תמונות לכל מקום בגרסת PNG של קובץ ה- PDF.
לחץ וגרור את הנקודות הכחולות כדי לשנות את גודל התמונה. הנקודות הכחולות הללו נמצאות סביב גבול התמונה המודבקת. כשלוחצים וגוררים אחת מהנקודות הכחולות הללו, התמונה הולכת וגדלה או קטנה יותר.
- אם אינך רואה גבול או נקודה כחולה, לחץ על התמונה כדי לבחור בה. המתאר יופיע אוטומטית.
לחץ על הכרטיס קוֹבֶץ בשורת התפריטים. לאחר שתסיים לערוך, לחץ על התפריט קוֹבֶץ בפינה השמאלית העליונה של המסך.
נְקִישָׁה ייצא כקובץ PDF (ייצא ל- PDF) מתפריט קובץ. אפשרות זו מאפשרת לכם לשמור את קובץ ה- PNG הערוך כקובץ PDF.
הזן שם לקובץ PDF. לחץ על השדה שמור כ (שמור בשם) בחלק העליון של תיבת הדו-שיח והזן כאן שם לקובץ ה- PDF החדש.
- לחלופין, אתה יכול להשאיר את השם ולהחליף את קובץ ה- PDF הישן בגירסת PDF שנערכה לאחרונה. להמשך לחץ להציל אז תבחר החלף (החלף) בתיבת האישור שמופיעה.
נְקִישָׁה להציל בחלון הייצוא. כפתור זה נמצא בפינה השמאלית התחתונה של תיבת הדו-שיח. קבצי PDF חדשים ונפרדים ייווצרו מתמונת ה- PNG הערוכה ובאותו מיקום כמו קובץ ה- PNG המקורי. פרסומת
שיטה 3 מתוך 3: מאת Adobe Acrobat Pro DC
פתח את קובץ ה- PDF ב- Adobe Acrobat DC. מצא ולחץ פעמיים על קובץ ה- PDF שברצונך לערוך במחשב שלך.
- אם אנו רוצים להוסיף תמונות לקבצי PDF באמצעות Acrobat, אנו זקוקים לחשבון פרימיום. אם מעולם לא התקנת ונרשמת ל- Acrobat Pro DC, תוכל ללחוץ כאן כדי להירשם לניסיון של 7 ימים כעת.
- אם Acrobat אינו קורא ברירת המחדל עבור קבצי PDF, לחץ לחיצה ימנית על הקובץ ובחר לפתוח עם ואז לחץ אדובי אקרובט.
לחץ על הפריט כלים (כלים) ממוקם בשורת התפריטים בחלקו העליון של המסך. סרגל כלים ייפתח.
נְקִישָׁה ערוך PDF (עריכת PDF) בסרגל הכלים. אפשרות זו מאפשרת להוסיף טקסט ותמונות לקובץ ה- PDF.
לחץ על אפשרות להוסיף תמונה בצד ימין של סרגל הכלים. תיפתח תיבת דו-שיח המאפשרת לך לבחור את התמונה להוספה.
בחר את התמונה שברצונך להוסיף. לחץ על שם קובץ כדי לבחור את התמונה.
נְקִישָׁה לִפְתוֹחַ. התמונה תובא לקובץ.
לחץ היכן ברצונך להכניס את התמונה. התמונה תופיע בקובץ. כדי לזוז, תוכלו ללחוץ ולגרור את התמונה למיקום אחר.
גרור את הידית בפינה של התמונה כדי לשנות את גודל התמונה. לחץ וגרור את פינות התמונה כלפי חוץ או פנימה כדי להגדיל או להקטין את הגודל.
- תוכל גם להשתמש בכלי עריכת התמונות בחלונית הימנית, מתחת לכותרת "אובייקטים". אפשרויות אלה מאפשרות לנו להפוך (לְהַעִיף), להתחלף (להתחלף) וחיתוך (יְבוּלתמונה.
ללחוץ ⌘ פיקוד+ס (Mac) או לִשְׁלוֹט+ס (PC) כדי לשמור. התמונה תישמר בקובץ PDF. פרסומת