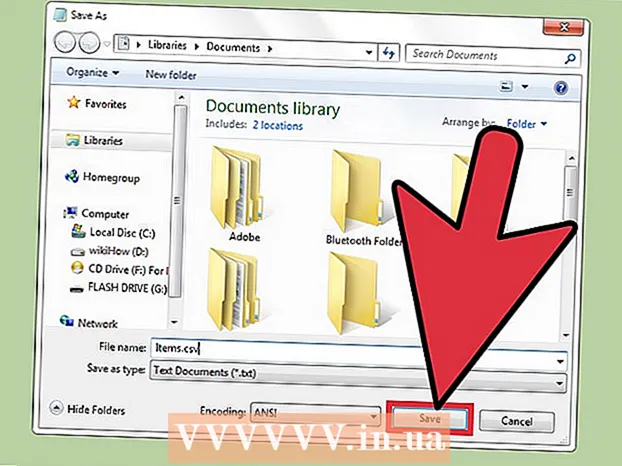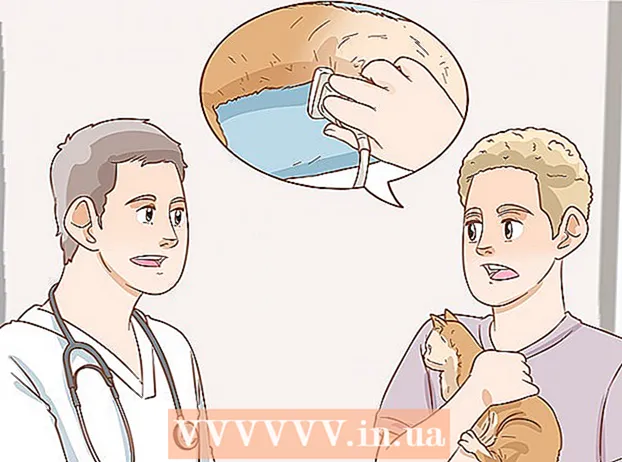מְחַבֵּר:
Louise Ward
תאריך הבריאה:
10 פברואר 2021
תאריך עדכון:
1 יולי 2024
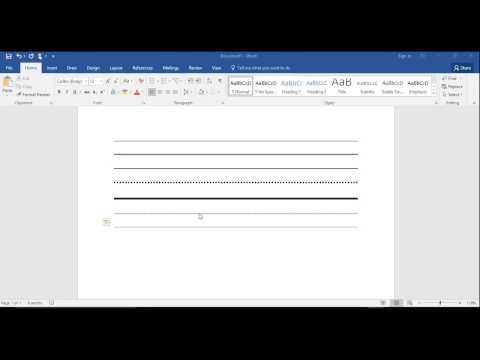
תוֹכֶן
בטקסט, שורות מאפשרות לנו ליצור הפסקות ברורות או להדגיש כותרות חשובות. WikiHow זה מלמד אותך כמה דרכים להכניס שורות ל- Word.
צעדים
שיטה 1 מתוך 3: השתמש בכלי קו אופקי
מקם את מצביע העכבר במקום בו תרצה שהקו יופיע. אתה יכול להוסיף פס בכל חלק בטקסט. קו ישר הוא אחד הכלים הקלים ביותר לשימוש מכיוון שניתן להעביר אותו לכל מקום במסמך לאחר ההכנסה.

כדי להתחיל, לחץ על כרטיסיית הבית. אם אתה משתמש ב- Office 2007 ואילך, בחר בכרטיסייה דף הבית כדי לעבוד איתה. אם אתה משתמש ב- Office 2003 ואילך, בחר בתפריט הוספה.
לחץ על החץ למטה לצד כפתור הגבולות. כפתור "גבולות" הוא כפתור שנראה כמו ארבע תיבות עם קווים מנוקדים, תוכלו למצוא אותו בקבוצה הפונקציונלית Paragraph. לאחר לחיצה על החץ למטה, האפשרויות לגבול יופיעו.

בחר "קו אופקי.’ אפשרות זו מכניסה סרגל במיקום הסמן.
המשך ללחוץ פעמיים על השורה לעריכה. בשלב זה תופיע תיבת דו-שיח חדשה המאפשרת לך להתאים אישית את השורה. ניתן לשנות את הצבע (צבע), רוחב (רוחב), עובי (גובה) או היישור (יישור) של הקו בהתאם לצורכי השימוש.

לחץ על השורה וגרור כדי לזוז. אתה יכול להזיז את הקו ישר לכל מקום במסמך. עם זאת, השורה לא יכולה להיות באותה שורה כמו כל תו, ולכן היא תהיה בשורה נפרדת, ממש מתחת לכל פיסת טקסט.
אתה יכול לגרור את הגבול כדי להתאים אישית את גודל הקו. בלחיצה על גבול הקו נוכל לשנות את גודל הקו. בנוסף להפיכת הקו לעבה ומודגש, ניתן גם לדלל אותו כדי להקטין את השטח. פרסומת
שיטה 2 מתוך 3: שימוש במקלדת
מקם את מצביע העכבר במקום בו תרצה שהקו יופיע. יהיה עליך לבחור מיקום ריק מכיוון שהדבר לא ייכנס לתוקף אם מצביע העכבר ממוקם במקום בו יש פיסקה או שורה אחרת. תיצור קו אופקי החל משולי עמוד אחד ונמשך לשני. הקו הישר ייפסק בכל מקום, תלוי בהתקנה שלך.
הקלד שלושה מקפים רצופים. השתמש במקש המקף הממוקם בסמוך לחלק העליון של המקלדת או בלוח המספרים.
ואז לחץ על המקש.↵ היכנסו להמיר מקפים לקווים ישרים. זה ייצור באופן אוטומטי קו מלא חלופי, ממש מתחת למקף הקודם. שים לב שהשורה אינה תופסת שום מקום בטקסט, אלא קיימת בין שורות הטקסט.
השתמש בתווים שונים כדי לצייר קווים שונים. השורות שנוכל ליצור ממקלדת משתנות, תלוי בתווים המשמשים. בנוסף למקף, ישנם:
- *** תיצור קו מנוקד.
- ___ תיצור קו מקווקו מודגש.
- === תיצור שורה כפולה.
- ### תיצור קו תלת מקף עם מקף האמצע הכהה ביותר.
- ~~~ תיצור קו בצורת צ'י.
לחץ על השורה וגרור כדי לזוז. אתה יכול ללחוץ על שורה ולגרור ולשחרר אותה כדי להזיז אותה מעט למעלה או למטה בדף. עם זאת, אינך יכול להוריד אותו מה"קו "בו נמצא הקו. פרסומת
שיטה 3 מתוך 3: שרטט קו
לחץ על הכרטיסיה הוספה. אתה יכול להשתמש בכלי הציור של Word כדי לצייר קווים בטקסט. זה נותן לך שליטה מלאה על הקו שאתה רוצה.
- אם אתה משתמש ב- Word 2003 ואילך, לאחר לחיצה על תפריט הוספה, בחר "תמונה" → "רישום חדש".
אם גרסת ה- Word שלך חדשה יותר, לחץ במקום זאת על כפתור "צורות" ובחר את הקו שברצונך לצייר. בתפריט ישנם סוגים שונים של שורות, ניתן לבחור בשורה פשוטה או בכל שורה אחרת.
לחץ על סימן הפלוס וגרור כדי לצייר קו. בזמן הגרירה תוכלו ללחוץ על המקש ⇧ משמרת כדי לשמור על הקו אופקי לחלוטין.
המשך ללחוץ על השורה וגרור כדי לזוז. מכיוון שמדובר בציור, ניתן למקם אותו ישירות על גבי הטקסט. לחץ וגרור את העכבר כדי להזיז את השורה לכל מקום בתוך הטקסט.
לעריכה, לחץ על השורה ואז בחר בכרטיסיה עיצוב לפתיחת כלי הציור. כרטיסייה זו מאפשרת לך לשנות צבעים, לבחור ערכות נושא שהוגדרו מראש או להוסיף אפקטים.
- לחץ על כפתור "מתאר הצורה" כדי לשנות צבע, עובי / דקיקות או להפוך את הקו מנוקד, מנוקד וכו '.
- לחלופין, באמצעות הלחצן "אפקטים של צורה" תוכלו להוסיף אפקטים אחרים לקו, כמו צללים או הדגשות.