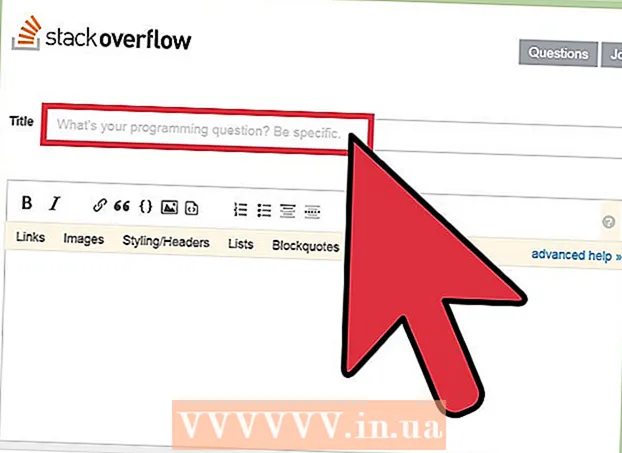מְחַבֵּר:
Peter Berry
תאריך הבריאה:
12 יולי 2021
תאריך עדכון:
1 יולי 2024

תוֹכֶן
ברשת ביתית עם מספר מחשבים מחוברים, תוכלו לשפר ביצועים ולשתף נתונים בין כל המכשירים בקלות על ידי יצירת תיקיות. ניתן לגשת לתיקיות אלה על ידי כל מחשב מורשה ברשת, וזו דרך נהדרת להשתמש בנתונים הדרושים לך מכל מקום ברשת. ראה שלב 1 להלן כדי ללמוד כיצד לשתף תיקיות בכל מערכת הפעלה.
צעדים
שיטה 1 מתוך 3: ב- Windows
שתף תיקיות ספציפיות
ודא שהתכונה 'שיתוף קבצים ומדפסות' מופעלת. כדי לשתף תיקיות ספציפיות, יש להפעיל תכונה זו. אופן ההפעלה של תכונה זו ישתנה מעט בהתאם לגירסת Windows בה אתה משתמש. אנו ממליצים בחום שלא להפעיל שיתוף תיקיות כאשר אתה נמצא ברשתות ציבוריות, כגון בבית הספר או בבתי הקפה.
- ב- Windows 10 פתח את לוח הבקרה> רשת ואינטרנט (אינטרנט ורשתות)> מרכז רשת ושיתוף. לחץ על "שנה הגדרות שיתוף מתקדמות" משמאל לשם הרשת.
- ב- Windows 8 לחץ לחיצה ימנית על סמל הרשת במגש המערכת בתצוגת שולחן העבודה ובחר "מרכז רשת ושיתוף". לחץ על הקישור "שנה הגדרות שיתוף מתקדמות", הרחב את הפרופיל שעבורו ברצונך לאפשר שיתוף (פרטי או ציבורי). אפשר הן את האפשרויות "גילוי רשת" והן "שיתוף קבצים ומדפסות". לחץ על כפתור "שמור שינויים" והזן את סיסמת מנהל המערכת במידת הצורך.
- ב- Windows 7 לחץ על כפתור התחל, הזן "לוח בקרה" ולחץ ↵ היכנסו. לחץ פעמיים על הסמל "מרכז הרשת והשיתוף", ואז לחץ על הקישור "שנה הגדרות שיתוף מתקדמות". הרחב את הפרופיל שעבורו ברצונך לאפשר שיתוף (בית / עבודה או ציבורי). אפשר את שתי האפשרויות "גילוי רשת" ו"שיתוף קבצים ומדפסות ". לחץ על כפתור "שמור שינויים" והזן את סיסמת מנהל המערכת במידת הצורך.
- ב- Windows Vista לחץ על תפריט התחל ובחר בלוח הבקרה. לחץ על רשת ואינטרנט ואז בחר מרכז רשת ושיתוף. הרחב את השורות "גילוי רשת" ו"שיתוף קבצים ומדפסות "הנמצאים בסעיף" שיתוף וגילוי ". ודא שהכול מופעל, ואז לחץ על כפתור "שמור" בכל פריט.
- ב- Windows XP לחץ על לחצן התחל ובחר בלוח הבקרה. פתח חיבורי רשת, לחץ באמצעות לחצן העכבר הימני על הרשת ובחר מאפיינים. סמן את התיבה "שיתוף קבצים ומדפסות עבור רשתות מיקרוסופט".

מצא את התיקיה שברצונך לשתף. לאחר הפעלת שיתוף קבצים ומדפסות, תוכל לשתף כל תיקיה בכונן הקשיח עם אחרים באותה רשת. עבור לתיקייה שברצונך לשתף באמצעות סייר ואז לחץ באמצעות לחצן העכבר הימני על התיקיה.
לחץ על האפשרות "שתף עם". תפריט המשנה שיתוף ייפתח. אתה יכול לבחור לשתף את כולם בקבוצה הביתית או עם קהל ספציפי.
- בבחירת הקבוצה הביתית, באפשרותך לאפשר לחברי הקבוצה הבית לקרוא ולערוך את הספרייה, או להגביל אותם לראות רק תוכן בספריה.

לחץ על האפשרות "אנשים ספציפיים" כדי לבחור את המשתמשים שאיתם אתה רוצה לשתף. יופיע חלון חדש עם רשימה של כל המשתמשים בעלי הרשאות הספריה כרגע. באפשרותך להוסיף משתמשים לרשימה זו ולתת להם הרשאות ספציפיות לספריה.- כדי לשתף תיקיה עם כולם, לחץ על התפריט הנפתח בחלק העליון ובחר "כולם". ואז לחץ על כפתור הוסף.
- כדי לשתף עם משתמשים ספציפיים, לחץ על התפריט הנפתח ובחר או הזן שם משתמש ואז לחץ על הוסף.

הענק הרשאה למשתמש ברשימה. מצא את המשתמש שעבורו ברצונך לשנות הרשאות ברשימה. חפש בעמודה רמת הרשאות ולחץ על החץ לצד ההרשאה הנוכחית. בחר הרשאה חדשה מהרשימה.- קריאה - משתמשים יכולים להציג, להעתיק ולפתוח קבצים בתיקיה, אך אינם יכולים לשנות או להוסיף קבצים חדשים.
- קריאה / כתיבה - מלבד הרשאת הקריאה, משתמשים יכולים גם לבצע שינויים בנתונים ולהוסיף קבצים חדשים לתיקיה המשותפת. המשתמשים בעלי הרשאות קריאה / כתיבה יכולים למחוק את הנתונים בספרייה.
- הסר - הסר את ההרשאה למשתמש זה והסר אותם מהרשימה.
לחץ על הלחצן שתף. הגדרות ההרשאות שלך יישמרו והתיקיה תהיה זמינה לכל המשתמשים המורשים ברשת. פרסומת
השתמש בתכונת התיקיות הציבוריות
הפעל את תכונת התיקיות הציבוריות. תיקיות ציבוריות הן תיקיות שמשותפות תמיד עם כל מי שניגש לרשת. אנשים יכולים להציג ולערוך תיקיות ציבוריות ללא הרשאות ספציפיות. כברירת מחדל, תכונת התיקיות הציבוריות אינה פעילה, אלא אם כן אתה בקבוצה קבוצתית ביתית.
- ב- Windows 8 לחץ לחיצה ימנית על סמל הרשת במגש המערכת בתצוגת שולחן העבודה ובחר "מרכז רשת ושיתוף". לחץ על הקישור "שנה הגדרות שיתוף מתקדמות". הרחב את הקטע "כל הרשתות", מצא והפעל את האפשרות "שיתוף תיקיות ציבוריות". לחץ על הלחצן "שמור שינויים".
- ב- Windows 7 לחץ על כפתור התחל, הזן "לוח בקרה" ולחץ ↵ היכנסו. לחץ פעמיים על הסמל "מרכז הרשת והשיתוף", ואז לחץ על הקישור "שנה הגדרות שיתוף מתקדמות". הרחב את הפרופיל שבו ברצונך להפעיל את תכונת התיקיות הציבוריות (בית / עבודה או ציבורי). מצא והפעל את האפשרות "שיתוף תיקיות ציבוריות", לחץ על כפתור "שמור שינויים" והזן את סיסמת מנהל המערכת (אם רלוונטי).
- ב- Windows Vista לחץ על תפריט התחל ובחר בלוח הבקרה. לחץ על רשת ואינטרנט ואז בחר מרכז רשת ושיתוף. הרחב את השורה "תיקיה ציבורית" בסעיף "שיתוף וגילוי". לחץ על המתג כדי להפעיל אותו ולחץ על "שמור".
הפעל או השבת שיתוף מוגן באמצעות סיסמה. באותו מקום כמו שליטת התיקיה הציבורית, תוכלו למצוא אפשרויות לשיתוף סיסמה מוגנת. כאשר תכונה זו מופעלת, רק לאנשים שיש להם חשבון משתמש וסיסמה באותו מחשב יש גישה לתיקיות ציבוריות. בשלב זה, משתמשי מחשב אחרים לא יוכלו לגשת לתיקיה הציבורית.
מצא ספריות ציבוריות. לאחר הפעלת התיקיה, תוכל להתחיל להוסיף נתונים שברצונך לשתף עם כולם ברשת. התיקיה הציבורית היא חלק מתצוגת הספריות וכיצד לגשת אליה משתנה מעט בהתאם לגירסת Windows. בתוך כל ספריית ספריות (מסמכים, מוסיקה, תמונות וסרטונים) יש תיקיה ציבורית.
- ב- Windows 8 כברירת מחדל, תצוגת הספריות אינה גלויה ב- Windows 8. כדי להציג אותה, פתח את סייר על ידי לחיצה על מחשב זה. בחר את החלונית View ולחץ על כפתור "חלונית הניווט" בצד שמאל. לחץ על האפשרות "הצג ספריות" כך שהתיקיה ספריות תופיע בסרגל הצד. הרחב את הספרייה שאליה ברצונך להוסיף קבצים כדי לראות את התיקיה הציבורית המתאימה.
- ב- Windows 7 לחץ על התחל ובחר מסמכים. בחלונית השמאלית הרחב את התיקיות ספריות ומסמכים ובחר מסמכים ציבוריים. אתה יכול גם לבחור את התיקיה הציבורית בספריות אחרות.
- ב- Windows Vista לחץ על התחל ובחר מסמכים. בחלונית הימנית, לחץ על הקישור הציבורי תחת "קישורים מועדפים". אם אינך רואה את האפשרות, לחץ על עוד ובחר ציבורי. לאחר מכן בחר בתיקיה הציבורית אליה ברצונך להוסיף את הקובץ.
הוסף קבצים. באפשרותך להוסיף, להעביר, להעתיק ממיקום אחר ולהדביק, או לגרור ולשחרר קבצים לתיקיה הציבורית כרגיל. פרסומת
שיטה 2 מתוך 3: ב- Mac OS X
פתח את העדפות המערכת. לחץ על תפריט Apple ובחר העדפות מערכת. ודא שאתה מחובר כמנהל.
לחץ על כפתור השיתוף. אפשרות זו ממוקמת בחלק האינטרנט והאלחוט בהעדפות מערכת. חלון השיתוף נפתח.
אפשר שיתוף קבצים. סמן את התיבה שכותרתה "שיתוף קבצים" בחלונית השמאלית. אפשרויות שיתוף קבצים יופעלו ב- Mac, כך שתוכל לשתף קבצים ותיקיות עם משתמשים אחרים או מחשבים ברשת.
הוסף את התיקיה שברצונך לשתף. לחץ על כפתור "+" כדי לפתוח חלון Finder. חפש את התיקיה שברצונך לשתף. אם ברצונך לשתף קובץ ספציפי, תצטרך ליצור תיקיה נפרדת עבור אותו קובץ. לחץ על הוסף לאחר שנבחרה התיקיה.
שתף תיקיה עם מחשב Windows. כברירת מחדל, התיקיה המשותפת תהיה זמינה רק למחשבי מק אחרים. אם ברצונך לשתף עם משתמשי Windows, עליך לבחור את התיקיה ברשימת התיקיות המשותפות ולחץ על אפשרויות. סמן את התיבה "שתף קבצים ותיקיות באמצעות SMB (Windows)" ולחץ על בוצע.
- ניתן גם להגדיר הרשאות מדריך בדרך זו.
הגדר הרשאות תיקיות. בחר תיקיה מרשימת התיקיות המשותפות. רשימת המשתמשים בצד ימין תציג את המשתמשים המורשים כרגע לגשת לספריה. לחץ על כפתור "+" "או" - "כדי להוסיף או להסיר קהל מרשימת המשתמשים המותרת שלך.
שיטה 3 מתוך 3: ב- Linux
גש לתיקיה המשותפת של Windows
התקן את התוכנה כדי להרכיב את התיקיה המשותפת. כדי לגשת לתיקיות משותפות ב- Windows, עליך להתקין פרוטוקול SMB ב- Mac שלך. פתח את הטרמינל (Ctrl+Alt+ט) והזן את הפקודה sudo apt-get install cifs-utils.
צור את הספרייה כדי לשמש כנקודת ההרכבה של הספרייה המשותפת. עליך ליצור ספריה זו במקום שקל לגשת אליו. אנא המשך בשולחן העבודה של ממשק המשתמש או השתמש בפקודה מקדיר בטרמינל. לדוגמה, כדי ליצור תיקיית "תיקיה משותפת" על שולחן העבודה שלך, הזן את הפקודה mkdir ~ / שולחן עבודה / תיקיה משותפת.
תיקיית הר. לאחר יצירת נקודת ההרכבה, תוכל לטעון את הספרייה המשותפת כדי לשייך אותה למחשב הלינוקס שלך. פתח שוב את טרמינל והזן את הפקודה הבאה (המשך בדוגמה ליצירת התיקיה הקודמת "תיקיה משותפת"):
- sudo mount.cifs //WindowsComputerName/תיקייה משותפת / בית /שם משתמש/ שולחן עבודה / תיקיה משותפת -משתמש =שם המשתמש של Windows
- תתבקש להזין את סיסמת המאסטר (או את סיסמת השורש) להתקנת לינוקס וכן את סיסמת המשתמש של Windows.
גישה לספריה. לאחר שנקודת ההרכבה פתוחה, תוכל לגשת לנתונים. ניתן גם להוסיף ולמחוק נתונים כמו כל תיקיה אחרת, או להשתמש במסוף כדי לגשת לקבצים בתיקיה המשותפת. פרסומת
צור תיקיות משותפות
התקן את סמבה. Samba היא תוכנת קוד פתוח המאפשרת לך לשתף תיקיות עם משתמשי Windows. באפשרותך להתקין את סמבה מתוך טרמינל על ידי הזנת הפקודה sudo apt-get install samba.
- לאחר התקנת סמבה, המשך ליצור שם משתמש (שם משתמש) על ידי הקלדה smbpasswd -a שם משתמש. תתבקש גם ליצור סיסמה.

צור תיקיות משותפות. ניתן להשתמש בכל תיקיה קיימת, אך קל יותר להבדיל תיקיה משותפת ממחשב אחר בעת יצירת תיקיה חדשה. השתמש בפקודה מקדיר כדי ליצור תיקיות.
פתח את קובץ התצורה של Samba. הזן הזמנה sudo en /etc/samba/smb.conf. אתה יכול להשתמש בכל עורך קבצים, "vi" הוא רק דוגמה. קובץ התצורה של סמבה ייפתח בעורך טקסט.
- גלול לתחתית הקובץ והוסף את השורה הבאה:
- באפשרותך לשנות את ההגדרות לפי הצורך, כגון הפיכת הספריה לקריאה בלבד או פרטית.
- אתה יכול להוסיף מספר שורות לקובץ עבור מספר תיקיות משותפות.

שמור את הקובץ. שמור את קובץ התצורה וסגור את העורך. הפעל מחדש את שירות ה- SMB על ידי הקלדה שירות sudo מחדש. קובץ התצורה יטען מחדש וההגדרות החדשות יוחלו על התיקיה ששיתפת.
קבל את כתובת ה- IP. כדי לקשר בין ספריות ב- Windows, תזדקק לכתובת ה- IP של מחשב הלינוקס שלך. בבקשה היכנס ifconfig עבור לטרמינל ורשום את הכתובת.
גישה לספריות ב- Windows. צור קיצור דרך חדש בכל מקום במחשב Windows על ידי לחיצה ימנית ובחירה חדש → קיצור דרך. הזן את כתובת ה- IP של מיקום הספריה שיצרת ב- Linux: \כתובת ה - IPשם התיקיה. לחץ על הבא, תן שם לקיצור הדרך ואז בחר סיום. כאשר קיצור הדרך החדש ייפתח, תוכל להציג את תוכן התיקיה המשותפת. פרסומת
אַזהָרָה
- נהל היטב עם מי אתה משתף תיקיות. אם יש לך תוכן שאינך רוצה לראות, לשנות או למחוק על ידי אחרים, עליך להשבית את הרשאות השיתוף.
- אם ל- Wi-Fi אין את הסיסמה, אנשים זרים בקרבת מקום יכולים לגשת לתיקיה המשותפת.