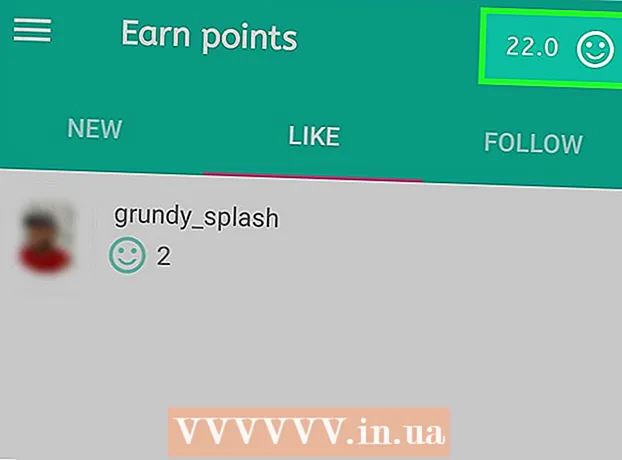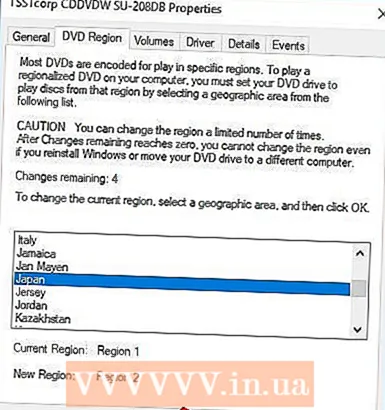מְחַבֵּר:
Randy Alexander
תאריך הבריאה:
23 אַפּרִיל 2021
תאריך עדכון:
1 יולי 2024

תוֹכֶן
מאמר זה מראה כיצד לחבר אנדרואיד למחשב Windows 7 ואז להשתמש בנתוני אנדרואיד כדי להתחבר לאינטרנט. תהליך זה מכונה קשירה. אתה יכול לשתף את חיבור Android שלך למחשב באמצעות יציאת USB או נקודה חמה אלחוטית.
צעדים
שיטה 1 מתוך 2: השתמש ביציאת USB
בפינה השמאלית העליונה של התפריט הנפתח.
- בחלק מהטלפונים של Android תצטרך להחליק למטה בשתי אצבעות.

. מתג זה יהפוך לירוק
. כעת יש למחשב חיבור קווי (LAN) לאינטרנט דרך נתוני אנדרואיד.
נמצא בפינה השמאלית העליונה של התפריט הנפתח.
- בחלק מטלפוני Android תצטרך להחליק למטה בשתי אצבעות.

. מתג זה נמצא בראש העמוד של נקודה חמה וקישור. המתג יהפוך לירוק
. אנדרואיד ישמיע כעת אות Wi-Fi.

פתח את הגדרות ה- Wi-Fi של המחשב. לחץ על סמל ה- Wi-Fi (זה נראה כמו הרבה עמודות איתות) בפינה השמאלית התחתונה של המסך. יופיע חלון קופץ.- יתכן שתצטרך ללחוץ ▲ כדי לראות את סמל ה- Wi-Fi.
לחץ על שם מכשיר האנדרואיד. שם זה נמצא בדרך כלל בחלון הקופץ.
הזן את הסיסמה. הקלד את הסיסמה שיצרת במהלך ההתקנה, ואז לחץ לְחַבֵּר או לחץ ↵ היכנסו.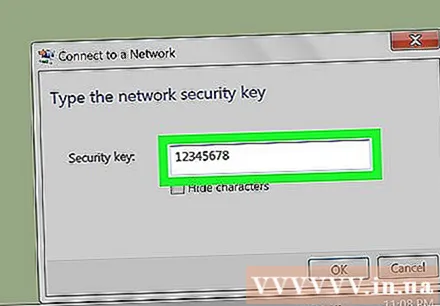
- אם לא יצרת סיסמה במהלך ההתקנה, סיסמת הרשת החמה תופיע במיקום החם בקטע הגדרות אנדרואיד. יתכן שתצטרך לגעת בשם נקודת הגישה כדי לראות את הסיסמה.
המתן לחיבור הרשת. לאחר שהמחשב שלך מתחבר לרשת, אתה יכול לגלוש באינטרנט כמו שהיית עושה בדרך כלל. פרסומת
עֵצָה
- אתה יכול גם להשתמש ב- Bluetooth כדי לשתף את חיבור הטלפון שלך, אם כי Bluetooth יהיה הרבה יותר איטי ופחות יציב מאשר USB או נקודה חמה.
אַזהָרָה
- שיתוף אינטרנט באינטרנט תופס נתונים במהירות, במיוחד כשאתה מוריד או מנגן וידאו. סביר להניח שתראה עלייה בחיובים החודשיים בחשבונך אם אתה משתף את החיבור שלך לעתים קרובות.