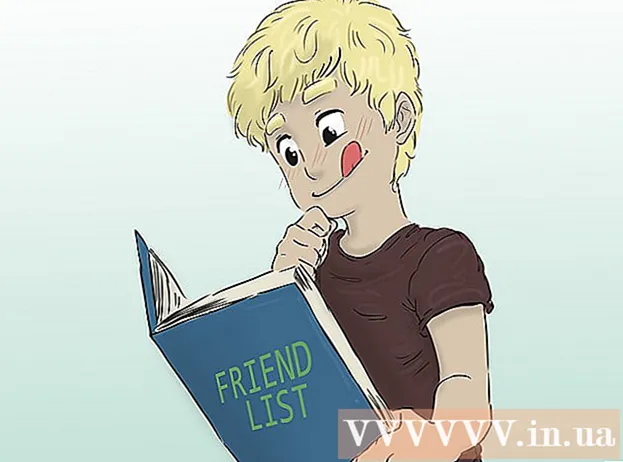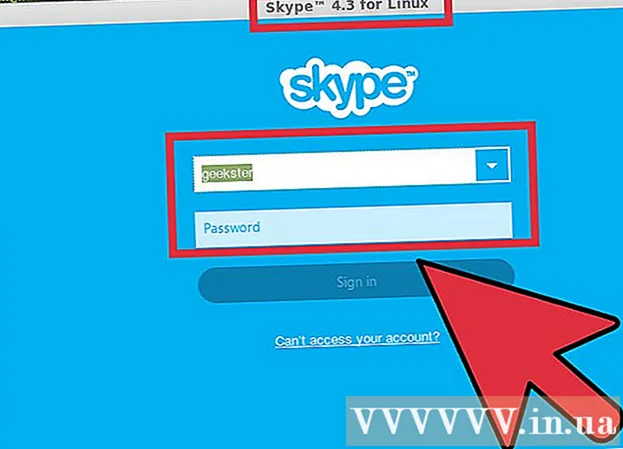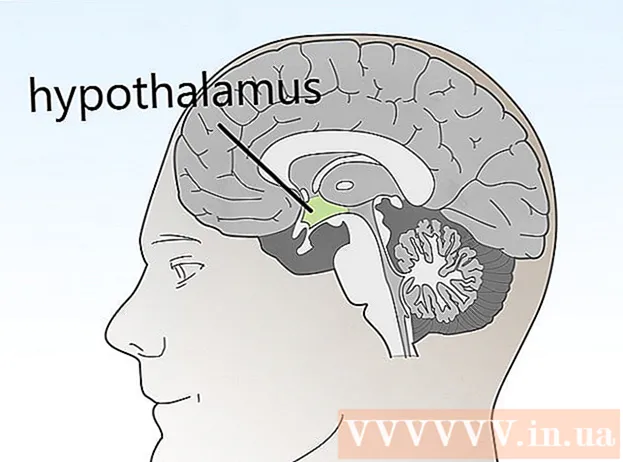מְחַבֵּר:
Monica Porter
תאריך הבריאה:
22 מרץ 2021
תאריך עדכון:
1 יולי 2024

תוֹכֶן
אם תרצו לחלוק את חיבור האינטרנט עם מכשירים אחרים בבית, בטח תהיתם איך לעשות בלי להקים רשת מסובכת. למרבה המזל, מחשבי Windows ו- Mac יכולים לשתף בקלות את חיבור האינטרנט עם מכשירים אחרים. באפשרותך להפוך את המחשב לנקודה חמה אלחוטית מבלי להשתמש בנתב כדי להתחבר למכשיר האלחוטי שלך.
צעדים
שיטה 1 מתוך 3: חיבור משותף במחשב Windows
הגדר ציוד ברשת. כאשר קשורים ברשת, זה דורש פריסה שונה במקצת מהרשת הרגילה. הפריסה הרגילה היא כדלקמן:
- חבר את המחשב שמשתף את הרשת ("השרת") למודם הפס הרחב באמצעות Ethernet או נקודה חמה 4G באמצעות USB. אם אתה מחבר את המודם לשרת באמצעות אתרנט, אתה זקוק לשתי יציאות אתרנט (אחת כדי להתחבר למודם, והשנייה כדי להתחבר לרכזת או לנתב).
- חבר את השרת ליציאת ה- WAN של נתב הרשת הקווי או האלחוטי באמצעות כבל אתרנט.
- חבר מחשב אחר לרכזת או לנתב באמצעות אתרנט או אות אלחוטי. שים לב כי חיבור המחשב אינו מצריך הגדרות מיוחדות, והוא חל על כל מערכות ההפעלה.
- אם אתה מחבר שני מחשבים, התחבר ישירות באמצעות Ethernet.

פתח את חלון חיבורי הרשת בשרת. אתה יכול להשתמש במקשי הקיצור של Windows + R ובקלדת ncpa.cpl.
לחץ לחיצה ימנית על המתאם המחובר למקור האינטרנט. בין אם זה מודם או USB. ודא שעשית את האמור לעיל רק עם המתאם המחובר לאינטרנט, לא זה שמתחבר לשרת ולרשת כולה.

בחר "מאפיינים" ובחר את הכרטיסייה.שיתוף.
סמן את האפשרות "אפשר למשתמשים אחרים ברשת להתחבר דרך חיבור האינטרנט של המחשב הזה". בחר החל כדי לשמור את השינויים.
- בשלב זה, תוכל להפוך את השרת לנקודת גישה אלחוטית אם יש לך מתאם אלחוטי. לחץ כאן לקבלת הוראות.

בחר בלחצן.הגדרות ... (הגדרות ...) להפעלת שירותים ספציפיים. זה חשוב במיוחד אם המחשב האחר זקוק לגישה לדוא"ל, FTP או שירותים אחרים. בחר פריטים ספציפיים להפעלת השירותים הרצויים.
פתח את דף התצורה של הנתב האלחוטי. כעת לאחר התקנת השרת, עליך להגדיר את הנתב שלך כך שיאפשר העברת חיבור. עיין בהוראות לפתיחת דף התצורה של הנתב.
- אם אתה משתמש במוקד או במתג, אינך צריך לבצע שום תצורה.
פתח את דף הגדרות האינטרנט בנתב. בהתאם לסוג, שם הדף עשוי להיות שונה.
וודא שהפריט "כתובת IP" מוגדר כ"הגיע אוטומטית ". שמות הפריטים עשויים להיות שונים במקצת בהתאם לנתב.
חבר מחשבים והתקנים אחרים לנתב המרכזי. השרת והנתב מוגדרים, עכשיו הגיע הזמן להתחבר למכשיר אחר.
- אם אתה מתחבר דרך Ethernet, חבר כל מחשב דרך יציאת ה- LAN בנתב או ברכזת.
- אם אתה מתחבר לרשת האלחוטית, חבר את הנתב כאילו אתה משתמש ברשת אלחוטית אחרת.
פתרון בעיות
לא נמצא כרטיסייה.שיתוף. זה קורה בדרך כלל כאשר מותקן רק מתאם רשת אחד. עליך לבצע לפחות שני מתאמי רשת שונים כדי לבצע שיתוף חיבור לאינטרנט.
המחשבים האחרים ברשת אינם יכולים להתחבר לאינטרנט. זה קורה בדרך כלל כאשר המחשב אינו מקבל את כתובת ה- IP הנכונה.
- ודא שהפעלת את שיתוף חיבורי האינטרנט בשרת שלך ובמתאם שלך המחובר לאינטרנט. כל שאר המחשבים ברשת לא צריך להיות מופעל.
- פתח את חלון חיבורי הרשת במחשב שאינו יכול לגשת לרשת. (או לחץ על שילוב מקשים של Windows + R והקלד ncpa.cpl).
- לחץ לחיצה ימנית על סמל מתאם הרשת ובחר מאפיינים.
- בחר "פרוטוקול אינטרנט גרסה 4 (TCP / IPv4)" ואז בחר בלחצן מאפיינים.
- בחר "השג כתובת IP באופן אוטומטי". בצע את אותו הדבר בסעיף "פרוטוקול אינטרנט גרסה 6 (TCP / IPv6)".
המחשב יכול לשתף קבצים, אך אינו יכול להתחבר לאינטרנט. קישור שני מתאמי הרשת עשוי לסייע בפתרון בעיה זו.
- פתח את חלון חיבורי הרשת בשרת השרת (מקש Windows + R ואז הקלד ncpa.cpl).
- בחר את שני הממירים שברצונך לקשר. זה הממיר שמתחבר לאינטרנט וזה שמתחבר לרשת כולה. לחץ לחיצה ממושכת על מקש Ctrl ולחץ כדי לבחור כל ממיר.
- לחץ לחיצה ימנית על אחת משתי הרשתות שנבחרו ובחר "חיבורי גשר". בחר בלחצן כן כאשר תתבקש לעשות זאת.
- הפעל מחדש את המחשב ונסה להתחבר לאינטרנט שוב.
קבל מידע "אירעה שגיאה כאשר שיתוף חיבורי האינטרנט הופעל. (null) "(אירעה שגיאה בעת הפעלת שיתוף חיבורי האינטרנט. (null)). זה יכול להיגרם על ידי שגיאה בשירות שיתוף האינטרנט של Windows.
- לחץ על מקש Windows + R והקלד services.msc. לחץ על Enter כדי לפתוח את חלון השירותים.
- מצא את הדברים הבאים:
- שירות שער שכבת יישומים
- חיבורי רשת
- מודעות למיקום רשת (NLA)
- חבר ושחק
- מנהל חיבורים אוטומטיים לגישה מרחוק
- מנהל חיבורי גישה מרחוק
- שיחת נוהל מרחוק (RPC)
- טלפון (טלפוניה)
- חומת האש של Windows (חומת האש של Windows)
- לחץ פעמיים על כל אחד מהשירותים שלמעלה והגדר את הפריט "סוג הפעלה" ל"אוטומטי ".
- הפעל מחדש את המחשב לאחר הגדרת כל שירות ונסה להתחבר לאינטרנט.
שיטה 2 מתוך 3: הפוך מחשב Windows לנתב רשת אלחוטי
בצע את השלבים בחלק 1 כדי לאפשר שיתוף חיבורים במחשב המארח. שיטה זו מאפשרת לך להשתמש במתאם אלחוטי כדי להפוך את מחשב המארח מבוסס Windows למקום חם אלחוטי עבור מכשירים אחרים. ראשית, עליך לאפשר שיתוף אינטרנט בשרת על ידי ביצוע השלבים 1 עד 5 בחלק 1.
- השרת זקוק למתאם אלחוטי שישדר אותות למחשבים והתקנים אחרים. אם בשרת לא מותקן כרטיס אלחוטי, אתה יכול להשתמש במתאם USB אלחוטי.
- הקפד לאפשר שיתוף חיבורי אינטרנט במתאם המחובר לרשת. אל תפעיל שיתוף במתאם האלחוטי המשמש ליצירת הרשת האלחוטית.
לחץ לחיצה ימנית על סמל הרשת במגש המערכת ובחר "גש למרכז הרשת והשיתוף הפתוח". פעולה זו תפתח חלון המכיל את החיבורים הפעילים.
בחר "הגדר חיבור או רשת חדשים". תוכל למצוא זאת בתחתית חלון מרכז הרשת והשיתוף.
בחר "הגדר רשת אד-הוק אלחוטית (מחשב למחשב)". אם יש לך Windows 8, יהיה עליך להוריד את תוכנת הנתב הווירטואלי בחינם (שעושה את אותו הדבר.
הזן את ההגדרות עבור הרשת האלחוטית. תן שם לרשת ובחר פורמט אבטחה כ- "WPA2-Personal". זכור לא לבחור סיסמה שקל מדי לנחש.
- זכור לבחור באפשרות "שמור רשת זו", אחרת תצטרך להגדיר מחדש בכל פעם שתפעיל את המחשב.
אפשר למחשב ולמכשירים אחרים לגשת לרשת. לאחר שיצרת רשת אלחוטית חדשה ואפשר שיתוף קווים, תוכל לחבר כל מחשב או מכשיר נייד לרשת החדשה. הזן את סיסמת האבטחה שהגדרת בשלב הקודם כדי שתוכל להתחיל לגשת לרשת. פרסומת
פתרון בעיות
המכשיר שלי לא מתחבר לרשת האלחוטית. ישנם מכשירים ישנים שלא יכולים להתחבר לרשת המקומית, והבעיה חמורה עוד יותר אם הם אינם תומכים בפורמט WPA-2. אם אתה חייב להשתמש במכשיר ברשת שלך, נסה להשתמש בפורמט האבטחה WEP. פרסומת
שיטה 3 מתוך 3: שיתוף חיבורים ב- Mac
עליכם להבין כיצד קשורים ברשת מק. תפריט השיתוף של OS X מאפשר לך לשתף בקלות את חיבור האינטרנט של ה- Mac שלך על ידי התקנת כל אחד מהמתאמים. המחשב המשמש לשיתוף החיבור נקרא "שרת".עליך להתקין לפחות שני מתאמים במחשב המארח כדי שתוכל לשתף את החיבור שלך; האחד לחיבור לאינטרנט והשני לחיבור למחשבים האחרים במערכת.
- אם יש לך מתאם רשת אלחוטי שאינך משתמש בו (למשל, שרת שמתחבר למודם באמצעות כבל אתרנט), אתה יכול להשתמש בו כדי ליצור רשת אלחוטית חדשה ולשדר אותה למכשירים אחרים.
- אם יש לך שני ממירי אתרנט, אחד יכול להתחבר למודם, והשני יכול להתחבר למתג הרשת או לנתב. מחשבים ומכשירים אחרים יכולים להתחבר לרשת זו.
השרת צריך להיות מחובר ישירות לאינטרנט. לקבלת התוצאות הטובות ביותר, עליך לחבר את השרת ישירות למודם רוחב הפס של אתרנט, או להשתמש בנקודה חמה של USB. אם ל- Mac שלך אין יציאת Ethernet, אתה יכול להשתמש ב- USB או במתאם Thunderbolt.
פתח את תפריט העדפות המערכת בשרת Mac שלך. לחץ על תפריט Apple ולאחר מכן בחר "הגדרות מערכת".
לחץ על האפשרות "שיתוף". פעולה זו תפתח את חלון השיתוף.
בחר "שיתוף אינטרנט" בחלונית השמאלית. זה מפעיל את שיתוף חיבורי האינטרנט של השרת.
לחץ על התפריט "שתף את החיבור שלך מ-" ובחר את מקור האינטרנט שלך. אם אתה מתחבר למודם דרך יציאת Ethernet או נקודה חמה USB, בחר את הפריט המתאים ברשימת התפריטים.
- לחץ על התחל כדי לאשר הפעלת שיתוף באינטרנט. שים לב שהפעלת שיתוף אינטרנט עשויה לנתק את חיבור הרשת הנוכחי שלך.
בחר את השיטה שברצונך לשדר. השיטה שתבחר תלויה באופן שבו ברצונך שמחשבים אחרים יתחברו לאינטרנט.
- אם ברצונך להפוך את ה- Mac לנתב אלחוטי, בחר בקטגוריית "Wi-Fi".
- אם ברצונך לחבר את ה- Mac שלך לרשת מקומית או לנתב אלחוטי, בחר באפשרות "Ethernet".
חבר את ה- Mac המארח ליציאת הרכזת או ליציאת ה- WAN של הנתב (Ethernet). אם ברצונך לשתף את חיבור האינטרנט שלך באמצעות רכזת או נתב כך שמחשבים אחרים יוכלו להתחבר בקלות, תוכל להשתמש בכבל אתרנט ולחבר אותו ליציאת ה- WAN.
הגדר מחדש את הגדרות הרשת האלחוטית (Wi-Fi). אם תחליט להפוך את ה- Mac שלך לנקודה חמה אלחוטית, לחץ על אפשרויות Wi-Fi ... כדי לתת לרשת שם וסיסמה לגישה. זכור לבחור את פורמט האבטחה כ- "WPA2 אישי" ואל תקבע סיסמה שקל מדי לנחש.
- אם אתה גר באזור צפוף כמו בית דירות, שנה את הכרטיסייה "ערוץ" ל או, אלה שני הסוגים הנפוצים ביותר. פעולה זו תפחית הפרעות.
חבר מחשבים והתקנים אחרים לנתב או לרכזת. שרת המק מוכן לשתף את חיבור האינטרנט, ניתן לחבר מחשבים והתקנים אחרים הדומים לרשתות רגילות.
- אם אתה מתחבר דרך Ethernet, חבר כל מכונה דרך יציאת LAN. הם יקבלו באופן אוטומטי את כתובת ה- IP להתחבר לאינטרנט.
- אם אתה מתחבר לרשת אלחוטית, בצע את אותם השלבים עבור רשתות אלחוטיות אחרות.
פתרון בעיות
המכשיר האחר שלי לא יכול להתחבר לאינטרנט. זה קורה בדרך כלל כאשר אתה משנה הגדרות שיתוף לאחר הפעלת הרשת האלחוטית. הפיתרון המהיר ביותר הוא להשבית את שיתוף האינטרנט, להפעיל מחדש את ה- Mac שלך, ואז להפעיל אותו מחדש וליצור רשת אלחוטית חדשה. פרסומת
עֵצָה
- שיתוף חיבור האינטרנט שלך בעבודה או במיקומים מאובטחים עלול לגרום לבעיות רשת. שיתוף רשת ביתית יכול להשבית כל רשת שהגדרת בעבר.
- המחשב המארח חייב להיות תמיד פעיל ומחובר לאינטרנט על מנת לשתף את החיבור עם מחשבים אחרים ברשת.
- אם אתה רוצה להפוך את המכשיר הנייד שלך לנתב אלחוטי. אנא עיין בהדרכות מקוונות נוספות.