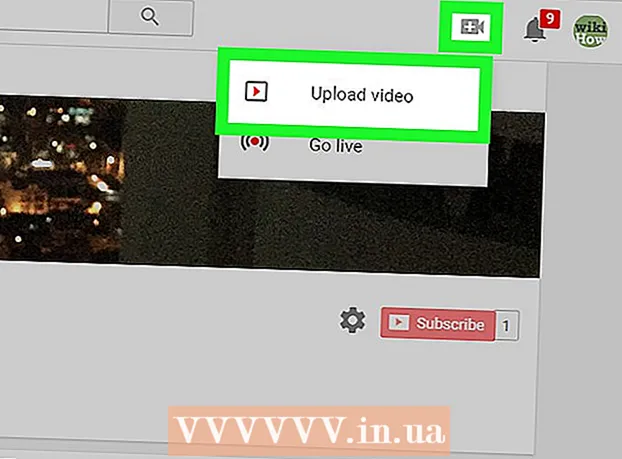מְחַבֵּר:
Monica Porter
תאריך הבריאה:
16 מרץ 2021
תאריך עדכון:
1 יולי 2024

תוֹכֶן
כאשר יישום של Windows קורס או מפסיק לעבוד פתאום, נוצר "קובץ dump קריסה" לאחסון המידע הנוכחי רגע לפני שהבעיה מתרחשת. באפשרותך לתקן את סיבת השגיאה בעת קריאת קובץ dump הזיכרון. אתה יכול להשתמש בכלי השירות "BlueScreenView" בחינם כדי לזהות שגיאות במהירות, או להשתמש בכלי איתור באגים של Windows כדי לגלות מידע מפורט.
צעדים
שיטה 1 מתוך 2: השתמש ב- BlueScreenView
השתמש ב- BlueScreenView אם אתה רק צריך לברר מה גורם לשגיאה. רוב המשתמשים זקוקים רק לקובץ ה- dump כדי לקבוע את הסיבה להפסקת יישום או לבעיה במסך כחול. BlueScreenView הוא כלי שירות חינמי מ- NirSoft המנתח את קובץ ה- dump וקובע איזה מנהל התקן או גורם גורם לשגיאה.
- קבצים שנוצרו במקרה של תקלה במערכת נקראים "מיני דליפות".

הורד את BlueScreenView. ניתן להוריד את BlueScreenView ישירות מ- NirSoft בכתובת.- ניתן להוריד את התוכנית הנפרדת בפורמט ZIP. אתה יכול להפעיל את התוכנית ללא התקנה. לאחר הורדת קובץ ה- ZIP, לחץ באמצעות לחצן העכבר הימני ובחר "חלץ" כדי ליצור תיקייה חדשה המכילה את התוכנית BlueScreenView.

התחל את BlueScreenView. לאחר שחילצת את BlueScreenView מקובץ ה- ZIP, הפעל את התוכנית בתיקיה. Windows מתבקש להמשיך.
מצא את קובץ ה- dump שברצונך לנתח. כאשר מתרחשת שגיאת מחשב, ייווצר קובץ "minidump" בספריית Windows. לקבצים אלה יש את הסיומת.dmp, BlueScreenView יכול לקרוא ולנתח את המצב עבורך. תוכל למצוא את קובץ Minidump בכתובת. אם אינך רואה את הקובץ, עליך לבצע התאמות כדי להציג קבצים מוסתרים:
- ב- Windows 10 ו- 8, לחץ על הכרטיסייה "תצוגה" בסייר Windows וסמן את תיבת הדו-שיח "פריטים מוסתרים".
- ב- Windows 7 ומעלה, פתח את אפשרויות התיקיה בלוח הבקרה, לחץ על הכרטיסייה "תצוגה" ובחר "הצג קבצים, תיקיות וכוננים מוסתרים". להציג קבצים, תיקיות וכוננים מוסתרים).

גרור קבצים .dmp לחלון BlueScreenView. הדרך המהירה ביותר לפתוח את קובץ .mp היא גרירת הקובץ לחלון. הקובץ לא הועבר ממיקומו המקורי. החלק התחתון של חלון BlueScreenView יציג את הנתונים לאחר גרירת הקובץ לחלון התוכנית.
חפש את העמודה "נגרמת על ידי נהג" בפריט הראשון. ייתכן שיהיה עליך לגלול מטה כדי למצוא עמודה זו. עמודה זו מציגה את מנהל ההתקן שגרם לשגיאת המערכת.
- אתה יכול למצוא את מנהל ההתקן הבעייתי המודגש באדום בחלק התחתון של החלון. לחץ פעמיים על הקטגוריה המודגשת כדי לראות פרטים: שם מוצר, תיאור, נתיב.
השתמש במידע זה כדי לפתור את הבעיה. עכשיו שאתה יודע איזה מנהל התקן הוא הגורם לבעיה, אתה יכול להמשיך לתקן את הבעיה. חפש באינטרנט אחר "שם הנהג יש בעיה "לראות את החוויה של אנשים שנתקלו באותה בעיה כמוך
שיטה 2 מתוך 2: שימוש ב- WinDBG
השתמש בשיטה זו לניתוח נוסף. רוב האנשים אינם צריכים להשתמש ב- Windows Debugger כדי לפתוח את קובץ MEMORY.DMP על מנת לאתר את הקוד הפגום בזיכרון כאשר מתרחש כשל במערכת.אם אתה רוצה ללמוד כיצד Windows משתמש במנהלי התקנים ובזיכרון, או אם אתה רוצה לנתח קבצי dump לפיתוח, Windows Debugger יכול לספק לך מידע רב.
הורד את ערכת פיתוח התוכנה של Windows (WDK). תוכנית זו כוללת את WinDBG - אתה משתמש לפתיחת קבצי dump. תוכל להוריד את מתקין ה- WDK כאן.
הפעל את הקובץ sdksetup.exe. זו הפעולה להפעלת המתקין. דלג על המסכים הראשונים ושמור על הגדרות ברירת המחדל.
בטל את הבחירה הכל חוץ "כלי ניפוי באגים עבור Windows.’ אתה יכול לבטל את הבחירה בכל שאר הפונקציות המיותרות בעת פתיחת קובץ ה- dump. זה יכול לחסוך זמן התקנה ומקום כונן.
המתן עד שהקובץ יורד והתקין. זה יכול לקחת כמה דקות.
פתח את שורת הפקודה כמנהל. עליך לפתוח את שורת הפקודה כדי לשייך את קובץ ה- dmp ל- WinDBG, כך שהתוכנית תוכל לנתח את הקובץ. הפעל את שורת הפקודה בתיקיה "system32".
- Windows 10 ו- 8 - לחץ באמצעות לחצן העכבר הימני על כפתור Windows ובחר "שורת פקודה (מנהל מערכת)."
- חלונות 7 - פתח את תפריט התחל והקלד cmd. ללחוץ Ctrl+⇧ משמרת+↵ היכנסו.
נווט לתיקיית הבאגים. הזן את הפקודה למטה כדי לעבור לספרייה הנכונה. אם אתה משתמש ב- Windows 10, אתה יכול להעתיק ולהדביק את הפקודה. בגרסאות ישנות יותר, עליך להקליד:
- cd Program Files (x86) Windows Kits 8.1 Debuggers x64
הזן את הפקודה לקישור לקובץ ה- dump. הזן את הפקודה הבאה כדי לשייך את WinDBG לקובץ.dmp. משתמשי Windows 10 יכולים להעתיק ולהדביק את הפקודה הבאה:
- windbg.exe -IA
- אם תזין נכון את הפקודה, יופיע חלון WinDBG ריק, באפשרותך לסגור חלון זה.
הפעל את WinDBG. עליך להגדיר את תצורת WinDBG להורדת הקובץ הנכון ממיקרוסופט לפתיחת קובץ .mp. עליך לעשות זאת כאשר אתה פותח את תוכנית WinDBG.
- הדרך המהירה ביותר להתחיל את התוכנית היא ללחוץ על המקש ⊞ לזכות והקלד "windbg."
לחץ על "קובץ" ובחר "נתיב קובץ סמלים" (קובץ סמל נתיב). פעולה זו תפתח חלון חדש.
העתק והדבק את הכתובת הבאה. נתיב זה יגיד ל- WinDBG להוריד את הסמלים הדרושים ממיקרוסופט ולאחסן אותם בכתובת:
- SRV * C: SymCache * http: //msdl.microsoft.com/download/symbols
- התיקיה הולכת וגדלה בכל פעם שאתה פותח את קובץ הבאגים וטוען סמלים נוספים ממיקרוסופט.
מצא את קובץ ה- dump שברצונך לנתח. הקובץ (.dmp) נוצר כאשר יש שגיאת מערכת. כברירת מחדל, תוכל למצוא אותם בספריה לאחר שחזור המערכת. ניתן לאתר את הקובץ בספריה. אם אינך מוצא את הקובץ, תצטרך לבצע התאמות כדי להציג קבצים מוסתרים:
- ב- Windows 10 ו- 8, לחץ על הכרטיסייה "תצוגה" בסייר Windows ובטל את הסימון של תיבת הדו-שיח "פריטים מוסתרים".
- ב- Windows 7 ומעלה, פתח את אפשרויות התיקיה בלוח הבקרה, לחץ על הכרטיסייה "תצוגה" ובחר "הצג קבצים, תיקיות וכוננים מוסתרים".
לחץ פעמיים על קובץ ה- dump. כל עוד הגדרת את WinDBG בהתאם לשלבים לעיל, WinDBG יתחיל ויעבד את הקובץ.
המתן לטעינת קובץ ה- dump. אם זו הפעם הראשונה שאתה פותח את קובץ ה- dump, תצטרך להמתין להורדת הסמל ממיקרוסופט. אל תפריע כאשר תוכנית WinDBG טוענת את הקובץ.
- בפעם הבאה שקובץ ה- dump יטען מהר יותר מכיוון שכבר הורדת את הסמל לספריה.
- כאשר אתה רואה את זה בתחתית הקובץ, הקובץ הסתיים בהורדה.
חפש את השורה "כנראה נגרמת על ידי". זו הדרך המהירה ביותר לברר את סיבת השגיאה. WinDBG תנתח את קובץ ה- dump ותדווח איזה מנהל התקן או תהליך גורם לבעיה. באפשרותך להשתמש במידע זה כדי לפתור את הבעיה או לבצע מחקר נוסף.
מצא את קוד BugCheck. קובץ ה- dump יגיב לקוד של כל שגיאה בעת כשל במערכת. חפש את הקוד ממש מתחת לשורה "כנראה נגרמת על ידי". אתה אמור לראות קוד בן 2 תווים, למשל "9F".
- גש לעיון בקוד בדיקת באגים של מיקרוסופט. מצא את הקוד המתאים ל- BugCode לפי 2 תווים מכל שורה.