מְחַבֵּר:
Roger Morrison
תאריך הבריאה:
17 סֶפּטֶמבֶּר 2021
תאריך עדכון:
1 יולי 2024

תוֹכֶן
קניית מחשב נייד מהחנות היא בדרך כלל תרגיל בניהול סבלנות ותסכול. המפרט אותו חיפשת לרוב אינו זמין במחשב אחד והמחירים עלולים להיות מופרזים. לא לשכוח: כל התוכנות שחברות מתקינות על המחשב הנייד מבלי שהתבקשו לעשות זאת. אתה יכול לעקוף את זה אם לא אכפת לך להפשיל שרוולים. בניית המחשב הנייד שלך קשה, אך התוצאה הסופית מרשימה בהחלט. עקוב אחר המדריך הזה כדי ללמוד כיצד.
לדרוך
חלק 1 מתוך 3: מציאת החלקים
 החלט מה המטרה העיקרית של המחשב הנייד שלך. למחשב נייד שברצונך להשתמש בו לעיבוד תמלילים ובדיקת הדואר האלקטרוני שלך, יהיו מפרטים שונים מאוד מאשר מחשב נייד לשחק במשחקים האחרונים. חיי הסוללה הם גם גורם שקלול חשוב; אם אתה מתכנן להסתובב בלי שתוכל לטעון את המחשב. , אתה צריך מחשב נייד שלא דורש יותר מדי אנרגיה.
החלט מה המטרה העיקרית של המחשב הנייד שלך. למחשב נייד שברצונך להשתמש בו לעיבוד תמלילים ובדיקת הדואר האלקטרוני שלך, יהיו מפרטים שונים מאוד מאשר מחשב נייד לשחק במשחקים האחרונים. חיי הסוללה הם גם גורם שקלול חשוב; אם אתה מתכנן להסתובב בלי שתוכל לטעון את המחשב. , אתה צריך מחשב נייד שלא דורש יותר מדי אנרגיה.  בחר מעבד שתואם את מה שהמחשב שלך זקוק לו. הארון שאתה רוכש תלוי בסוג המעבד שברצונך להתקין, אז בחר תחילה את המעבד. השווה בין דגמי מעבדים כדי לקבוע אילו מציעים את המהירות המהירה ביותר לעומת קירור וצריכת אנרגיה. מרבית הקמעונאים המקוונים מציעים אפשרות להשוות מעבדים זה לצד זה.
בחר מעבד שתואם את מה שהמחשב שלך זקוק לו. הארון שאתה רוכש תלוי בסוג המעבד שברצונך להתקין, אז בחר תחילה את המעבד. השווה בין דגמי מעבדים כדי לקבוע אילו מציעים את המהירות המהירה ביותר לעומת קירור וצריכת אנרגיה. מרבית הקמעונאים המקוונים מציעים אפשרות להשוות מעבדים זה לצד זה. - וודא שאתה קונה מעבד נייד ולא מעבד שולחני.
- ישנם שני יצרנים גדולים: אינטל ו- AMD. יש הרבה ויכוחים בעד ונגד כל מותג, אבל באופן כללי AMD קצת פחות יקרה. עשה כמה שיותר מחקרים על המעבדים שאתה מעוניין בהם כדי לוודא שאתה מקבל תמורה לכסף.
 בחר את הארון למחברת שלך. המארז של המחברת קובע באילו חלקים תוכלו להשתמש במחשב הנייד. המקרה יגיע עם לוח האם המובנה, המכתיב באיזה זיכרון תוכלו להשתמש.
בחר את הארון למחברת שלך. המארז של המחברת קובע באילו חלקים תוכלו להשתמש במחשב הנייד. המקרה יגיע עם לוח האם המובנה, המכתיב באיזה זיכרון תוכלו להשתמש. - שקול גם את גודל המסך ואת פריסת המקלדת. מכיוון שהמארז אינו מתכוונן בדיוק, אתה תקוע עם המסך והמקלדת שבחרת. מחשב נייד גדול יותר קשה לנשיאה וכנראה שיהיה הרבה יותר יקר.
- למצוא ארון למכירה יכול להיות קשה. הזן "מחברת עצמות" או "מעטפת ספר לבן" במנוע החיפוש המועדף עליך כדי למצוא קמעונאים עם ארונות. MSI היא אחת היצרניות שעדיין מייצרת מחשבים ניידים עם עצמות.
 קנו זיכרון. המחשב הנייד שלך זקוק לזיכרון כדי להריץ והפורמט שונה מזה של שולחן העבודה. חפש זיכרון SO-DIMM שמתאים ללוח האם בארון שלך. זיכרון מהיר יותר מספק ביצועים טובים יותר, אך יכול לקצר את חיי הסוללה.
קנו זיכרון. המחשב הנייד שלך זקוק לזיכרון כדי להריץ והפורמט שונה מזה של שולחן העבודה. חפש זיכרון SO-DIMM שמתאים ללוח האם בארון שלך. זיכרון מהיר יותר מספק ביצועים טובים יותר, אך יכול לקצר את חיי הסוללה. - נסה להכניס בין 2-4 ג'יגה זיכרון לביצועים אופטימליים בשימוש יומיומי.
 בחר כונן קשיח. מחשבים ניידים משתמשים בדרך כלל בכוננים בגודל 2.5 אינץ ', לעומת כונני 3.5 "שנמצאים במחשבים שולחניים. אתה יכול לבחור בין כונן רגיל 5400 סל"ד או 7200 סל"ד, או לבחור כונן מצב מוצק ללא חלקים נעים. כונן מצב מוצק הוא בדרך כלל מהיר יותר, אך יכול להיות מסובך יותר לשימוש בטווח הארוך.
בחר כונן קשיח. מחשבים ניידים משתמשים בדרך כלל בכוננים בגודל 2.5 אינץ ', לעומת כונני 3.5 "שנמצאים במחשבים שולחניים. אתה יכול לבחור בין כונן רגיל 5400 סל"ד או 7200 סל"ד, או לבחור כונן מצב מוצק ללא חלקים נעים. כונן מצב מוצק הוא בדרך כלל מהיר יותר, אך יכול להיות מסובך יותר לשימוש בטווח הארוך. - בחר כונן קשיח עם מספיק מקום לעשות את מה שאתה רוצה לעשות עם המחשב הנייד. ברוב הארונות אין מספיק מקום ליותר מכונן אחד, כך ששדרוג בשלב מאוחר יותר יכול להיות מסובך. וודא שיש מספיק מקום בכונן הקשיח לאחר התקנת מערכת ההפעלה (בדרך כלל בין 15-20 ג'יגה).
 החליטו אם אתם זקוקים לכרטיס גרפי ייעודי. לא בכל הארונות יש מקום לכרטיס גרפי ייעודי לנייד. במקום זאת, הגרפיקה מטופלת על ידי לוח האם. אם ניתן להתקין אחת, שקול אם תזדקק לה. הם החשובים ביותר לגיימרים ומעצבים גרפיים.
החליטו אם אתם זקוקים לכרטיס גרפי ייעודי. לא בכל הארונות יש מקום לכרטיס גרפי ייעודי לנייד. במקום זאת, הגרפיקה מטופלת על ידי לוח האם. אם ניתן להתקין אחת, שקול אם תזדקק לה. הם החשובים ביותר לגיימרים ומעצבים גרפיים.  מצא דיסק אופטי. זה הופך יותר ויותר לשלב אופציונלי ככל שהמחשבים משתפרים, מכיוון שניתן להתקין מערכות הפעלה ממקלות USB ולהוריד את רוב התוכנות כיום.
מצא דיסק אופטי. זה הופך יותר ויותר לשלב אופציונלי ככל שהמחשבים משתפרים, מכיוון שניתן להתקין מערכות הפעלה ממקלות USB ולהוריד את רוב התוכנות כיום. - חלק מהארונות מגיעים עם כונן קשיח. לא כל הכוננים הקשיחים נכנסים לכל הארונות, אז וודאו שהכונן מתאים לארון שבחרתם.
חלק 2 מתוך 3: הרכבת הכל
 אסוף את הכלים שלך. יש לך סט מברגים של תכשיטים, רצוי מגנטי. הברגים במחשב נייד הם הרבה יותר קטנים וקשה יותר לעבוד איתם מאשר ברגים לשולחן העבודה. השתמש בצבת האף כדי להגיע לברגים שנפלו איפשהו בין לבין.
אסוף את הכלים שלך. יש לך סט מברגים של תכשיטים, רצוי מגנטי. הברגים במחשב נייד הם הרבה יותר קטנים וקשה יותר לעבוד איתם מאשר ברגים לשולחן העבודה. השתמש בצבת האף כדי להגיע לברגים שנפלו איפשהו בין לבין. - שמור את הברגים בשקיות ניילון עד שתזדקק להם. זה מונע מהם להתגלגל או ללכת לאיבוד.
 קרקע את עצמך. פריקה אלקטרוסטטית יכולה להרוס את רכיבי המחשב שלך בן רגע, אז וודא שאתה מקורקע לפני הרכבת המחשב הנייד. רצועת פרק כף היד אנטי סטטית תשמור על קרקעך וזולה.
קרקע את עצמך. פריקה אלקטרוסטטית יכולה להרוס את רכיבי המחשב שלך בן רגע, אז וודא שאתה מקורקע לפני הרכבת המחשב הנייד. רצועת פרק כף היד אנטי סטטית תשמור על קרקעך וזולה.  הפוך את הארון, החלק התחתון כלפי מעלה. כעת תוכל לגשת ללוח האם באמצעות לוחות נשלפים שונים.
הפוך את הארון, החלק התחתון כלפי מעלה. כעת תוכל לגשת ללוח האם באמצעות לוחות נשלפים שונים.  הסר את הלוח המכסה את מארז הכונן הקשיח. פאנל זה מכסה את הדיור בגודל 2.5 אינץ 'בו מותקן הכונן הקשיח. המיקום משתנה בהתאם למקרה, אך המקרה ממוקם בדרך כלל בצד ובקדמה של המחשב הנייד.
הסר את הלוח המכסה את מארז הכונן הקשיח. פאנל זה מכסה את הדיור בגודל 2.5 אינץ 'בו מותקן הכונן הקשיח. המיקום משתנה בהתאם למקרה, אך המקרה ממוקם בדרך כלל בצד ובקדמה של המחשב הנייד.  חבר את הכונן הקשיח לשלדה. ברוב המחשבים הניידים יש צורך בחיבור הכונן הקשיח לשלדה שמתאימה סביב הכונן. השתמש בארבעה ברגים כדי לוודא שהכונן הקשיח מחובר לשלדה. חורי הברגים בדרך כלל יבטיחו שהתקנתם אותם בכיוון הנכון.
חבר את הכונן הקשיח לשלדה. ברוב המחשבים הניידים יש צורך בחיבור הכונן הקשיח לשלדה שמתאימה סביב הכונן. השתמש בארבעה ברגים כדי לוודא שהכונן הקשיח מחובר לשלדה. חורי הברגים בדרך כלל יבטיחו שהתקנתם אותם בכיוון הנכון.  החלק את המארז עם הכונן הקשיח למארז. השתמש בקלטת האחיזה כדי להפעיל מספיק לחץ בכדי להביא את הדיסק למקום הנכון. מרבית השלדות יתיישרו עם 2 חורי בורג ברגע שהכונן יהיה במקום. הדק את הברגים כדי לעגן את הכונן.
החלק את המארז עם הכונן הקשיח למארז. השתמש בקלטת האחיזה כדי להפעיל מספיק לחץ בכדי להביא את הדיסק למקום הנכון. מרבית השלדות יתיישרו עם 2 חורי בורג ברגע שהכונן יהיה במקום. הדק את הברגים כדי לעגן את הכונן.  התקן את הכונן האופטי. השיטה תשתנה בהתאם למקרה שלך, אך בדרך כלל הן ממוקמות בקדמת הפתח במארז, והן מחליקות למחברי SATA.
התקן את הכונן האופטי. השיטה תשתנה בהתאם למקרה שלך, אך בדרך כלל הן ממוקמות בקדמת הפתח במארז, והן מחליקות למחברי SATA.  הסר את הלוח המכסה את לוח האם. לרוב יהיה קשה יותר להסיר לוח זה מאשר מהכונן הקשיח. יתכן שתצטרך לפרוץ אותו לאחר הסרת כל הברגים.
הסר את הלוח המכסה את לוח האם. לרוב יהיה קשה יותר להסיר לוח זה מאשר מהכונן הקשיח. יתכן שתצטרך לפרוץ אותו לאחר הסרת כל הברגים.  התקן את הזיכרון. ברגע שהלוח פתוח, יש לך גישה ללוח האם ולחריץ הזיכרון עבור הזיכרון. הכנס את כרטיסי הזיכרון SO-DIMM לחריצים שלהם בזווית ואז לחץ אותם למטה כדי להצמיד אותם למקומם. ניתן להתקין את כרטיסי הזיכרון רק בכיוון אחד, אז אל תכריח שום דבר.
התקן את הזיכרון. ברגע שהלוח פתוח, יש לך גישה ללוח האם ולחריץ הזיכרון עבור הזיכרון. הכנס את כרטיסי הזיכרון SO-DIMM לחריצים שלהם בזווית ואז לחץ אותם למטה כדי להצמיד אותם למקומם. ניתן להתקין את כרטיסי הזיכרון רק בכיוון אחד, אז אל תכריח שום דבר.  התקן את המעבד. יכול להיות שיש חריץ מעבד סביב בסיס השקע / מעבד בו מותקן המעבד. יתכן שתזדקק למברג שטוח כדי להכניס אותו למצב "פתוח".
התקן את המעבד. יכול להיות שיש חריץ מעבד סביב בסיס השקע / מעבד בו מותקן המעבד. יתכן שתזדקק למברג שטוח כדי להכניס אותו למצב "פתוח". - הפוך את המעבד כך שתוכל לראות את הסיכות. אתה אמור לראות פינה שבה אין סיכות. חריץ זה תואם את החריץ של בסיס המעבד.
- המעבד נכנס לשקע המעבד רק בצורה אחת. אם המעבד לא מצמיד את עצמו למקומו, אל תכריח אותו או שאתה יכול לכופף את הפינים ולהרוס את המעבד.
- לאחר שהמעבד נמצא במקום, החזר את נעילת המעבד למצב "סגור".
 התקן את הקירור עבור המעבד. המעבד אמור להגיע עם מאוורר תואם. רוב האוהדים ישימו משחת תרמית בתחתית היכן שהיא מתחברת למעבד. אם אין לצידנית הדבק, יהיה עליך ליישם זאת לפני התקנת הצידנית.
התקן את הקירור עבור המעבד. המעבד אמור להגיע עם מאוורר תואם. רוב האוהדים ישימו משחת תרמית בתחתית היכן שהיא מתחברת למעבד. אם אין לצידנית הדבק, יהיה עליך ליישם זאת לפני התקנת הצידנית. - לאחר החלת הדבק, תוכלו להתקין את המאוורר. היציאה צריכה להתיישב עם חורי האוויר בארון שלך. זה יכול להיות קשה להתאים את הכל כראוי. אל תנסה להכניס את קליפ הקירור ואת המאוורר פנימה, אלא לנענע אותו בעדינות.
- החזק את מהדק הקירור בזווית עד שתמצא את המיקום הנכון. זה יעזור במניעת הדבק התרמי להימרח על שאר הרכיבים שלך.
- לאחר התקנתו, חבר את כבל החשמל של המאוורר ללוח האם. אם תשכחו לחבר את המאוורר, המחשב הנייד יחמם יתר על המידה ויכבה לאחר מספר דקות של שימוש.
 סגור שוב את כל החלוניות. לאחר שהתקנתם את כל הרכיבים, תוכלו לדפוק מחדש את הלוחות. המחשב הנייד שלך הושלם!
סגור שוב את כל החלוניות. לאחר שהתקנתם את כל הרכיבים, תוכלו לדפוק מחדש את הלוחות. המחשב הנייד שלך הושלם!
חלק 3 מתוך 3: הפעלה
 וודא שהסוללה מחוברת. קל לשכוח את הסוללה בתהליך, רק וודא שהיא מחוברת לחשמל וטוענת לפני שמפעילים את המחשב.
וודא שהסוללה מחוברת. קל לשכוח את הסוללה בתהליך, רק וודא שהיא מחוברת לחשמל וטוענת לפני שמפעילים את המחשב.  בדוק את הזיכרון. לפני התקנת מערכת הפעלה, כדאי להריץ את Memtest86 + כדי לוודא שהזיכרון פועל כראוי ושהמחשב שלך פועל גם כרגיל. ניתן להוריד את Memtest86 + באינטרנט בחינם וניתן לאתחל אותו מתקליטור או ממקל USB.
בדוק את הזיכרון. לפני התקנת מערכת הפעלה, כדאי להריץ את Memtest86 + כדי לוודא שהזיכרון פועל כראוי ושהמחשב שלך פועל גם כרגיל. ניתן להוריד את Memtest86 + באינטרנט בחינם וניתן לאתחל אותו מתקליטור או ממקל USB. - אתה יכול גם לבדוק אם הזיכרון המותקן מזוהה דרך ה- BIOS. חפש את פריט החומרה או המסך כדי לראות אם הזיכרון מוצג.
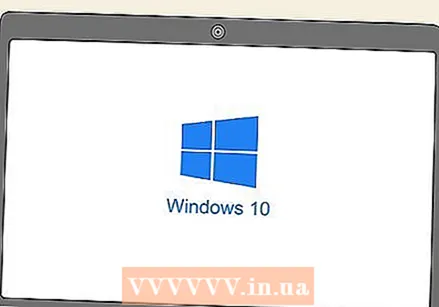 התקן מערכת הפעלה. למחשבים ניידים שנבנו בעצמך תוכלו לבחור בין חלונות של מיקרוסופט או הפצה של לינוקס. Windows עולה כסף והוא פגיע לתוכנות זדוניות, אך מציע מגוון רחב של תוכניות ותאימות חומרה. לינוקס היא חינמית, בטוחה ונתמכת על ידי קבוצה גדולה של מפתחים מתנדבים.
התקן מערכת הפעלה. למחשבים ניידים שנבנו בעצמך תוכלו לבחור בין חלונות של מיקרוסופט או הפצה של לינוקס. Windows עולה כסף והוא פגיע לתוכנות זדוניות, אך מציע מגוון רחב של תוכניות ותאימות חומרה. לינוקס היא חינמית, בטוחה ונתמכת על ידי קבוצה גדולה של מפתחים מתנדבים. - ישנן גרסאות שונות של לינוקס לבחירה, אך כמה מהגרסאות הפופולריות יותר הן אובונטו, מנטה ודביאן.
- מומלץ להתקין את הגירסה העדכנית ביותר של Windows, מכיוון שגרסאות ישנות יותר לא יתמכו זמן רב.
- אם לא מותקן דיסק אופטי, תצטרך להשתמש במקל USB הניתן לאתחול עם קבצי מערכת ההפעלה.
 התקן את מנהלי ההתקנים. לאחר התקנת מערכת ההפעלה שלך, יהיה עליך להתקין את מנהלי ההתקן לחומרה. רוב מערכות ההפעלה המודרניות יעשו זאת באופן אוטומטי, אך ייתכן שתצטרך להתקין רכיב אחד או שניים באופן ידני.
התקן את מנהלי ההתקנים. לאחר התקנת מערכת ההפעלה שלך, יהיה עליך להתקין את מנהלי ההתקן לחומרה. רוב מערכות ההפעלה המודרניות יעשו זאת באופן אוטומטי, אך ייתכן שתצטרך להתקין רכיב אחד או שניים באופן ידני. - רוב הרכיבים מגיעים עם מנהלי ההתקנים בדיסק. השתמש בדיסק אם מערכת ההפעלה לא מצליחה למצוא את מנהלי ההתקנים הנכונים.



