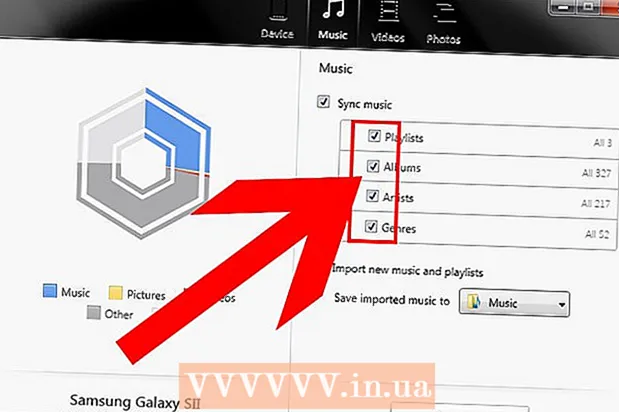מְחַבֵּר:
Eugene Taylor
תאריך הבריאה:
12 אוגוסט 2021
תאריך עדכון:
1 יולי 2024

תוֹכֶן
- לדרוך
- שיטה 1 מתוך 5: ערוך את המסמך שלך
- שיטה 2 מתוך 5: ערוך תוכן באופן ידני
- שיטה 3 מתוך 5: עריכת מילים או ביטויים ספציפיים
- שיטה 4 מתוך 5: הסר מידע מוסתר
- שיטה 5 מתוך 5: הסר הפניות לעריכה
- אזהרות
- צרכים
מסמכי PDF משמשים בעיקר למטרות מקצועיות. לכן לפעמים יכול להיות חשוב להסתיר או למחוק מידע בקובץ ה- PDF או במטא הנתונים של המסמך. לשם כך אנו משתמשים בכלי העריכה של Adobe Acrobat, שיכול למחוק לצמיתות חלק ממסמך. אתה יכול לעבור ידנית על המסמך ולחפש פיסות טקסט לעריכה. עריכת מילים או ביטויים ספציפיים תאפשר לך באופן אוטומטי לערוך מילים או ביטויים ספציפיים. יש להסיר מידע מוסתר כגון מטא נתונים - שם מחבר המסמך, מילות מפתח ומידע זכויות יוצרים - באופן ספציפי. כברירת מחדל, סימני העריכה הם תיבות שחורות, אך ניתן לשנות אותם לכל צבע או לתיבות ריקות, ובכך להסיר את התוכן.
לדרוך
שיטה 1 מתוך 5: ערוך את המסמך שלך
 פתח את Adobe Acrobat. אולי זה מאוחסן על שולחן העבודה שלך או שאתה צריך לחפש אותו במחשב שלך. הדרך הקלה ביותר היא להשתמש בסרגל החיפוש. למחשבים אישיים יש סרגל חיפוש בפינה השמאלית התחתונה, ולמחשבי מקינטוש יש סרגל חיפוש בפינה השמאלית העליונה.
פתח את Adobe Acrobat. אולי זה מאוחסן על שולחן העבודה שלך או שאתה צריך לחפש אותו במחשב שלך. הדרך הקלה ביותר היא להשתמש בסרגל החיפוש. למחשבים אישיים יש סרגל חיפוש בפינה השמאלית התחתונה, ולמחשבי מקינטוש יש סרגל חיפוש בפינה השמאלית העליונה.  פתח את הקובץ שלך. לחץ על "ערוך PDF" ואז עבור לקובץ שלך.
פתח את הקובץ שלך. לחץ על "ערוך PDF" ואז עבור לקובץ שלך.  פתח את "ערוך תוכן". לחץ על הכלי "ערוך טקסט ותמונות".
פתח את "ערוך תוכן". לחץ על הכלי "ערוך טקסט ותמונות".  לחץ כדי לבחור את הפריט שברצונך למחוק. ללחוץ לִמְחוֹק. הפריט שלך נמחק כעת!
לחץ כדי לבחור את הפריט שברצונך למחוק. ללחוץ לִמְחוֹק. הפריט שלך נמחק כעת!
שיטה 2 מתוך 5: ערוך תוכן באופן ידני
 פתח את Adobe Acrobat. אולי זה מאוחסן על שולחן העבודה שלך או שאתה צריך לחפש אותו במחשב שלך. הדרך הקלה ביותר היא להשתמש בסרגל החיפוש. למחשבים אישיים יש סרגל חיפוש בפינה השמאלית התחתונה, ולמחשבי מקינטוש יש סרגל חיפוש בפינה השמאלית העליונה.
פתח את Adobe Acrobat. אולי זה מאוחסן על שולחן העבודה שלך או שאתה צריך לחפש אותו במחשב שלך. הדרך הקלה ביותר היא להשתמש בסרגל החיפוש. למחשבים אישיים יש סרגל חיפוש בפינה השמאלית התחתונה, ולמחשבי מקינטוש יש סרגל חיפוש בפינה השמאלית העליונה.  פתח את הקובץ שלך. לחץ על "ערוך PDF" ואז עבור לקובץ שלך.
פתח את הקובץ שלך. לחץ על "ערוך PDF" ואז עבור לקובץ שלך.  בחר בכלי העריכה שלך. לחץ על "כלים" ואז על "עריכה". עם Adobe Acrobat XI, תוכלו למצוא זאת בתפריט ההפעלה תחת "מחק או מחק תוכן".
בחר בכלי העריכה שלך. לחץ על "כלים" ואז על "עריכה". עם Adobe Acrobat XI, תוכלו למצוא זאת בתפריט ההפעלה תחת "מחק או מחק תוכן".  מצא את מה שאתה רוצה למחוק. זה יכול להיות כל חלק במסמך, כולל תמונות. בחר אותו כשתמצא אותו. אתה יכול ללחוץ עליו פעמיים, לסמן אותו בלחיצה וגרירה או בכל דרך אחרת שאתה מעדיף. כדי לבחור מספר מקומות שאתה צריך Ctrl המשך ללחוץ תוך כדי בחירת החלק הבא.
מצא את מה שאתה רוצה למחוק. זה יכול להיות כל חלק במסמך, כולל תמונות. בחר אותו כשתמצא אותו. אתה יכול ללחוץ עליו פעמיים, לסמן אותו בלחיצה וגרירה או בכל דרך אחרת שאתה מעדיף. כדי לבחור מספר מקומות שאתה צריך Ctrl המשך ללחוץ תוך כדי בחירת החלק הבא. - אם ברצונך לחזור על סימן עריכה במספר עמודים - כגון כותרת עליונה או הערת שוליים באותו מקום בכל עמוד - לחץ באמצעות לחצן העכבר הימני עליו ובחר "חזור על סמנים בעמודים מרובים".
- בתפריט ההקדמה של Adobe Acrobat XI, תראה שתי אפשרויות שכותרתן "סמן לסקירה" ו"סמן דפים לסקירה ". אלה נמצאים תחת "מחק ומחק תוכן". ישנם שני כפתורים שבהם אתה יכול להשתמש, תלוי כמה אתה צריך למחוק. לאחר מכן בחר את התוכן או את הדפים עם התוכן.
 לחץ על הלחצן "החל" או "אישור" בתיבת הדו-שיח או בסרגל הכלים המשני שמופיע. בתפריט ההפעלה / בסרגל הכלים של Adobe Acrobat XI, לחץ על "החל עריכות" כדי לערוך את הפריטים.
לחץ על הלחצן "החל" או "אישור" בתיבת הדו-שיח או בסרגל הכלים המשני שמופיע. בתפריט ההפעלה / בסרגל הכלים של Adobe Acrobat XI, לחץ על "החל עריכות" כדי לערוך את הפריטים.  שמור את המסמך. העריכה הושלמה!
שמור את המסמך. העריכה הושלמה!
שיטה 3 מתוך 5: עריכת מילים או ביטויים ספציפיים
 פתח את Adobe Acrobat. אולי זה מאוחסן על שולחן העבודה שלך או שאתה צריך לחפש אותו במחשב שלך. הדרך הקלה ביותר היא להשתמש בסרגל החיפוש. למחשבים אישיים יש סרגל חיפוש בפינה השמאלית התחתונה, ולמחשבי מקינטוש יש סרגל חיפוש בפינה השמאלית העליונה.
פתח את Adobe Acrobat. אולי זה מאוחסן על שולחן העבודה שלך או שאתה צריך לחפש אותו במחשב שלך. הדרך הקלה ביותר היא להשתמש בסרגל החיפוש. למחשבים אישיים יש סרגל חיפוש בפינה השמאלית התחתונה, ולמחשבי מקינטוש יש סרגל חיפוש בפינה השמאלית העליונה.  פתח את הקובץ שלך. לחץ על "ערוך PDF" ואז עבור לקובץ שלך.
פתח את הקובץ שלך. לחץ על "ערוך PDF" ואז עבור לקובץ שלך.  בחר בכלי העריכה שלך. לחץ על "כלים" ואז על "עריכה".
בחר בכלי העריכה שלך. לחץ על "כלים" ואז על "עריכה".  הגדר את הכלי. בסרגל הכלים המשני, לחץ על "סמן לעורכי" ואז על "חיפוש טקסטים".
הגדר את הכלי. בסרגל הכלים המשני, לחץ על "סמן לעורכי" ואז על "חיפוש טקסטים".  בחר את מה שתערוך. לחץ על "כלים" ואז על "ערוך" בגירסאות ישנות יותר מ- Adobe Acrobat XI (כגון Adobe Acrobat X וגרסאותיה). עם Adobe Acrobat XI תוכלו למצוא זאת בתפריט ההתחלה תחת "מחק ומחק תוכן". כדי לערוך רק כמה מילים או בחירה אחת בתוך דף, לחץ על "סמן לעריכה". בחר אם ברצונך לערוך מילה או ביטוי בודד או מספר משפטים או מילים. בחר "תבניות" כדי לחפש תבניות כגון מספרי טלפון, מספרי כרטיסי אשראי ופיסות מידע אחרות בצורה נוסחא.
בחר את מה שתערוך. לחץ על "כלים" ואז על "ערוך" בגירסאות ישנות יותר מ- Adobe Acrobat XI (כגון Adobe Acrobat X וגרסאותיה). עם Adobe Acrobat XI תוכלו למצוא זאת בתפריט ההתחלה תחת "מחק ומחק תוכן". כדי לערוך רק כמה מילים או בחירה אחת בתוך דף, לחץ על "סמן לעריכה". בחר אם ברצונך לערוך מילה או ביטוי בודד או מספר משפטים או מילים. בחר "תבניות" כדי לחפש תבניות כגון מספרי טלפון, מספרי כרטיסי אשראי ופיסות מידע אחרות בצורה נוסחא.  מצא ומחק. לחץ על "מצא ומחק טקסט".
מצא ומחק. לחץ על "מצא ומחק טקסט".  אשר את ההתאמות. לחץ על + כדי להציג את כל החלקים שיש לערוך. באפשרותך לערוך את כל מה שברשימה או לעבור ידנית על הרשימה ולבחור מה ברצונך לערוך.
אשר את ההתאמות. לחץ על + כדי להציג את כל החלקים שיש לערוך. באפשרותך לערוך את כל מה שברשימה או לעבור ידנית על הרשימה ולבחור מה ברצונך לערוך. - בחר "אפשרויות עריכת סמנים" ואז "סמן מילים לעריכה" כדי לערוך מילים באופן חלקי. בחר את מספר התווים ואת מיקומם שיש לבצע מחדש.
- עבור Adobe Acrobat XI וגרסאות עדכניות יותר, עליך ללחוץ על האפשרות "ערוך / החל" בסרגל הכלים שבצד ימין של המסך.
 לחץ על הלחצן "החל" או "אישור" בתיבת הדו-שיח או בסרגל הכלים המשני שמופיע. בתפריט ההפעלה / בסרגל הכלים של Adobe Acrobat XI, עליך ללחוץ על "ערוך החל" כדי לערוך את הפריטים.
לחץ על הלחצן "החל" או "אישור" בתיבת הדו-שיח או בסרגל הכלים המשני שמופיע. בתפריט ההפעלה / בסרגל הכלים של Adobe Acrobat XI, עליך ללחוץ על "ערוך החל" כדי לערוך את הפריטים.  שמור את המסמך. העריכה הושלמה!
שמור את המסמך. העריכה הושלמה!
שיטה 4 מתוך 5: הסר מידע מוסתר
 פתח את Adobe Acrobat. אולי זה מאוחסן על שולחן העבודה שלך או שאתה צריך לחפש אותו במחשב שלך. הדרך הקלה ביותר היא להשתמש בסרגל החיפוש. למחשבים אישיים יש סרגל חיפוש בפינה השמאלית התחתונה, ולמחשבי מקינטוש יש סרגל חיפוש בפינה השמאלית העליונה.
פתח את Adobe Acrobat. אולי זה מאוחסן על שולחן העבודה שלך או שאתה צריך לחפש אותו במחשב שלך. הדרך הקלה ביותר היא להשתמש בסרגל החיפוש. למחשבים אישיים יש סרגל חיפוש בפינה השמאלית התחתונה, ולמחשבי מקינטוש יש סרגל חיפוש בפינה השמאלית העליונה.  פתח את הקובץ שלך. לחץ על "ערוך PDF" ואז עבור לקובץ שלך.
פתח את הקובץ שלך. לחץ על "ערוך PDF" ואז עבור לקובץ שלך.  בחר בכלי העריכה שלך. לחץ על "כלים" ואז על "עריכה".
בחר בכלי העריכה שלך. לחץ על "כלים" ואז על "עריכה".  לחץ על "הסר מידע מוסתר". ניתן למצוא זאת בסרגל הכלים המשני תחת הכותרת "מידע מוסתר".
לחץ על "הסר מידע מוסתר". ניתן למצוא זאת בסרגל הכלים המשני תחת הכותרת "מידע מוסתר".  בחר את התוכן הנסתר שברצונך להסיר מכל סיבה שהיא. אנא בדוק זאת שוב. מה שאתה רואה כאן הוא המטא-נתונים, התגובות או קבצים מצורפים של המסמך. סמן את התיבה לצד המידע שברצונך למחוק.
בחר את התוכן הנסתר שברצונך להסיר מכל סיבה שהיא. אנא בדוק זאת שוב. מה שאתה רואה כאן הוא המטא-נתונים, התגובות או קבצים מצורפים של המסמך. סמן את התיבה לצד המידע שברצונך למחוק. - על ידי לחיצה על + לצד כל סוג פריט או תת-פריט בתיבת הדו-שיח, תראה כל פריט שנמחק. אלה שנבדקו יוסרו לאחר שתעקוב אחר שיטה זו.
 לחץ על "מחק".לאחר מכן לחץ על "אישור". ב- Adobe Acrobat XI, תיבה זו תהיה מעל תיבת הסימון בתיבת הדו-שיח.
לחץ על "מחק".לאחר מכן לחץ על "אישור". ב- Adobe Acrobat XI, תיבה זו תהיה מעל תיבת הסימון בתיבת הדו-שיח.  שמור את הקובץ. זהו שלב קריטי.
שמור את הקובץ. זהו שלב קריטי.
שיטה 5 מתוך 5: הסר הפניות לעריכה
 פתח את Adobe Acrobat. זה מאפשר לך לשנות את סימני העריכה מתיבות רגילות לתיבות שחורות. אולי זה מאוחסן על שולחן העבודה שלך או שאתה צריך לחפש אותו במחשב שלך. הדרך הקלה ביותר היא להשתמש בסרגל החיפוש. למחשבים אישיים יש סרגל חיפוש בפינה השמאלית התחתונה, ולמחשבי מקינטוש יש סרגל חיפוש בפינה השמאלית העליונה.
פתח את Adobe Acrobat. זה מאפשר לך לשנות את סימני העריכה מתיבות רגילות לתיבות שחורות. אולי זה מאוחסן על שולחן העבודה שלך או שאתה צריך לחפש אותו במחשב שלך. הדרך הקלה ביותר היא להשתמש בסרגל החיפוש. למחשבים אישיים יש סרגל חיפוש בפינה השמאלית התחתונה, ולמחשבי מקינטוש יש סרגל חיפוש בפינה השמאלית העליונה.  בחר "מאפיינים". תוכל למצוא זאת בסרגל הכלים המשני.
בחר "מאפיינים". תוכל למצוא זאת בסרגל הכלים המשני.  פתח את הכרטיסייה "תכונות מראה". בגרסאות חדשות יותר של Adobe Acrobat (כגון XI ואילך) זה לא יהיה לשונית אלא תפריט החלקה עם פח השקיה וגם ריבוע מלא עם סמל החלקה מימין לו.
פתח את הכרטיסייה "תכונות מראה". בגרסאות חדשות יותר של Adobe Acrobat (כגון XI ואילך) זה לא יהיה לשונית אלא תפריט החלקה עם פח השקיה וגם ריבוע מלא עם סמל החלקה מימין לו.  בחר צבע. לחץ על "צבע מילוי מופחת של פריט" כדי לבחור צבע לקורסים שלך. בחר "ללא צבע" כדי להשאיר את התיבות ריקות. עם Adobe Acrobat XI, אתה רק צריך לבחור את הצבע או את האפשרות "ללא צבע".
בחר צבע. לחץ על "צבע מילוי מופחת של פריט" כדי לבחור צבע לקורסים שלך. בחר "ללא צבע" כדי להשאיר את התיבות ריקות. עם Adobe Acrobat XI, אתה רק צריך לבחור את הצבע או את האפשרות "ללא צבע".
אזהרות
- עריכה מסירה לצמיתות מידע, כך שאם ברצונך להציג את המידע מאוחר יותר, עליך בהחלט לשמור את המסמך החדש בשם אחר.
צרכים
- Adobe Acrobat Pro