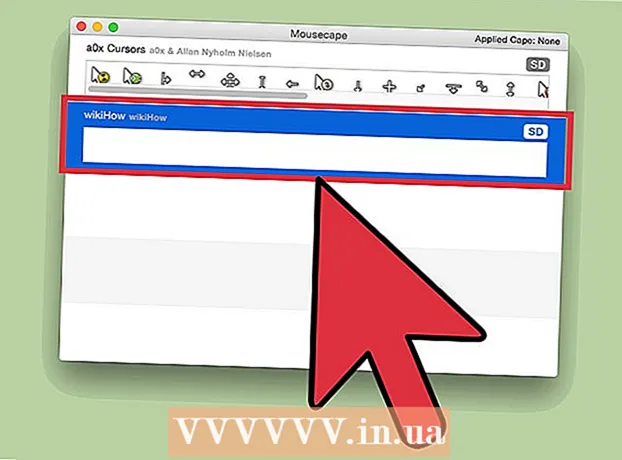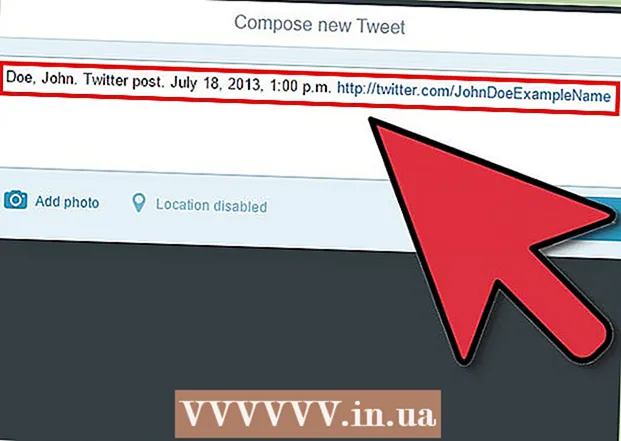מְחַבֵּר:
Robert Simon
תאריך הבריאה:
22 יוני 2021
תאריך עדכון:
1 יולי 2024

תוֹכֶן
WikiHow זה מלמד כיצד להוריד סרטוני YouTube כך שתוכלו לצפות בהם במצב לא מקוון ב- iPad שלכם. השימוש באפליקציית צד שלישי להורדת סרטונים מפר את הסכם המשתמשים של YouTube ואולי אפילו את חוק זכויות היוצרים, כך שרוב האפליקציות שיעשו זאת יוסרו בסופו של דבר מחנות האפליקציות.
לדרוך
שיטה 1 מתוך 2: שימוש ב- YouTube Red
 פתח את YouTube. זו אפליקציה לבנה עם מלבן אדום שמקיף משולש לבן.
פתח את YouTube. זו אפליקציה לבנה עם מלבן אדום שמקיף משולש לבן.  הקש על תמונת הפרופיל שלך ב- Google. זה בפינה השמאלית העליונה של המסך.
הקש על תמונת הפרופיל שלך ב- Google. זה בפינה השמאלית העליונה של המסך. - אם אינך מחובר, הקש על הצללית האדומה-לבנה בפינה השמאלית העליונה של המסך, הקש על התחברות והזן את שם המשתמש והסיסמה שלך ב- Google.
 הקש על קבל את YouTube Red. זה בראש התפריט.
הקש על קבל את YouTube Red. זה בראש התפריט. - YouTube Red הוא שירות מנויים בתשלום המאפשר להוריד סרטונים לצפייה במצב לא מקוון מבלי להפר את הסכם המשתמשים ב- YouTube.
- אם אתה צופה בסרטון זרמים אתה צופה למעשה כמו שאתה צופה בטלוויזיה, מבלי שיהיה לך עותק ברשותך, אך אתה זקוק לחיבור לאינטרנט. סטרימינג מגן על זכויות היוצרים של יוצרי הסרטונים.
- סרטונים שהורדו תופסים מקום אחסון ב- iPad שלך, אך אתה יכול לצפות בהם ללא חיבור לאינטרנט. אם לא רכשת או הקלטת את הסרטון בעצמך, או שיש לך אישור מהיוצר, בעלות על עותק של הסרטון היא ככל הנראה הפרה של חוק זכויות היוצרים. הורדת סרטון מ- YouTube מפרה ברוב המקרים את הסכם המשתמשים של YouTube.
 הקש על נסה זאת בחינם. זהו הכפתור הכחול בצד ימין של המסך.
הקש על נסה זאת בחינם. זהו הכפתור הכחול בצד ימין של המסך. - תקופת ניסיון למשך 30 יום זמינה בתחילת החברות.
- ניתן לבטל בתפריט ההגדרות של YouTube.
 הכנס את הסיסמה שלך. הזן את סיסמת ה- Apple ID שלך כדי לאשר את הרכישה שלך.
הכנס את הסיסמה שלך. הזן את סיסמת ה- Apple ID שלך כדי לאשר את הרכישה שלך.  הקש על אוקיי.
הקש על אוקיי. הקש על סמל "חיפוש". זוהי הזכוכית המגדלת בפינה השמאלית העליונה של המסך.
הקש על סמל "חיפוש". זוהי הזכוכית המגדלת בפינה השמאלית העליונה של המסך.  הזן מונח חיפוש. השתמש בסרגל החיפוש שבראש המסך כדי להזין את הכותרת או התיאור של הסרטון.
הזן מונח חיפוש. השתמש בסרגל החיפוש שבראש המסך כדי להזין את הכותרת או התיאור של הסרטון.  הקש על ⋮. זה ליד כותרת הסרטון שברצונך להוריד.
הקש על ⋮. זה ליד כותרת הסרטון שברצונך להוריד.  הקש על שמור במצב לא מקוון. זה במרכז המסך.
הקש על שמור במצב לא מקוון. זה במרכז המסך.  בחר איכות. בהתאם לאיכות הסרטון המקורי, תוכלו לבחור את איכות הסרטון שאתם הולכים להוריד.
בחר איכות. בהתאם לאיכות הסרטון המקורי, תוכלו לבחור את איכות הסרטון שאתם הולכים להוריד. - איכות גבוהה יותר משתמשת באחסון גדול יותר ב- iPad שלך.
 הקש על אישור. פעולה זו תוריד את הסרטון לאייפד שלך.
הקש על אישור. פעולה זו תוריד את הסרטון לאייפד שלך.  הקש על ספריה. זהו סמל בצורת תיקיה בתחתית המסך.
הקש על ספריה. זהו סמל בצורת תיקיה בתחתית המסך.  הקש על קטעי וידאו לא מקוונים. ניתן למצוא זאת בחלונית משמאל למסך, תחת הכותרת "זמין במצב לא מקוון".
הקש על קטעי וידאו לא מקוונים. ניתן למצוא זאת בחלונית משמאל למסך, תחת הכותרת "זמין במצב לא מקוון". - הסרטונים שהורדתם מוצגים בחלונית בצד ימין.
- הקש על סרטון להפעלה.
שיטה 2 מתוך 2: שימוש במסמכים 5
 פתח את App Store. זו אפליקציה כחולה עם "A" במעגל.
פתח את App Store. זו אפליקציה כחולה עם "A" במעגל.  חפש מסמכים 5. הקש על חנות אפליקציות לחץ על סמל הזכוכית המגדלת בתחתית והתחל להזין "מסמכים 5" בשדה הטקסט שבראש המסך.
חפש מסמכים 5. הקש על חנות אפליקציות לחץ על סמל הזכוכית המגדלת בתחתית והתחל להזין "מסמכים 5" בשדה הטקסט שבראש המסך.  הקש על מסמכים 5. זה יופיע מתחת לשדה הטקסט.
הקש על מסמכים 5. זה יופיע מתחת לשדה הטקסט.  הקש על קבל. זה מימין לאפליקציית Documents 5.
הקש על קבל. זה מימין לאפליקציית Documents 5. - לאחר מספר שניות, הכפתור משתנה ל להתקין; הקש עליו כדי להתקין את האפליקציה במכשיר שלך.
 לחץ על כפתור הבית. זהו הכפתור העגול בחזית האייפד שלך.
לחץ על כפתור הבית. זהו הכפתור העגול בחזית האייפד שלך.  פתח את YouTube. זו אפליקציה לבנה עם מלבן אדום שמקיף משולש לבן.
פתח את YouTube. זו אפליקציה לבנה עם מלבן אדום שמקיף משולש לבן.  חפש סרטון. השתמש בסרגל החיפוש שבראש המסך כדי להזין את הכותרת או התיאור של הסרטון.
חפש סרטון. השתמש בסרגל החיפוש שבראש המסך כדי להזין את הכותרת או התיאור של הסרטון.  הקש על סרטון. עשה זאת כדי לבחור סרטון להורדה.
הקש על סרטון. עשה זאת כדי לבחור סרטון להורדה.  הקש על הלחצן "שתף". זהו חץ מעוגל שמצביע לצד ימין למעלה ומתחת לחלונית הווידאו.
הקש על הלחצן "שתף". זהו חץ מעוגל שמצביע לצד ימין למעלה ומתחת לחלונית הווידאו.  הקש על העתק קישור. זה בתחתית התפריט.
הקש על העתק קישור. זה בתחתית התפריט.  לחץ על כפתור הבית. זהו הכפתור העגול בחזית האייפד שלך.
לחץ על כפתור הבית. זהו הכפתור העגול בחזית האייפד שלך.  פתח מסמכים 5. זו אפליקציה לבנה עם חום "D ".
פתח מסמכים 5. זו אפליקציה לבנה עם חום "D ".  הקש על דפדפן. זה בפינה השמאלית העליונה של המסך.
הקש על דפדפן. זה בפינה השמאלית העליונה של המסך.  עבור אל SaveFrom.net. הזן "savefrom.net" בסרגל החיפוש בחלק העליון של הדפדפן והקש עליו לַחֲזוֹר.
עבור אל SaveFrom.net. הזן "savefrom.net" בסרגל החיפוש בחלק העליון של הדפדפן והקש עליו לַחֲזוֹר.  הקש והחזק פשוט הוסף קישור. זה ממש מתחת לסרגל החיפוש.
הקש והחזק פשוט הוסף קישור. זה ממש מתחת לסרגל החיפוש.  הקש על הדבק. זה יוסיף את הקישור ל- YouTube לשדה החיפוש.
הקש על הדבק. זה יוסיף את הקישור ל- YouTube לשדה החיפוש.  הקש על>. זה הכפתור מימין לקישור שהזנת.
הקש על>. זה הכפתור מימין לקישור שהזנת.  בחר איכות וידאו. הקש על הטקסט מימין ללחצן "הורד", מתחת לקישור שהזנת. פעולה זו תפתח תפריט של פורמטים ואיכויות וידאו זמינים. הקש על איכות כדי לבחור בה.
בחר איכות וידאו. הקש על הטקסט מימין ללחצן "הורד", מתחת לקישור שהזנת. פעולה זו תפתח תפריט של פורמטים ואיכויות וידאו זמינים. הקש על איכות כדי לבחור בה. - MP4 הוא בדרך כלל הפורמט המתאים ביותר לאייפד.
 הקש על הורד. פעולה זו תפתח דו-שיח שבו תוכל לשנות את שם הקובץ אם תרצה בכך.
הקש על הורד. פעולה זו תפתח דו-שיח שבו תוכל לשנות את שם הקובץ אם תרצה בכך.  הקש על סיום. זהו הכפתור הכחול בפינה השמאלית העליונה של תיבת הדו-שיח.
הקש על סיום. זהו הכפתור הכחול בפינה השמאלית העליונה של תיבת הדו-שיח.  הקש על ≡. זה בפינה השמאלית העליונה של המסך.
הקש על ≡. זה בפינה השמאלית העליונה של המסך.  הקש על מסמכים. זה בפינה השמאלית העליונה של המסך.
הקש על מסמכים. זה בפינה השמאלית העליונה של המסך.  הקש על הורדות. זהו סמל תיקיה בחלונית הימנית של המסך.
הקש על הורדות. זהו סמל תיקיה בחלונית הימנית של המסך.  הקש והחזק את הסרטון שלך.
הקש והחזק את הסרטון שלך. גרור את הסרטון שלך בצד שמאל למעלה. גרור אותו למילים "גרור לכאן" והחזק אותו עד שסמל התיקיה מופיע על המסך.
גרור את הסרטון שלך בצד שמאל למעלה. גרור אותו למילים "גרור לכאן" והחזק אותו עד שסמל התיקיה מופיע על המסך.  גרור את הסרטון לתיקיית "תמונות" ושחרר. תיקייה זו מכילה את סמל הפרחים של אפליקציית התמונות שלך.
גרור את הסרטון לתיקיית "תמונות" ושחרר. תיקייה זו מכילה את סמל הפרחים של אפליקציית התמונות שלך.  לחץ על כפתור הבית. זהו הכפתור העגול בחזית האייפד שלך.
לחץ על כפתור הבית. זהו הכפתור העגול בחזית האייפד שלך.  פתח תמונות. זו אפליקציה לבנה עם פרח העשוי מספקטרום הצבעים.
פתח תמונות. זו אפליקציה לבנה עם פרח העשוי מספקטרום הצבעים.  הקש על כל התמונות. זהו אלבום בפינה השמאלית העליונה של המסך.
הקש על כל התמונות. זהו אלבום בפינה השמאלית העליונה של המסך.  הקש על הסרטון. זה צריך להיות התחתון בתחתית המסך עם תמונות ממוזערות.
הקש על הסרטון. זה צריך להיות התחתון בתחתית המסך עם תמונות ממוזערות.
אזהרות
- נכון לעכשיו, YouTube אינו תומך או מקדם הורדת וידאו לצפייה לא מקוונת מאוחרת יותר. זכור שאפליקציות או אתרי צד שלישי עשויים להפסיק לעבוד בשלב כלשהו וללא הודעה מוקדמת.