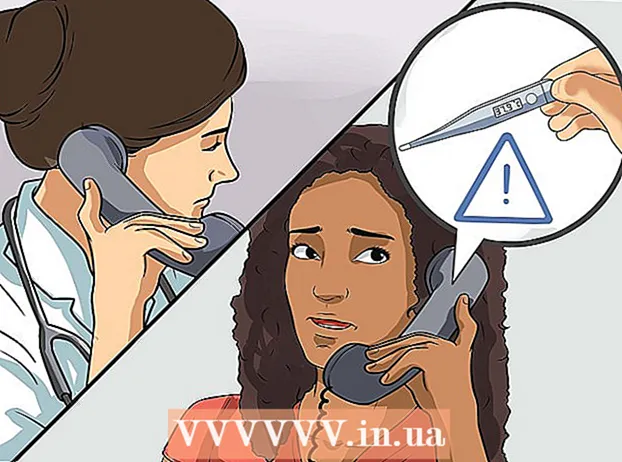מְחַבֵּר:
Roger Morrison
תאריך הבריאה:
24 סֶפּטֶמבֶּר 2021
תאריך עדכון:
1 יולי 2024

תוֹכֶן
- לדרוך
- חלק 1 מתוך 4: צור קובץ ISO 8 של Windows
- חלק 2 מתוך 4: יצירת מקל USB הניתן לאתחול
- חלק 3 מתוך 4: הגדרת המחשב לאתחול מ- USB
- חלק 4 מתוך 4: התקן את Windows 8
- אזהרות
- צרכים
אם אתה מתקין את Windows לעתים קרובות, אתה יכול לפשט את חייך באמצעות מקל USB הניתן לאתחול עם Windows עליו. אז אתה כבר לא צריך לדאוג ש- DVD ההתקנה יישרט או יוריד את קבצי ההתקנה בכל פעם. בצע את השלבים במאמר זה כדי להפוך מקל USB שיש לך למכשיר שתוכל להשתמש בו להתקנת Windows 8!
לדרוך
חלק 1 מתוך 4: צור קובץ ISO 8 של Windows
 להתקין תוכנית חינמית לצרוב איתה. ישנן מספר אפשרויות בחינם. אתה צריך תוכנית שיכולה ליצור קבצי ISO.
להתקין תוכנית חינמית לצרוב איתה. ישנן מספר אפשרויות בחינם. אתה צריך תוכנית שיכולה ליצור קבצי ISO. - אם אי פעם קיבלת את העותק של Windows 8 כקובץ ISO, תוכל לדלג על חלק זה ולהמשיך לסעיף הבא.
 הנח את ה- DVD של Windows 8 במגש התקליטורים. פתח את תוכנית הצריבה החדשה שלך. חפש אפשרות שנקראת "העתק לתמונה" או "צור תמונה". בחר את כונן ה- DVD שלך כמקור.
הנח את ה- DVD של Windows 8 במגש התקליטורים. פתח את תוכנית הצריבה החדשה שלך. חפש אפשרות שנקראת "העתק לתמונה" או "צור תמונה". בחר את כונן ה- DVD שלך כמקור.  שמור את קובץ ה- ISO שלך. בחר שם ומיקום שקל לזכור. הקובץ שאתה הולך ליצור יהיה באותו גודל כמו הדיסק שאתה מעתיק. זה אומר שזה יכול לקחת כמה ג'יגה בכונן הקשיח. אז וודאו שיש מספיק מקום פנוי.
שמור את קובץ ה- ISO שלך. בחר שם ומיקום שקל לזכור. הקובץ שאתה הולך ליצור יהיה באותו גודל כמו הדיסק שאתה מעתיק. זה אומר שזה יכול לקחת כמה ג'יגה בכונן הקשיח. אז וודאו שיש מספיק מקום פנוי. - יצירת קובץ ה- ISO עשויה להימשך זמן רב, תלוי במחשב ובכונן ה- DVD.
חלק 2 מתוך 4: יצירת מקל USB הניתן לאתחול
 הורד את התוכנית "כלי להורדת USB / DVD של Windows 7". אתה יכול להוריד תוכנית זו ממיקרוסופט בחינם, ובניגוד למה שהשם מרמז, ניתן להשתמש בה גם עבור Windows 8. אתה יכול להשתמש בכלי השירות כמעט לכל גרסאות Windows.
הורד את התוכנית "כלי להורדת USB / DVD של Windows 7". אתה יכול להוריד תוכנית זו ממיקרוסופט בחינם, ובניגוד למה שהשם מרמז, ניתן להשתמש בה גם עבור Windows 8. אתה יכול להשתמש בכלי השירות כמעט לכל גרסאות Windows.  בחר את קובץ המקור. זהו קובץ ה- ISO שיצרת או הורדת בחלק הראשון. לחץ על "עיון" כדי לציין את מיקום הקובץ. לאחר שבחרת את הקובץ, לחץ על "הבא".
בחר את קובץ המקור. זהו קובץ ה- ISO שיצרת או הורדת בחלק הראשון. לחץ על "עיון" כדי לציין את מיקום הקובץ. לאחר שבחרת את הקובץ, לחץ על "הבא".  בחר "התקן USB". כלי השירות מאפשר לך ליצור DVD או דיסק אתחול USB. לחץ על "התקן USB".
בחר "התקן USB". כלי השירות מאפשר לך ליצור DVD או דיסק אתחול USB. לחץ על "התקן USB".  בחר את כונן ה- USB שלך מרשימת ההתקנים המחוברים. ודא שמקל ה- USB שלך מזוהה. אתה צריך לפחות 4 GB של שטח פנוי במקל ה- USB שלך כדי שתוכל להעתיק את קבצי ההתקנה של Windows. לחץ על "התחל העתקה".
בחר את כונן ה- USB שלך מרשימת ההתקנים המחוברים. ודא שמקל ה- USB שלך מזוהה. אתה צריך לפחות 4 GB של שטח פנוי במקל ה- USB שלך כדי שתוכל להעתיק את קבצי ההתקנה של Windows. לחץ על "התחל העתקה".  המתן בזמן שהתוכנית פועלת. התוכנית תפרמט את מקל ה- USB לדיסק האתחול ואז תניח את קובץ ה- ISO על המקל. תהליך ההעתקה יכול להימשך עד 15 דקות, תלוי במהירות המחשב.
המתן בזמן שהתוכנית פועלת. התוכנית תפרמט את מקל ה- USB לדיסק האתחול ואז תניח את קובץ ה- ISO על המקל. תהליך ההעתקה יכול להימשך עד 15 דקות, תלוי במהירות המחשב.
חלק 3 מתוך 4: הגדרת המחשב לאתחול מ- USB
 הזן את ה- BIOS. כדי לאתחל מ- USB, עליך להתאים את ה- BIOS כך שהוא ינסה לבצע אתחול מה- USB תחילה במקום מהכונן הקשיח. הפעל מחדש את המחשב ולחץ על המקש המוצג כדי להיכנס ל- BIOS. המפתח הנכון משתנה לפי היצרן, אך בדרך כלל הוא F2, F10, F12 או Del.
הזן את ה- BIOS. כדי לאתחל מ- USB, עליך להתאים את ה- BIOS כך שהוא ינסה לבצע אתחול מה- USB תחילה במקום מהכונן הקשיח. הפעל מחדש את המחשב ולחץ על המקש המוצג כדי להיכנס ל- BIOS. המפתח הנכון משתנה לפי היצרן, אך בדרך כלל הוא F2, F10, F12 או Del.  עבור לתפריט האתחול ב- BIOS. שנה את התקן האתחול הראשון למקל ה- USB שלך. המקל שלך חייב להיות מחובר או שאתה לא יכול לבחור אותו. בהתאם ליצרן, זה יהיה "התקן נשלף" או מספר הדגם של מקל ה- USB.
עבור לתפריט האתחול ב- BIOS. שנה את התקן האתחול הראשון למקל ה- USB שלך. המקל שלך חייב להיות מחובר או שאתה לא יכול לבחור אותו. בהתאם ליצרן, זה יהיה "התקן נשלף" או מספר הדגם של מקל ה- USB.  שמור את השינויים והפעל מחדש את המחשב. אם התאמת את סדר האתחול כהלכה, קובץ ההתקנה של Windows 8 נטען לאחר שתראה את לוגו היצרן.
שמור את השינויים והפעל מחדש את המחשב. אם התאמת את סדר האתחול כהלכה, קובץ ההתקנה של Windows 8 נטען לאחר שתראה את לוגו היצרן.
חלק 4 מתוך 4: התקן את Windows 8
 בחר את השפה שלך. עם תחילת ההתקנה של Windows 8, תחילה תוכל לבחור שפה, זמן ומטבע ומערכת מקלדת. לאחר שבחרת לחץ על "הבא".
בחר את השפה שלך. עם תחילת ההתקנה של Windows 8, תחילה תוכל לבחור שפה, זמן ומטבע ומערכת מקלדת. לאחר שבחרת לחץ על "הבא".  לחץ על "התקן עכשיו". כעת מתחיל תהליך ההתקנה. האפשרות השנייה היא כאשר ברצונך לתקן התקנה קיימת של Windows.
לחץ על "התקן עכשיו". כעת מתחיל תהליך ההתקנה. האפשרות השנייה היא כאשר ברצונך לתקן התקנה קיימת של Windows.  הזן את מפתח המוצר. זהו הקוד בן 25 התווים שהגיע עם העותק שרכשת של Windows 8. ניתן למצוא אותו על מדבקה במחשב שלך או מתחת למחשב הנייד שלך.
הזן את מפתח המוצר. זהו הקוד בן 25 התווים שהגיע עם העותק שרכשת של Windows 8. ניתן למצוא אותו על מדבקה במחשב שלך או מתחת למחשב הנייד שלך. - אינך צריך להזין את המקפים בין קבוצות הדמויות.

- זה לא שלב אופציונלי. עם גרסאות קודמות של Windows, היו לך 60 יום לרשום את המוצר. כעת עליכם להזין את הקוד לפני שמתחילים בתהליך ההתקנה.
- אינך צריך להזין את המקפים בין קבוצות הדמויות.
 מסכים לתנאים. לאחר שקראת את התנאים וההגבלות, תוכל לסמן את התיבה המציינת שאתה מסכים. לחץ על "הבא".
מסכים לתנאים. לאחר שקראת את התנאים וההגבלות, תוכל לסמן את התיבה המציינת שאתה מסכים. לחץ על "הבא".  לחץ על "מותאם אישית". ישנן שתי דרכים בהן ניתן להתקין את Windows. אם תבחר באפשרות "מותאם אישית" תוכל לבצע התקנה מלאה של Windows 8. אם תבחר באפשרות "שדרג", יתכנו בעיות במועד מאוחר יותר. מומלץ מאוד לבצע התקנה נקייה בהתאמה אישית.
לחץ על "מותאם אישית". ישנן שתי דרכים בהן ניתן להתקין את Windows. אם תבחר באפשרות "מותאם אישית" תוכל לבצע התקנה מלאה של Windows 8. אם תבחר באפשרות "שדרג", יתכנו בעיות במועד מאוחר יותר. מומלץ מאוד לבצע התקנה נקייה בהתאמה אישית.  נגב את המחיצה. יופיע חלון השואל היכן ברצונך להתקין את Windows 8. כדי לבצע התקנה נקייה, עליך למחוק את המחיצה הישנה ולהתחיל עם לוח נקי. לחץ על "אפשרויות כונן (מתקדם)". כאן תוכלו למחוק וליצור מחיצות.
נגב את המחיצה. יופיע חלון השואל היכן ברצונך להתקין את Windows 8. כדי לבצע התקנה נקייה, עליך למחוק את המחיצה הישנה ולהתחיל עם לוח נקי. לחץ על "אפשרויות כונן (מתקדם)". כאן תוכלו למחוק וליצור מחיצות. - בחר את המחיצה של מערכת ההפעלה הקיימת שלך ולחץ על כפתור "מחק".

- כאשר אתה מתקין לראשונה מערכת הפעלה בכונן הקשיח הזה, אין מחיצות למחיקה.

- אם בכונן הקשיח יש מחיצות מרובות, הקפד למחוק את המחיצה הנכונה. הנתונים שהיו על מחיצה שנמחקה נעלמו לנצח.
- אשר את מחיקת המחיצה.

- בחר את המחיצה של מערכת ההפעלה הקיימת שלך ולחץ על כפתור "מחק".
 בחר את החלל שלא הוקצה ולחץ על "הבא". אינך צריך ליצור מחיצה חדשה לפני התקנת Windows 8, זה ייעשה באופן אוטומטי.
בחר את החלל שלא הוקצה ולחץ על "הבא". אינך צריך ליצור מחיצה חדשה לפני התקנת Windows 8, זה ייעשה באופן אוטומטי.  המתן בזמן ש- Windows מתקין קבצים. האחוז שליד "קבצי Windows מורחבים" יגדל לאט. חלק זה של התהליך יכול להימשך עד חצי שעה.
המתן בזמן ש- Windows מתקין קבצים. האחוז שליד "קבצי Windows מורחבים" יגדל לאט. חלק זה של התהליך יכול להימשך עד חצי שעה. - Windows יופעל מחדש אוטומטית לאחר השלמת התהליך.

- Windows יופעל מחדש אוטומטית לאחר השלמת התהליך.
 המתן בזמן ש- Windows אוסף נתונים. לאחר שהמחשב יופעל מחדש, תראה את הלוגו של Windows 8. מתחת לזה אחוז מציין כמה רחוק Windows עם ההכנה. Windows אוסף מידע על החומרה המותקנת.
המתן בזמן ש- Windows אוסף נתונים. לאחר שהמחשב יופעל מחדש, תראה את הלוגו של Windows 8. מתחת לזה אחוז מציין כמה רחוק Windows עם ההכנה. Windows אוסף מידע על החומרה המותקנת. - כאשר זה נעשה, הטקסט משתנה ל"כמעט גמור ".
- המחשב יופעל מחדש.
 הגדר את ההגדרות האישיות שלך. כאשר המחשב יופעל מחדש, תוכל להגדיר ערכת צבעים עבור Windows 8.
הגדר את ההגדרות האישיות שלך. כאשר המחשב יופעל מחדש, תוכל להגדיר ערכת צבעים עבור Windows 8. - אתה תמיד יכול להתאים את הצבע מאוחר יותר בהגדרות Windows 8.
 הזן שם מחשב. זה שם המחשב ברשת שלך. כל מכשיר אחר ברשת יוכל לזהות את המחשב שלך בשם זה.
הזן שם מחשב. זה שם המחשב ברשת שלך. כל מכשיר אחר ברשת יוכל לזהות את המחשב שלך בשם זה. - בחר את הרשת האלחוטית שלך. אם יש לך מחשב או מכשיר אחר עם WiFi, כעת יופיע תפריט שבו תוכל לבחור רשת אלחוטית. אם עדיין לא התקנת את מנהל ההתקן של כרטיס הרשת, שלב זה ידלג באופן אוטומטי.
 בחר את ההגדרות שלך. האפשרות הנפוצה ביותר היא "הגדרות אקספרס", שמפעילות עדכונים אוטומטיים, Windows Defender, שולחים הודעות שגיאה למיקרוסופט ודברים אחרים.
בחר את ההגדרות שלך. האפשרות הנפוצה ביותר היא "הגדרות אקספרס", שמפעילות עדכונים אוטומטיים, Windows Defender, שולחים הודעות שגיאה למיקרוסופט ודברים אחרים. - אם אתה מעדיף לקבוע את ההגדרות בעצמך, אתה יכול לבחור "התאם".

- אם אתה מעדיף לקבוע את ההגדרות בעצמך, אתה יכול לבחור "התאם".
 צור חשבון. אתה צריך חשבון כדי להתחבר ל- Windows. מיקרוסופט ממליצה להשתמש בחשבון מיקרוסופט כדי שתוכל לבצע רכישות מחנות Windows. אם אין לך חשבון מיקרוסופט, אתה יכול ליצור חשבון בחינם עם כתובת דוא"ל תקפה.
צור חשבון. אתה צריך חשבון כדי להתחבר ל- Windows. מיקרוסופט ממליצה להשתמש בחשבון מיקרוסופט כדי שתוכל לבצע רכישות מחנות Windows. אם אין לך חשבון מיקרוסופט, אתה יכול ליצור חשבון בחינם עם כתובת דוא"ל תקפה. - אם אין לך כתובת דוא"ל, תוכל ללחוץ על "הירשם לכתובת דוא"ל חדשה" כדי ליצור כתובת דוא"ל. אתה צריך חיבור אינטרנט עובד בשביל זה.

- אם אתה מעדיף להיכנס בדרך הישנה ללא חשבון מיקרוסופט, תוכל ללחוץ על הקישור בתחתית. בדרך זו תוכלו להיכנס באופן הדומה לגירסאות קודמות של Windows.

- אם אין לך כתובת דוא"ל, תוכל ללחוץ על "הירשם לכתובת דוא"ל חדשה" כדי ליצור כתובת דוא"ל. אתה צריך חיבור אינטרנט עובד בשביל זה.
 צפה בהסבר בזמן הפעלת Windows. לאחר שתגדיר את כל ההעדפות שלך, Windows תבצע את השלבים האחרונים של ההתקנה. בזמן ההמתנה תוכל להציג טיפים לשימוש ב- Windows 8. לאחר סיום התהליך, תראה את מסך ההתחלה. אתה מוכן להתחיל להשתמש ב- Windows 8.
צפה בהסבר בזמן הפעלת Windows. לאחר שתגדיר את כל ההעדפות שלך, Windows תבצע את השלבים האחרונים של ההתקנה. בזמן ההמתנה תוכל להציג טיפים לשימוש ב- Windows 8. לאחר סיום התהליך, תראה את מסך ההתחלה. אתה מוכן להתחיל להשתמש ב- Windows 8.
אזהרות
- פעולה זו תמחק את כל מה שיש כרגע במקל ה- USB שלך. ודא שיש לך גיבוי טוב של כל מה שאתה רוצה לשמור.
- התקנת גרסה חדשה של Windows עשויה למחוק את הנתונים האישיים שלך כגון תמונות, מוסיקה ומשחקים שמורים. גיבוי טוב לפני התקנת גרסת Windows חדשה.
צרכים
- מקל USB - לפחות 4 ג'יגה
- קובץ ISO או DVD עם Windows 8