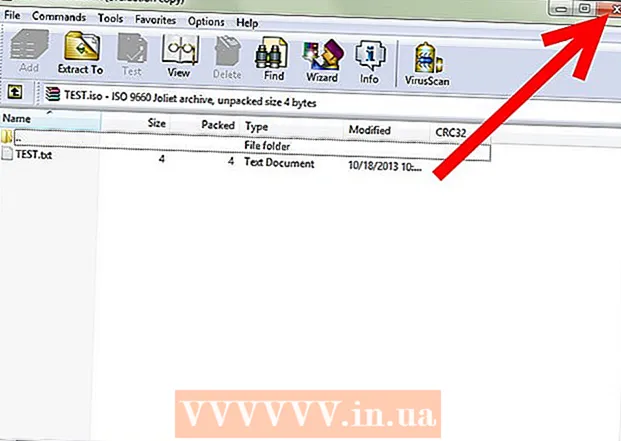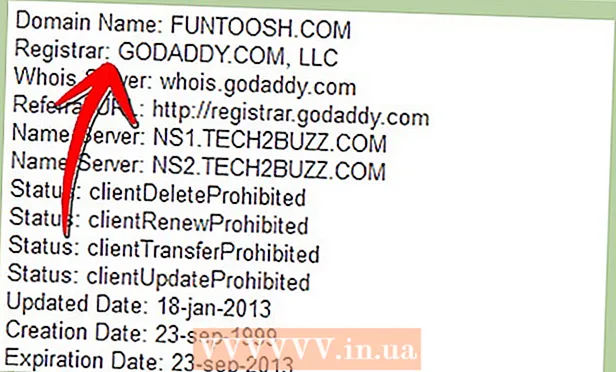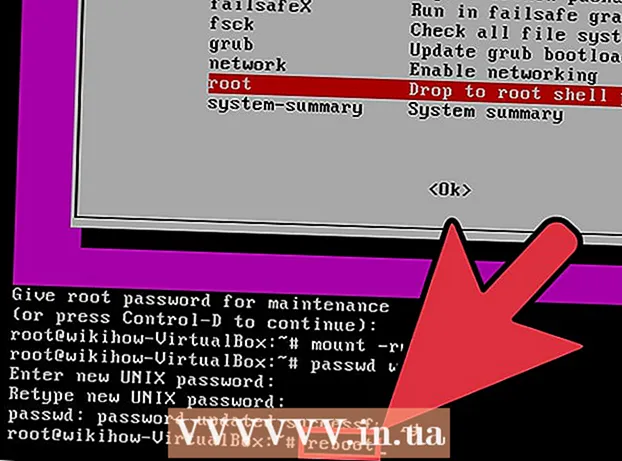מְחַבֵּר:
Tamara Smith
תאריך הבריאה:
26 יָנוּאָר 2021
תאריך עדכון:
29 יוני 2024

תוֹכֶן
לפעמים אתה מגלה שהמחשב שלך מאט ומגיב פחות טוב לאחר התקנת תוכניות מסוימות. תוכניות אנטי-וירוס יכולות גם להאט את המצב באופן משמעותי. ישנן מספר דרכים לבצע אופטימיזציה של מחשב באמצעות Windows 7, באפשרותך להפוך את המחשב שלך למהיר ויעיל יותר בעזרת כלים והגדרות שתוכננו במיוחד עבור מערכת הפעלה זו. קרא במאמר זה כיצד להפעיל מחדש את המחשב שלך שמריץ את Windows 7.
לדרוך
 הפעל מחדש את המחשב לפחות פעם בשבוע. זה משחרר זיכרון עבודה (RAM) הנצרך על ידי תוכניות הפועלות ברקע.
הפעל מחדש את המחשב לפחות פעם בשבוע. זה משחרר זיכרון עבודה (RAM) הנצרך על ידי תוכניות הפועלות ברקע.  הגבל את מספר התוכניות הפועלות בו זמנית. ככל שתוכניות רבות יותר פועלות כך המערכת שלך תהיה איטית יותר. סגור תוכניות שאינך משתמש בהן. הוסף עוד זיכרון RAM למחשב שלך אם אתה באמת זקוק לכל התוכניות האלה בו זמנית.
הגבל את מספר התוכניות הפועלות בו זמנית. ככל שתוכניות רבות יותר פועלות כך המערכת שלך תהיה איטית יותר. סגור תוכניות שאינך משתמש בהן. הוסף עוד זיכרון RAM למחשב שלך אם אתה באמת זקוק לכל התוכניות האלה בו זמנית.  תן זיכרון העבודה שלך דחיפה על ידי הפעלת "Windows ReadyBoost". פונקציה מובנית זו משתמשת בדיסק קשיח חיצוני או במקל USB כזיכרון עבודה כדי להאיץ את המחשב.
תן זיכרון העבודה שלך דחיפה על ידי הפעלת "Windows ReadyBoost". פונקציה מובנית זו משתמשת בדיסק קשיח חיצוני או במקל USB כזיכרון עבודה כדי להאיץ את המחשב. - הכנס מקל USB לאחת מיציאות ה- USB הזמינות. כעת ייפתח חלון.
- בחר באפשרות "להאיץ את המחשב שלי".
- בחר בכרטיסייה "ReadyBoost" בחלון "מאפייני דיסק נשלף".
- בחר "השתמש בהתקן זה באופן בלעדי ל- ReadyBoost" אם ברצונך להפוך את כל השטח הפנוי במקל ה- USB לזמין ל- ReadyBoost לשימוש כזיכרון נוסף.
- בחר "השתמש בהתקן זה" והחלק את המחוון למספר ה- MB הרצוי אם ברצונך להשתמש רק בחלק ממקל ה- USB עבור ReadyBoost.
- לחץ על כפתור "החל" ואז על "אישור" כדי לשמור את ההגדרות ולסגור את החלון.
 הסר תוכניות שאינך משתמש בהן. מחשבים רבים מגיעים עם כל מיני תוכניות שאינך יכול להשתמש בהן כלל, כגון סורקי וירוסים. הסרת תוכניות אלה מפנה זיכרון ומאיצה את המחשב.
הסר תוכניות שאינך משתמש בהן. מחשבים רבים מגיעים עם כל מיני תוכניות שאינך יכול להשתמש בהן כלל, כגון סורקי וירוסים. הסרת תוכניות אלה מפנה זיכרון ומאיצה את המחשב. - לחץ על התחל> לוח הבקרה.
- לחץ על תוכניות> תוכניות ותכונות.
- לחץ על תוכנית שברצונך להסיר ולחץ על כפתור "הסר".
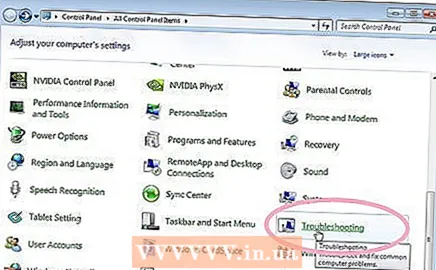 השתמש ב"פותר בעיות ביצועים "כדי למצוא ולתקן בעיות כלשהן. פותר הבעיות בודק תהליכים ספציפיים שיכולים להאט את המחשב.
השתמש ב"פותר בעיות ביצועים "כדי למצוא ולתקן בעיות כלשהן. פותר הבעיות בודק תהליכים ספציפיים שיכולים להאט את המחשב. - לחץ על התחל> לוח הבקרה.
- הקלד "פותר בעיות" בתיבת החיפוש, ואז לחץ על "פתרון בעיות".
- תחת "מערכת ואבטחה", לחץ על "בדוק אם קיימות בעיות המשפיעות על הביצועים". עקוב אחר ההוראות שעל המסך כדי להתחיל בתהליך.
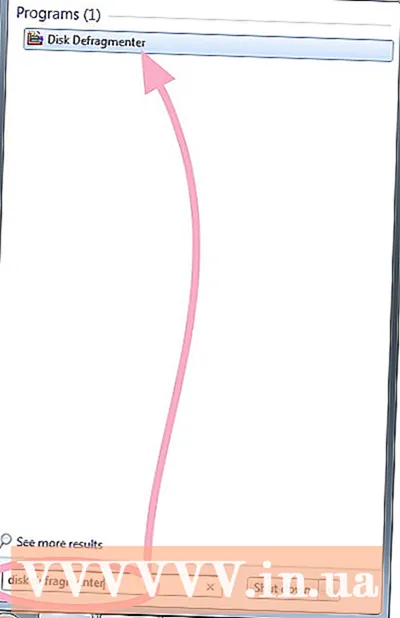 איחוי הכונן הקשיח בעזרת כלי "איחוי הדיסקים". תוכנית זו בוחנת כיצד ואיפה מאוחסנים קבצים בדיסק הקשיח. במידת הצורך, התוכנית יכולה לארגן טוב יותר את פיסות הנתונים בדיסק כך שקבצים גדולים לא יחולקו לחתיכות קטנות.
איחוי הכונן הקשיח בעזרת כלי "איחוי הדיסקים". תוכנית זו בוחנת כיצד ואיפה מאוחסנים קבצים בדיסק הקשיח. במידת הצורך, התוכנית יכולה לארגן טוב יותר את פיסות הנתונים בדיסק כך שקבצים גדולים לא יחולקו לחתיכות קטנות. - לחץ על התחל.
- הקלד "מאחה דיסקים" בתיבת החיפוש. לאחר מכן לחץ על "מאחה הדיסקים".
- בחר את הדיסק שברצונך לאחות.
- לחץ על כפתור "ניתוח דיסק" כדי לקבוע אם יש צורך באיחוי.
- לחץ על "איחוי דיסק" אם אחוז פיצול הדיסק בעמודה "התחלה אחרונה" גדול מ -10 אחוזים.
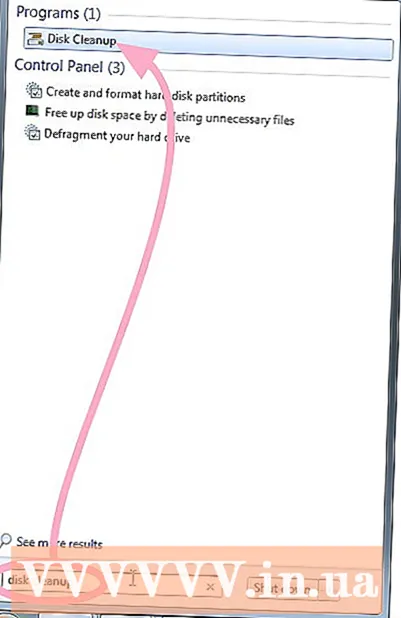 השתמש ב"ניקוי דיסק "כדי למחוק קבצים זמניים ומיותרים שכבר אינך זקוק להם. זה יכול להאיץ את המחשב האישי שלך. באפשרותך להשתמש בתוכנית זו כדי למחוק קבצים זמניים, לרוקן את סל המיחזור ולמחוק קבצי מערכת שונים ופריטים אחרים שאינך זקוק עוד.
השתמש ב"ניקוי דיסק "כדי למחוק קבצים זמניים ומיותרים שכבר אינך זקוק להם. זה יכול להאיץ את המחשב האישי שלך. באפשרותך להשתמש בתוכנית זו כדי למחוק קבצים זמניים, לרוקן את סל המיחזור ולמחוק קבצי מערכת שונים ופריטים אחרים שאינך זקוק עוד. - לחץ על התחל.
- הקלד "ניקוי דיסק" בתיבת החיפוש. לחץ על "ניקוי דיסק".
- בחר את הדיסק שברצונך לנקות ולחץ על אישור.
- בתיבת הדו-שיח "ניקוי דיסק", בחר בתיבות הסימון עבור סוגי הקבצים שברצונך למחוק, לחץ על אישור ואז לחץ על "מחק קבצים".