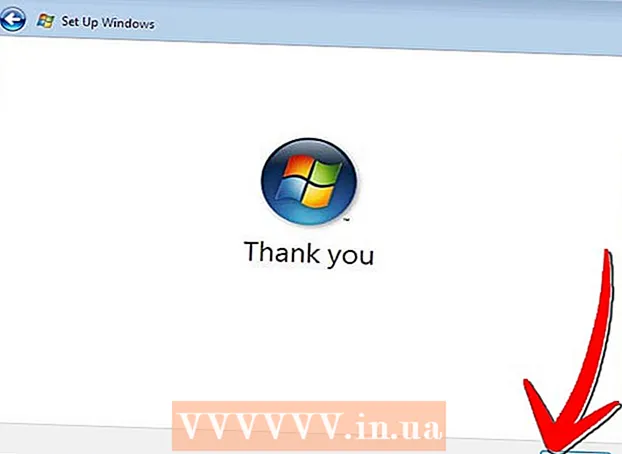מְחַבֵּר:
Charles Brown
תאריך הבריאה:
7 פברואר 2021
תאריך עדכון:
1 יולי 2024
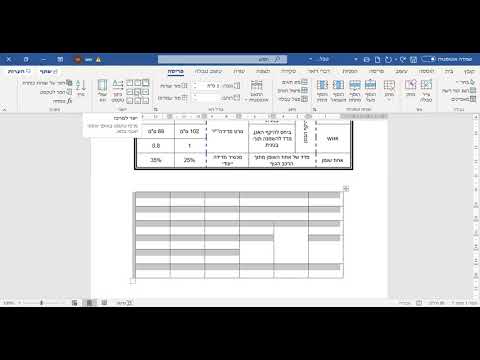
תוֹכֶן
האם ניסית אי פעם לשלוח מכתב לכמה אנשים בו זמנית, אך מכיוון שכל מכתב היה שונה מעט, לקח לך שעות לעשות זאת? ובכן, זה כבר לא הכרחי. מאמר קצר זה מסביר כיצד לנצל טוב יותר את הזמן היקר שלך באמצעות רשימות תפוצה.
לדרוך
 לחץ על מיזוג דואר בדיוורים וגלול מטה לאשף מיזוג דואר שלב אחר שלב. בצע את השלבים בחלונית כדי לעבור את הליך מיזוג הדואר.
לחץ על מיזוג דואר בדיוורים וגלול מטה לאשף מיזוג דואר שלב אחר שלב. בצע את השלבים בחלונית כדי לעבור את הליך מיזוג הדואר.  בחר סוג מסמך. מסמך זה מכיל את המידע שיישאר זהה בכל מכתב, כגון כתובת החזרה או לוגו החברה. אם כבר יצרת מסמך זה, לחץ על האפשרות השתמש במסמך קיים. אחרת, לחץ על השתמש במסמך הנוכחי או התחל בתבנית ואז דפדף לתבנית או למסמך שבו ברצונך להשתמש.
בחר סוג מסמך. מסמך זה מכיל את המידע שיישאר זהה בכל מכתב, כגון כתובת החזרה או לוגו החברה. אם כבר יצרת מסמך זה, לחץ על האפשרות השתמש במסמך קיים. אחרת, לחץ על השתמש במסמך הנוכחי או התחל בתבנית ואז דפדף לתבנית או למסמך שבו ברצונך להשתמש.  קישור למקור נתונים. הנתונים שברצונך להוסיף למסמכים נשמרים במקור נתונים, וניתן למצוא אותם תחת אנשי קשר של Outlook או בקובץ אחר. אם עדיין לא יצרת מידע זה, בחר הקלד רשימה חדשה.
קישור למקור נתונים. הנתונים שברצונך להוסיף למסמכים נשמרים במקור נתונים, וניתן למצוא אותם תחת אנשי קשר של Outlook או בקובץ אחר. אם עדיין לא יצרת מידע זה, בחר הקלד רשימה חדשה.  ציין באילו פריטים ברצונך להשתמש על ידי סימון או ביטול הסימון.
ציין באילו פריטים ברצונך להשתמש על ידי סימון או ביטול הסימון.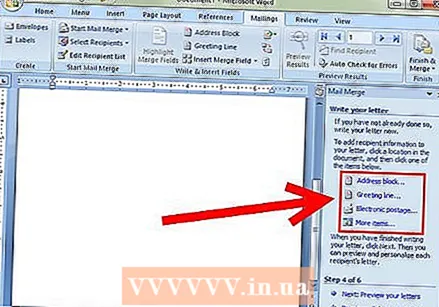 הוסף שדות למסמך שלך. חשוב על "שדה" כעל הנתונים הייחודיים לכל אות. למשל, כתובת הנמען. אתה יכול גם לבחור פריטים נוספים. זה מאפשר לך להוסיף כל סוג של מידע ספציפי שתכלול במקור הנתונים שלך. [[
הוסף שדות למסמך שלך. חשוב על "שדה" כעל הנתונים הייחודיים לכל אות. למשל, כתובת הנמען. אתה יכול גם לבחור פריטים נוספים. זה מאפשר לך להוסיף כל סוג של מידע ספציפי שתכלול במקור הנתונים שלך. [[  צפו בדוגמת האות והשלמו את המיזוג. כדי לראות דוגמאות תוכלו לדפדף בין המסמכים הממוזגים ולוודא ששום דבר לא השתבש. ניתן גם לחפש נמען ספציפי, להוריד נמען או לערוך את הרשימה כולה. לאחר הצגת הדוגמאות, לחץ על הבא והמיזוג הושלם. ניתן להדפיס, לשלוח או לשמור את המסמך החדש שנוצר או חלק ממנו.
צפו בדוגמת האות והשלמו את המיזוג. כדי לראות דוגמאות תוכלו לדפדף בין המסמכים הממוזגים ולוודא ששום דבר לא השתבש. ניתן גם לחפש נמען ספציפי, להוריד נמען או לערוך את הרשימה כולה. לאחר הצגת הדוגמאות, לחץ על הבא והמיזוג הושלם. ניתן להדפיס, לשלוח או לשמור את המסמך החדש שנוצר או חלק ממנו.
טיפים
- קל לטעות במהלך הליך זה אם אתה עושה זאת בפעם הראשונה. אל תדאג אם זה לא נראה מושלם מיד; בדוק פעמיים בכל שלב ונסה שוב.
- בהתאם לגרסה, מיזוג דואר יהיה ממוקם במקום אחר במערכת התפריטים. לדוגמה, בתפריט כלים, תחת מכתבים ודיוורים, לחץ על מיזוג דואר (או על אשף מיזוג דואר, אם אתה משתמש ב- Word 2002).