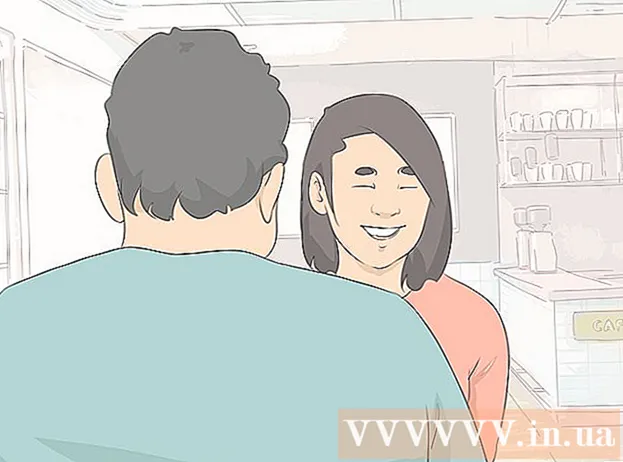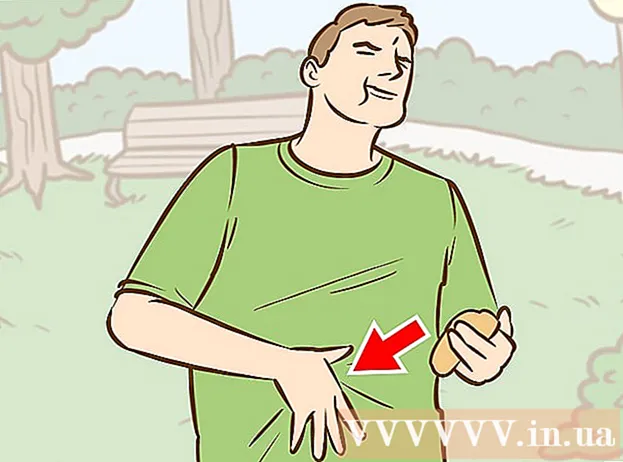תוֹכֶן
- לדרוך
- שיטה 1 מתוך 3: בחר תאים בודדים
- שיטה 2 מתוך 3: בחר טווחים
- שיטה 3 מתוך 3: בחר את הנתונים בעמודות "עוקבות" ו"לא עוקבות "
- טיפים
WikiHow זה מלמד כיצד להשתמש ב- Visual Basic לבחירת נתונים ב- Microsoft Excel. כל עוד אתה מכיר את היסודות של סקריפטים VB ואת השימוש בפונקציות מתקדמות יותר של Excel, אתה תמצא את סקריפטים הבחירה די קלים.
לדרוך
שיטה 1 מתוך 3: בחר תאים בודדים
- בחר תא בגליון העבודה הנוכחי. נניח שברצונך לבחור תא E6 עם Visual Basic. אתה יכול לעשות זאת באמצעות אחת מהפקודות הבאות:
ActiveSheet.Cells (6, 5). בחר
ActiveSheet.Range ("E6"). בחר
- בחר תא בגליון עבודה אחר באותה חוברת עבודה. נניח שהתא לדוגמא שלנו, E6, נמצא על גיליון בשם Sheet2. אתה יכול להשתמש באחת מהשיטות הבאות כדי לבחור אותה:
Application.Goto ActiveWorkbook.Sheets ("Sheet2"). תאים (6, 5)
Application.Goto (ActiveWorkbook.Sheets ("Sheet2"). טווח ("E6"))
- בחר תא בגליון עבודה בחוברת עבודה אחרת. נניח שאתה רוצה לבחור תא מגיליון 1 בחוברת עבודה בשם BOOK2.XLS. אחת משתי הדרכים הללו צריכה לעבוד:
Application.Goto חוברות עבודה ("BOOK2.XLS"). גיליונות ("Sheet1"). תאים (2,1)
Application.Goto חוברות עבודה ("BOOK2.XLS"). גיליונות ("Sheet1"). טווח ("A2")
- בחר תא יחסית לתא אחר. אתה יכול להשתמש ב- VB כדי לבחור תא בהתבסס על מיקומו ביחס לתא הפעיל (או אחר). רק וודא שהתא קיים כדי למנוע טעויות. זה נעשה באופן הבא:
- בחר בתא שלוש שורות למטה וארבע עמודות משמאל לתא הפעיל:
ActiveCell.Offset (3, -4). בחר
- בחר בתא חמש שורות למטה וארבע עמודות מימין לתא C7:
ActiveSheet.Cells (7, 3). אופסט (5, 4). בחר
- בחר בתא שלוש שורות למטה וארבע עמודות משמאל לתא הפעיל:
שיטה 2 מתוך 3: בחר טווחים
- בחר טווח תאים בגליון העבודה הפעיל. לבחירת תאים C1: D6 בגליון העבודה הנוכחי, השתמש באחת משלוש השיטות הבאות:
ActiveSheet.Range (תאים (1, 3), תאים (6, 4)). בחר
ActiveSheet.Range ("C1: D6"). בחר
ActiveSheet.Range ("C1", "D6"). בחר
- בחר סדרה מגליון עבודה אחר באותה חוברת עבודה. אתה יכול להשתמש באחת מהדוגמאות הבאות כדי לבחור את התאים C3: E11 בגיליון שנקרא Sheet3:
Application.Goto ActiveWorkbook.Sheets ("Sheet3"). טווח ("C3: E11")
Application.Goto ActiveWorkbook.Sheets ("Sheet3"). טווח ("C3", "E11")
- בחר טווח תאים מגליון עבודה בחוברת עבודה אחרת. שתי הדוגמאות צריכות לבחור את התאים E12: F12 בגיליון 1 של חוברת עבודה בשם BOOK2.XLS:
Application.Goto חוברות עבודה ("BOOK2.XLS"). גיליונות ("Sheet1"). טווח ("E12: F12")
Application.Goto חוברות עבודה ("BOOK2.XLS"). גיליונות ("Sheet1"). טווח ("E12", "F12")
- בחר טווח בשם. אם הקצאת שם לטווח תאים, השתמש באותו תחביר כמו בשלבים 4-6, אך החלף את כתובת הטווח (למשל 'E12', 'F12') בשם הטווח (למשל 'מכירות'). ). הנה כמה דוגמאות:
- בגליון העבודה הפעיל:
ActiveSheet.Range ("מכירות") בחר
- גליון עבודה אחר של אותה חוברת עבודה:
Application.Goto ActiveWorkbook.Sheets ("Sheet3"). טווח ("מכירות")
- חוברת עבודה אחרת:
Application.Goto חוברות עבודה ("BOOK2.XLS"). גיליונות ("Sheet1"). טווח ("מכירות")
- בגליון העבודה הפעיל:
- בחר טווח ביחס לטווח בשם. התחביר משתנה בהתאם למיקום הטווח שהוזכר והאם ברצונך להתאים את גודל הטווח החדש.
- אם הטווח שברצונך לבחור הוא בגודל זהה למות מבחן 5 נקרא, אך הועבר ארבע שורות למטה ושלוש עמודות ימינה, ואז השתמש בקוד הבא:
ActiveSheet.Range ("Test5"). אופסט (4, 3). בחר
- אם הטווח נמצא בגיליון 3 של אותה חוברת עבודה, אנא הפעל תחילה את גליון העבודה, ואז בחר את הטווח באופן הבא:
גיליונות ("Sheet3"). הפעל את ActiveSheet.Range ("Test"). קיזוז (4, 3). בחר
- אם הטווח שברצונך לבחור הוא בגודל זהה למות מבחן 5 נקרא, אך הועבר ארבע שורות למטה ושלוש עמודות ימינה, ואז השתמש בקוד הבא:
- בחר טווח ושינוי גודל הבחירה. ניתן להגדיל את גודל הטווח שנבחר במידת הצורך. אם ברצונך לבחור טווח זה מאגר מידע ואז תרצה להגדיל את הגודל בחמש שורות, תשתמש בתחביר זה:
טווח ("מסד נתונים"). בחר Selection.Resize (Selection.Rows.Count + 5, _Selection.Columns.Count). בחר
- בחר את האיחוד של שתי סדרות בעלות שם. אם יש לך שני טווחים חופפים בשם, תוכל להשתמש ב- VB כדי לבחור את התאים באזור החופף ('האיחוד'). המגבלה היא שאתה יכול לעשות זאת רק בגליון העבודה הפעיל. נניח שיש לך את האיחוד של טווח שנקרא טוֹב ואחד בשם רַע רוצה לבחור:
Application.Union (טווח ("טוב"), טווח ("רע")). בחר
- אם ברצונך לבחור את קבוצת המשנה של שני טווחים שהוזכרו במקום האזור החופף, פשוט החלף יישום. איחוד דרך יישום. צומת.
שיטה 3 מתוך 3: בחר את הנתונים בעמודות "עוקבות" ו"לא עוקבות "
- השתמש בנתוני דוגמה אלה עבור הדוגמאות בשיטה זו. תרשים זה מלא בנתוני דוגמה, באדיבות מיקרוסופט, יעזור לך לדמיין כיצד מתנהגות הדוגמאות:
A1: שֵׁם B1: מְכִירָה C1: כַּמוּת A2: א B2: 10 אירו C2: 5 A3: ב B3: C3: 10 A4: ג B4: 10 אירו C4: 5 A5: B5: C5: A6: סה"כ B6: 20 אירו C6: 20 - בחר בתא האחרון בתחתית עמודה רציפה. בדוגמה הבאה נבחר תא A4:
ActiveSheet.Range ("A1"). סוף (xlDown). בחר
- בחר את התא הריק הראשון מתחת לעמודה של תאים צמודים. הדוגמה הבאה בוחרת את A5 בהתבסס על התרשים שלמעלה:
ActiveSheet.Range ("A1"). סוף (xlDown). אופסט (1.0). בחר
- בחר טווח של תאים עוקבים בעמודה. בשתי הדוגמאות הבאות נבחר הטווח A1: A4:
ActiveSheet.Range ("A1", ActiveSheet.Range ("a1"). סוף (xlDown)). בחר
ActiveSheet.Range ("A1:" & ActiveSheet.Range ("A1"). סוף (xlDown). כתובת). בחר
- בחר טווח שלם של תאים שאינם עוקבים בעמודה. באמצעות טבלת הנתונים שבראש שיטה זו, שתי הדוגמאות הבאות יבחרו A1: A6:
ActiveSheet.Range ("A1", ActiveSheet.Range ("A65536"). סוף (xlUp)). בחר
ActiveSheet.Range ("A1", ActiveSheet.Range ("A65536"). סוף (xlUp)). בחר
טיפים
- את המאפיינים "ActiveSheet" ו- "ActiveWorkbook" ניתן בדרך כלל להשמיט אם הגיליון הפעיל ו / או חוברת העבודה מרומזים.