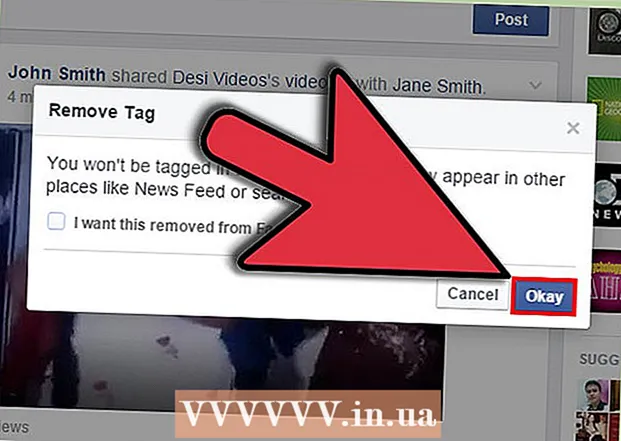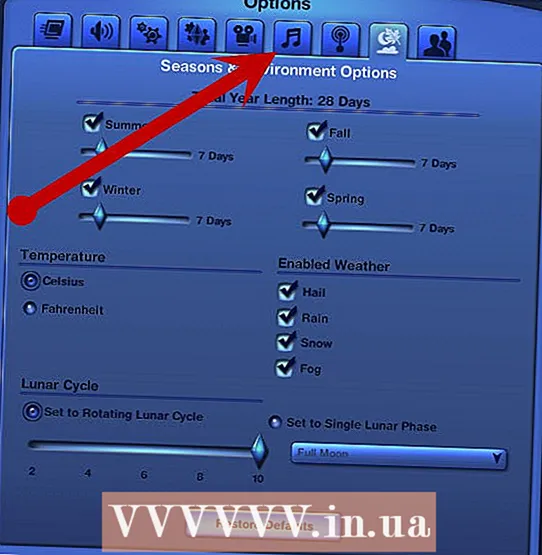מְחַבֵּר:
Eugene Taylor
תאריך הבריאה:
9 אוגוסט 2021
תאריך עדכון:
1 יולי 2024
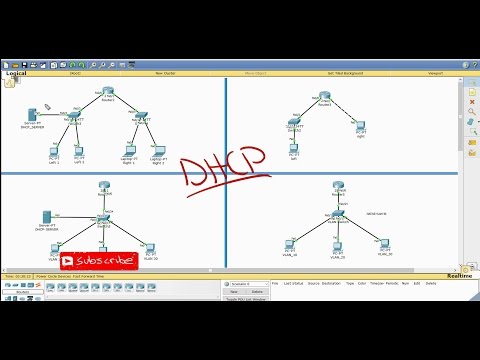
תוֹכֶן
אנשים רבים לא אוהבים את הטרחה בהקצאת כתובת IP סטטית לכל מחשב ברשת. פרוטוקול תצורת המארח הדינמי, או DHCP לטווח קצר, מבטל את הצורך לעשות זאת בכך שהוא מאפשר לו להגדיר באופן אוטומטי את הגדרות ה- IP. מדריך זה והדוגמאות מבוססים על הנתב Qwest Actiontec Q1000. נתבים אחרים יהיו שונים זה מזה. אך ההליך הסטנדרטי זהה לכל הנתבים.
לדרוך
 הפעל דפדפן. התחבר לנתב שלך על ידי הזנת כתובת ה- IP. זה משתנה לפי מותג ומופיע בתיעוד הנתב.
הפעל דפדפן. התחבר לנתב שלך על ידי הזנת כתובת ה- IP. זה משתנה לפי מותג ומופיע בתיעוד הנתב. - להלן מספר כתובות IP ידועות לנתבים שונים:
- Linksys, 3Com, Asus, Dell, רובוטיקה אמריקאית: 192.168.1.1
- Qwest (AKA CenturyLink), DLink, Netgear, Trendnet, Senao: 192.168.0.1
- בלקין, מיקרוסופט ו- SMC: 192.168.2.1
- אפל: 10.0.1.1
- אם איבדת את התיעוד, והנתב שלך לא נמצא ברשימה, חפש בגוגל את שם הנתב שלך ו"כתובת ה- IP המוגדרת כברירת מחדל "כדי למצוא את המידע הנכון.
- דרך נוספת למצוא את כתובת ה- IP של הנתב שלך היא הבאה: במחשב, פתח את שורת הפקודה (לחץ הַתחָלָה > הפעל / חפש cmd) והקלד ipconfig. מצא את הקו באמצעות שער ברירת המחדל ונסה את המספר הזה.
- ב- Macintosh, פתח את לוח הבקרה של הרשת (העדפות מערכת ..., רשת) וחפש נתב: זוהי כתובת ה- IP של הנתב שלך.
 התחברות. כשתתבקש, הזן את שם הנתב והסיסמה שלך והיכנס לנתב שלך. לא כל הנתבים דורשים שלב זה. אם הסטנדרט של הנתב שלך דורש סיסמה, זה יהיה בתיעוד שלך. סיסמת ברירת המחדל היא לעתים קרובות "admin", ותוכל להשאיר את שדה שם המשתמש ריק.
התחברות. כשתתבקש, הזן את שם הנתב והסיסמה שלך והיכנס לנתב שלך. לא כל הנתבים דורשים שלב זה. אם הסטנדרט של הנתב שלך דורש סיסמה, זה יהיה בתיעוד שלך. סיסמת ברירת המחדל היא לעתים קרובות "admin", ותוכל להשאיר את שדה שם המשתמש ריק.  לך ל הגדרות -> הגדרות בסיסיות. גלול מטה עד שתגיע שרת DHCP הפעל / השבת, עם לחצני בחירה מסוימים. אם הוא מושבת, בחר החלף
לך ל הגדרות -> הגדרות בסיסיות. גלול מטה עד שתגיע שרת DHCP הפעל / השבת, עם לחצני בחירה מסוימים. אם הוא מושבת, בחר החלף אם תרצה, תוכל לשנות את המספר באמצעותו DHCP מקצה את כתובות ה- IP. זה אופציונלי ותלוי בהעדפה האישית שלך. אם אתה לא בטוח מה זה, זה לגמרי בטוח לדלג על שלב זה.
אם תרצה, תוכל לשנות את המספר באמצעותו DHCP מקצה את כתובות ה- IP. זה אופציונלי ותלוי בהעדפה האישית שלך. אם אתה לא בטוח מה זה, זה לגמרי בטוח לדלג על שלב זה. - לחלק מהנתבים יש אפשרות לציין את המספר המרבי של לקוחות DHCP. אם לנתב שלך יש אפשרות זו, הוסף את כל המחשבים, הסמארטפונים והתקנים אחרים המשתמשים באינטרנט (כגון Apple TV). הוסף עוד כמה לאורחים שבאים לבקר ורוצים להשתמש בסמארטפון שלהם עם אינטרנט. כאשר מגיעים למספר המקסימלי, אף אחד אחר לא יכול לקבל כתובת עד שכבר לא משתמשים בכתובת אחרת!
 הגדר את ה- DNS. השתמש בשרתי ה- DNS המסופקים על ידי ספק שירותי האינטרנט שלך, או השתמש בשרתי ה- DNS הבאים: 205.152.37.254, 205.152.132.235, 205.152.132.23. ישנם שרתי DNS רבים שאפשר למצוא. עדיף להשתמש בזה של ספק האינטרנט שלך.
הגדר את ה- DNS. השתמש בשרתי ה- DNS המסופקים על ידי ספק שירותי האינטרנט שלך, או השתמש בשרתי ה- DNS הבאים: 205.152.37.254, 205.152.132.235, 205.152.132.23. ישנם שרתי DNS רבים שאפשר למצוא. עדיף להשתמש בזה של ספק האינטרנט שלך.  שמור את ההגדרות שלך. לחץ על הכפתור להציל אוֹ ליישם, או מה שהנתב שלך קורא ללחצן השומר את השינויים.
שמור את ההגדרות שלך. לחץ על הכפתור להציל אוֹ ליישם, או מה שהנתב שלך קורא ללחצן השומר את השינויים.  הגדר את התקני הרשת שלך. פתח את תצורות הרשת של המחשבים ברשת שלך. ב- Windows, עבור אל לוח בקרה -> חיבורי רשת -> אינטרנט חוטי (או חיבור אלחוטי) ובחר השג כתובת IP באופן אוטומטי. ב- Mac, עבור אל העדפות מערכת ולחץ על הרשת. בחר עכשיו שימוש ב- DHCP. במכשיר עם Wi-Fi, בדוק את הגדרות ה- Wi-Fi ובחר DHCP כמקור כתובת ה- IP.
הגדר את התקני הרשת שלך. פתח את תצורות הרשת של המחשבים ברשת שלך. ב- Windows, עבור אל לוח בקרה -> חיבורי רשת -> אינטרנט חוטי (או חיבור אלחוטי) ובחר השג כתובת IP באופן אוטומטי. ב- Mac, עבור אל העדפות מערכת ולחץ על הרשת. בחר עכשיו שימוש ב- DHCP. במכשיר עם Wi-Fi, בדוק את הגדרות ה- Wi-Fi ובחר DHCP כמקור כתובת ה- IP.  אתה גמור!
אתה גמור!
טיפים
- עיין במדריך הנתב שלך לקבלת הוראות. מדריך כללי זה אמור לעזור לכם ברוב המקרים. היסודות זהים, אך מיקום החלקים בפועל בתוכנת הנתב שונה.
אזהרות
- ודא שיש לך גישה פיזית למכשיר הרשת שלך במקרה שתצטרך לאפס אותו להגדרות היצרן.
- הפעלת DHCP ברשת אלחוטית לא מאובטחת היא דבר שכדאי לא לעשות. בדרך זו, כל אחד יכול להתחבר אליו ולגנוב את רוחב הפס שלך ללא כל ידיעה ברשתות.
צרכים
- נתב
- מַחשֵׁב
- כבל רשת או כרטיס LAN אלחוטי