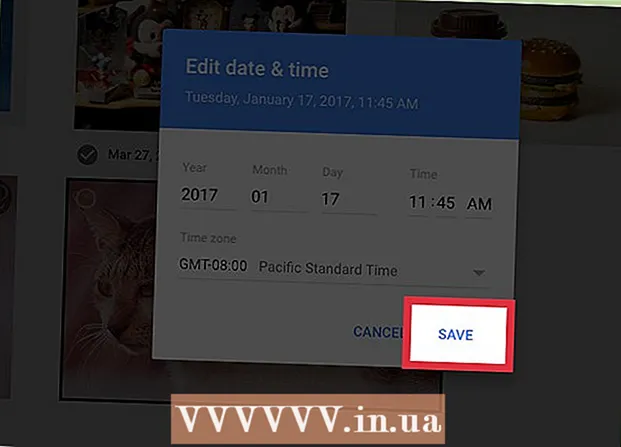מְחַבֵּר:
Judy Howell
תאריך הבריאה:
28 יולי 2021
תאריך עדכון:
1 יולי 2024

תוֹכֶן
Adobe Photoshop משמש בעיקר להמחשה ועריכת תמונות. ניתן גם להוסיף טקסט ב- Photoshop ולהתאים מאפיינים כגון גופן, גודל וצבע טקסט ליצירת מודעות, תמונות וכותרות. זכור כי הסיבה העיקרית שאנשים יוצרים טקסט בפוטושופ היא להוסיף אלמנט חזותי לתמונת הפוטושופ שלהם עם הודעות קצרות, במקום להקליד פסקאות ארוכות או ליצור מסמכי טקסט.
לדרוך
שיטה 1 מתוך 2: הוסף טקסט
 בחר בכלי Type מארגז הכלים. זה נראה כמו "T". לחץ על הסמל, או פשוט לחץ על "T" במקלדת שלך כדי לפתוח את כלי הטקסט. עכשיו אתה יכול להתחיל להוסיף טקסט בכל מקום שאתה לוחץ בתמונה שלך.
בחר בכלי Type מארגז הכלים. זה נראה כמו "T". לחץ על הסמל, או פשוט לחץ על "T" במקלדת שלך כדי לפתוח את כלי הטקסט. עכשיו אתה יכול להתחיל להוסיף טקסט בכל מקום שאתה לוחץ בתמונה שלך.  הגדר את הגדרות הטקסט שלך באמצעות התפריט שבראש המסך. לאחר שלחצתם על כלי הטקסט, מספר אפשרויות מופיעות בתפריט הראשי של פוטושופ, שם תוכלו לבחור צבע, גופן, גודל והתאמה. ניתן גם להשתמש ב"ציור "או" פיסקה "המתאימים לחלונות עריכת הטקסט בתוכניות כגון Microsoft Word. תוכל למצוא חלונות אלה על ידי לחיצה על "חלון" בתפריט הראשי וסימון "טקסט נקודה" או "פיסקה".
הגדר את הגדרות הטקסט שלך באמצעות התפריט שבראש המסך. לאחר שלחצתם על כלי הטקסט, מספר אפשרויות מופיעות בתפריט הראשי של פוטושופ, שם תוכלו לבחור צבע, גופן, גודל והתאמה. ניתן גם להשתמש ב"ציור "או" פיסקה "המתאימים לחלונות עריכת הטקסט בתוכניות כגון Microsoft Word. תוכל למצוא חלונות אלה על ידי לחיצה על "חלון" בתפריט הראשי וסימון "טקסט נקודה" או "פיסקה". - סיגנון גופן: זה מאפשר לך לבחור גופנים שונים, כגון Arial ו- Times New Roman.
- גודל גופן: התאם את מספר הנקודות בגודל הגופן כך שהטקסט יהיה גדול יותר או קטן יותר.
- יישר: בחר אם ברצונך שהטקסט יהיה מרוכז או יועבר ימינה או שמאלה.
- צֶבַע: על ידי לחיצה על תיבת צבע הגופן תוכלו לבחור צבעים שונים לטקסט.
 לחץ על החלק של התמונה שבו ברצונך להוסיף טקסט בפוטושופ. אם תלחץ על מקום כלשהו בתמונה, יופיע סמן במקום בו תהיה האות הראשונה. אתה יכול פשוט להתחיל להקליד ו- Photoshop ישתמש בזה כנקודת התחלה להוספת מילים.
לחץ על החלק של התמונה שבו ברצונך להוסיף טקסט בפוטושופ. אם תלחץ על מקום כלשהו בתמונה, יופיע סמן במקום בו תהיה האות הראשונה. אתה יכול פשוט להתחיל להקליד ו- Photoshop ישתמש בזה כנקודת התחלה להוספת מילים. - אם אתה רק מוסיף טקסט רגיל, זה יכול להיות כל מה שאתה צריך לעשות.
- אם אתה יודע להשתמש בכלי העט, לחץ על נתיב לכתיבת טקסט לאורך השורה.
 לפני ההקלדה, לחץ וגרור על כלי הטקסט כדי לשמור על אורך הטקסט בתוך תיבה. אם ברצונך שהטקסט יישאר במסגרת מסוימת, תוכל ללחוץ ולגרור את המסגרת לפני שתתחיל להקליד. טקסט שאינו מתאים לא יופיע אלא אם תצמצם את גודל הגופן.
לפני ההקלדה, לחץ וגרור על כלי הטקסט כדי לשמור על אורך הטקסט בתוך תיבה. אם ברצונך שהטקסט יישאר במסגרת מסוימת, תוכל ללחוץ ולגרור את המסגרת לפני שתתחיל להקליד. טקסט שאינו מתאים לא יופיע אלא אם תצמצם את גודל הגופן.  לחץ מחוץ לתיבת הטקסט או לחץ על Ctrl + Enter במקלדת כדי לראות כיצד הטקסט יופיע בסופו של דבר בתמונה בפוטושופ. אם נוצרת מסגרת טקסט חדשה בכל פעם שאתה מנסה ללחוץ מחוץ למסגרת הראשונה, פשוט לחץ על כלי אחר כדי לצאת מכלי הטקסט ולהמשיך. תוכל ללחוץ פעמיים על הטקסט בכל עת, או פשוט ללחוץ עליו שוב עם כלי הטקסט שנבחר, כדי לערוך את הגופן והטקסט.
לחץ מחוץ לתיבת הטקסט או לחץ על Ctrl + Enter במקלדת כדי לראות כיצד הטקסט יופיע בסופו של דבר בתמונה בפוטושופ. אם נוצרת מסגרת טקסט חדשה בכל פעם שאתה מנסה ללחוץ מחוץ למסגרת הראשונה, פשוט לחץ על כלי אחר כדי לצאת מכלי הטקסט ולהמשיך. תוכל ללחוץ פעמיים על הטקסט בכל עת, או פשוט ללחוץ עליו שוב עם כלי הטקסט שנבחר, כדי לערוך את הגופן והטקסט. - אינך יכול עוד לערוך את הטקסט לאחר שהומר לפיקסלים. אם אתה רואה אפשרות זו, התעלם ממנה תחילה.
- עם בחירת שכבת הטקסט, לחץ על Ctrl-T או Cmd-T כדי להגדיל או לכווץ את הטקסט באופן ידני, במקום לבחור בגופן שונה.
שיטה 2 מתוך 2: צור אפקטים של טקסט
 לחץ והחזק את סמל הבדיקה בסרגל הכלים לקבלת אפשרויות טקסט אחרות. זהו הסמל של "T". לחץ עליו והחזק את לחצן העכבר לחוץ כדי לראות את אפשרויות הטקסט האחרות הבאות.
לחץ והחזק את סמל הבדיקה בסרגל הכלים לקבלת אפשרויות טקסט אחרות. זהו הסמל של "T". לחץ עליו והחזק את לחצן העכבר לחוץ כדי לראות את אפשרויות הטקסט האחרות הבאות. - טקסט אופקי: בדרך כלל משתמשים באפשרות זו בעת הקלדת אותיות מלאות אופקית משמאל לימין. כך תשתמש בכלי הטקסט אם רק תלחץ עליו.
- טקסט אנכי: זה מאפשר לך לכתוב מילים אנכית, במקום משמאל לימין.
- מסכה לטקסט אופקי: זה ממיר טקסט למסכה, שבה ניתן להשתמש בכמה טריקים מהנים של פוטושופ. לדוגמה, הוא ישתלט על השכבה שמתחת לשכבת הטקסט ו"צבבע "את הטקסט.
- מסכה לטקסט אנכי: עובד בדיוק כמו מסכת הטקסט האופקית, אך כותב את האותיות אנכית במקום משמאל לימין.
 השתמש בתפריטים "פסקאות" ו"תווים "כדי לשנות את רווחי השורות, את רווח השורות ואפשרויות מתקדמות יותר. אם אתה רוצה שליטה מלאה על הטקסט שלך, אתה יכול לעשות זאת בתפריטים תווים ופסקה. הלוגו של תפריטי הדמויות הוא A ואחריו קו אנכי. פיסקה מיוצגת על ידי P עם קו אנכי כפול ומעגל מלא, אך ניתן גם ללחוץ על "חלון →" פיסקה "אם אינך רואה אותו.
השתמש בתפריטים "פסקאות" ו"תווים "כדי לשנות את רווחי השורות, את רווח השורות ואפשרויות מתקדמות יותר. אם אתה רוצה שליטה מלאה על הטקסט שלך, אתה יכול לעשות זאת בתפריטים תווים ופסקה. הלוגו של תפריטי הדמויות הוא A ואחריו קו אנכי. פיסקה מיוצגת על ידי P עם קו אנכי כפול ומעגל מלא, אך ניתן גם ללחוץ על "חלון →" פיסקה "אם אינך רואה אותו. - לחץ וגרור את הסמלים בכל תפריט כדי לבדוק זאת. אתה יכול למעשה להציג את השינויים בזמן אמת. מרבית האפשרויות קשורות למרווח בין קווים.
- תפריט התווים בדרך כלל קשור יותר לגופן האמיתי, בעוד שפסקה מתאימה את גוש הטקסט ואת יישורו.
- אם אינך רואה את אפשרויות ה- Paragraph, לחץ באמצעות לחצן העכבר הימני על הטקסט ובחר "Convert to Text Paragraph".
 לחץ לחיצה ימנית על הטקסט ובחר "אפשרויות מיזוג" עבור כמה אפקטים ליצירת גופן בעל מראה מקצועי. באמצעות "אפשרויות מיזוג" תוכלו להוסיף צללים, קווי מתאר, אפקטים זוהרים ואפילו תלת מימד, שכל אחד מהם ניתן להתאמה אישית מלאה. אמנם אתה צריך להתנסות בחופשיות עם "אפשרויות מיזוג", אך ישנם כמה אפקטים שיכולים להעניק לך תמונת טקסט נחמדה:
לחץ לחיצה ימנית על הטקסט ובחר "אפשרויות מיזוג" עבור כמה אפקטים ליצירת גופן בעל מראה מקצועי. באמצעות "אפשרויות מיזוג" תוכלו להוסיף צללים, קווי מתאר, אפקטים זוהרים ואפילו תלת מימד, שכל אחד מהם ניתן להתאמה אישית מלאה. אמנם אתה צריך להתנסות בחופשיות עם "אפשרויות מיזוג", אך ישנם כמה אפקטים שיכולים להעניק לך תמונת טקסט נחמדה: - שפוע והבלטה: זה ייצור טקסט תלת ממדי. זה כמעט נראה כאילו אתה ממיר את שורות הטקסט לגלילי תלת מימד, כמו צינורות.
- קָצֶה: זה יתווה את הטקסט בצבע, עובי ומרקם לבחירתכם.
- כיסוי: אלה משנים את צבע הגופן שלך, ומניחים שיפוע צבע, תבנית או צבע חדש מעל הצורה או הטקסט. אתה יכול אפילו לשלוט על אטימות שכבת העל כך שתוכל לעשות דברים מהנים עם צבע ומיקס.
- צל צל: הצב צללית מתכווננת וקצרה מאחורי הטקסט שלך - כאילו היה קיר שנמצא כשני מטרים מאחוריו. ניתן להגדיר את הזווית, הרכות וגודל הצל.
 מצא באינטרנט גופנים חדשים. הוספת גופנים לפוטושופ היא קלה מאוד. אתה מוריד את הגופנים וגורר אותם לתוכנית כדי לקשר אותם. אתה יכול לחפש באינטרנט "גופנים בחינם" כדי למצוא את כל מה שאתה צריך.
מצא באינטרנט גופנים חדשים. הוספת גופנים לפוטושופ היא קלה מאוד. אתה מוריד את הגופנים וגורר אותם לתוכנית כדי לקשר אותם. אתה יכול לחפש באינטרנט "גופנים בחינם" כדי למצוא את כל מה שאתה צריך. - גופנים הם בדרך כלל קבצי .ttf.
טיפים
- כדי להוסיף טקסט ל- Adobe Photoshop, לחץ לחיצה קצרה על ה- "T" במקלדת שלך כדי לבחור בכלי הטקסט.
- אם מסיבה כלשהי כלי הטקסט לא עובד, צור שכבה חדשה ונסה שוב. אם זה לא עובד, פתח את כלי הטקסט. לחץ על ה- T עם החץ למטה בפינה השמאלית העליונה, ואז לחץ על גלגל השיניים הקטן. בחר "כלי איפוס" או "שחזר" כדי לפתוח מחדש את כלי הטקסט.
אזהרות
- קיצורי מקשים אינם פועלים כאשר משתמשים בכלי הטקסט. הסיבה לכך היא ש- Photoshop מזהה את המקלדת רק כמיועדת להקלדת טקסט באותה עת.