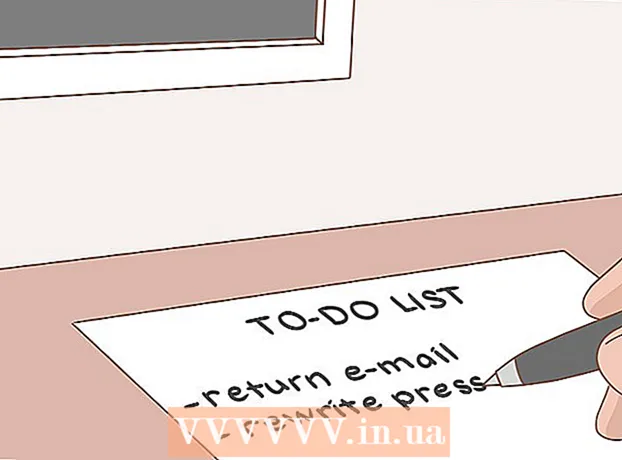מְחַבֵּר:
Tamara Smith
תאריך הבריאה:
28 יָנוּאָר 2021
תאריך עדכון:
1 יולי 2024

תוֹכֶן
- לדרוך
- שיטה 1 מתוך 2: הרחב את הדיסק באמצעות VMware
- שיטה 2 מתוך 2: הרחב את הכונן שלך בתחנת עבודה, נגן, מנהל ACE, שרת או GSX
- טיפים
- אזהרות
VMware היא תוכנית המאפשרת להריץ מספר מכונות וירטואליות ממחשב פיזי אחד. לפיכך, VMware משמש כממשק בין החומרה שלך למערכות ההפעלה השונות שלך. אם שטח הדיסק במכונה הווירטואלית שלך נגמר, תקבל התראה בכל פעם שתפעיל את המחשב שלך ואולי אפילו תבחין כי מהירות ויעילות המחשב שלך יורדת. כדי להגדיל את גודל שטח הדיסק שלך, אתה יכול פשוט להתאים את הגדרות הדיסק ולהקצות שטח חדש שנוצר לאותו דיסק. לפני שתשתמש באחת משיטות אלה, ודא שכל התמונות נמחקו והמכונה הווירטואלית כבויה.
לדרוך
שיטה 1 מתוך 2: הרחב את הדיסק באמצעות VMware
 וודא כי מתקיימים מספר תנאים. כדי להגדיל את גודל הדיסק ב- VMware, ודא שהמכונה הווירטואלית שלך כבויה ושאין לה תמונות. כדי לקבוע אם יש תמונות, בדוק "מידע" בכרטיסייה "סיכום" במכונה הווירטואלית.
וודא כי מתקיימים מספר תנאים. כדי להגדיל את גודל הדיסק ב- VMware, ודא שהמכונה הווירטואלית שלך כבויה ושאין לה תמונות. כדי לקבוע אם יש תמונות, בדוק "מידע" בכרטיסייה "סיכום" במכונה הווירטואלית.  לך להגדרות'. עשו זאת ב- VMware.
לך להגדרות'. עשו זאת ב- VMware.  בחר בכונן הקשיח שברצונך להרחיב. תוכל למצוא זאת בעמודה "חומרה".
בחר בכונן הקשיח שברצונך להרחיב. תוכל למצוא זאת בעמודה "חומרה".  הרחב את הכונן שלך. בצד ימין של החלון תחת "הקצאת דיסקים", הגדר את "הגודל המוצע" החדש של הדיסק שלך. בחלק מהפריסות יש תפריט נפתח שכותרתו "כלי עזר". בחר "הרחב". באופן כללי, הכונן יהיה בשלב זה בין 30 ל -40 ג'יגה-בתים, אז נסה לכווץ אותו ל -45 עד 55 ג'יגה-בתים תחילה.
הרחב את הכונן שלך. בצד ימין של החלון תחת "הקצאת דיסקים", הגדר את "הגודל המוצע" החדש של הדיסק שלך. בחלק מהפריסות יש תפריט נפתח שכותרתו "כלי עזר". בחר "הרחב". באופן כללי, הכונן יהיה בשלב זה בין 30 ל -40 ג'יגה-בתים, אז נסה לכווץ אותו ל -45 עד 55 ג'יגה-בתים תחילה.  לחץ על "אישור". זה מגדיר את הגודל המרבי החדש של הדיסק הווירטואלי.
לחץ על "אישור". זה מגדיר את הגודל המרבי החדש של הדיסק הווירטואלי.  סרוק את הדיסק שלך שוב. לאחר הרחבת גודל הכונן, יש לבצע כמה צעדים נוספים במערכת ההפעלה. כדי לסרוק מחדש את הדיסק שלך, עבור אל "ניהול דיסקים" ובחר "סרוק מחדש את הדיסקים".
סרוק את הדיסק שלך שוב. לאחר הרחבת גודל הכונן, יש לבצע כמה צעדים נוספים במערכת ההפעלה. כדי לסרוק מחדש את הדיסק שלך, עבור אל "ניהול דיסקים" ובחר "סרוק מחדש את הדיסקים".  התאם את גודל הכונן עם מערכת ההפעלה שלך. כעת לאחר שהרחבתם את הדיסק וסינקתם מחדש, תראו את "שטח הדיסק הלא מוקצה" שיצרנו זה עתה. כעת עלינו להקצות שטח זה לכונן מערכת ההפעלה שלך. לשם כך לחץ באמצעות לחצן העכבר הימני על החלל שלא הוקצה ובחר "הרחב נפח". מוצג אשף פשוט המאפשר לך לציין מה ברצונך לעשות עם החדר החדש שנוצר. הקצה אותו לדיסק הווירטואלי שלך.
התאם את גודל הכונן עם מערכת ההפעלה שלך. כעת לאחר שהרחבתם את הדיסק וסינקתם מחדש, תראו את "שטח הדיסק הלא מוקצה" שיצרנו זה עתה. כעת עלינו להקצות שטח זה לכונן מערכת ההפעלה שלך. לשם כך לחץ באמצעות לחצן העכבר הימני על החלל שלא הוקצה ובחר "הרחב נפח". מוצג אשף פשוט המאפשר לך לציין מה ברצונך לעשות עם החדר החדש שנוצר. הקצה אותו לדיסק הווירטואלי שלך.
שיטה 2 מתוך 2: הרחב את הכונן שלך בתחנת עבודה, נגן, מנהל ACE, שרת או GSX
 פתח את שורת הפקודה. אם אתה משתמש במוצרי VMware Workstation, Player, ACE Manager, שרת או GSX, אנא בצע שיטה זו. אתה יכול לעשות זאת על ידי מעבר ל"התחל "והזן" cmd "(ללא מרכאות) בסרגל החיפוש. בחר "הפעל".
פתח את שורת הפקודה. אם אתה משתמש במוצרי VMware Workstation, Player, ACE Manager, שרת או GSX, אנא בצע שיטה זו. אתה יכול לעשות זאת על ידי מעבר ל"התחל "והזן" cmd "(ללא מרכאות) בסרגל החיפוש. בחר "הפעל".  עבור לתיקיית ההתקנה של המוצר.
עבור לתיקיית ההתקנה של המוצר.- עבור תחנת עבודה, הקלד: Program Files VMware VMware Workstation ב- Windows או: / usr / sbin ב- Linux.
- עבור נגן ו- ACE Manager, הקלד: Program Files VMware VMware Player ב- Windows או / usr / sbin ב- Linux.
- עבור השרת, הקלד: Program Files VMware VMware Server ב- Windows או / usr / bin ב- Linux.
- עבור GSX, הקלד: Program Files VMware VMware GSX Server ב- Windows או / usr / bin ב- Linux.
 הזן את הקוד הבא: vmware-vdiskmanager –x 100Gb vm.vmdk ולחץ על מקש Enter. זה ישנה את גודל הכונן הנוכחי שלך.
הזן את הקוד הבא: vmware-vdiskmanager –x 100Gb vm.vmdk ולחץ על מקש Enter. זה ישנה את גודל הכונן הנוכחי שלך. - החלף את "vm.vmdk" בנתיב המלא לדיסק הווירטואלי של המחשב הווירטואלי והחלף 100 GB בגודל הדיסק הרצוי.
 הרחב את מחיצת הדיסק. לאחר הרחבת עוצמת הקול של הדיסק שלך, יהיה עליך להודיע למערכת ההפעלה שלך על השינוי. עבור אל "ניהול מחשבים" ובחר "ניהול דיסקים". לחץ באמצעות לחצן העכבר הימני על "נפח" ואז בחר "הרחב נפח"
הרחב את מחיצת הדיסק. לאחר הרחבת עוצמת הקול של הדיסק שלך, יהיה עליך להודיע למערכת ההפעלה שלך על השינוי. עבור אל "ניהול מחשבים" ובחר "ניהול דיסקים". לחץ באמצעות לחצן העכבר הימני על "נפח" ואז בחר "הרחב נפח"
טיפים
- אינך יכול להשלים משימה זו אם המחשב הווירטואלי מופעל או אם לא מחקת את כל התמונות.
- אולי עדיף לך ליצור דיסק חדש (במקום להרחיב את הדיסק הנוכחי שלך) ולהעביר את הנתונים שלך.
אזהרות
- לפני שתרחיב את הכונן שלך, עליך לגבות את הנתונים הנוכחיים שלך.
- אם תנסה לשנות את גודל הכונן שלך במנהל מעבדות, תאבד את כל הנתונים שלך. אם אתה זקוק ליותר מקום במכונה הווירטואלית שלך, במקום זאת עליך ליצור דיסק וירטואלי חדש עם המרחב הרצוי ולהעביר את הנתונים שלך לדיסק החדש.