מְחַבֵּר:
Christy White
תאריך הבריאה:
5 מאי 2021
תאריך עדכון:
1 יולי 2024

תוֹכֶן
- לדרוך
- שיטה 1 מתוך 5: מחק את היסטוריית החיפושים של גוגל
- שיטה 2 מתוך 5: נקה את היסטוריית החיפושים בפייסבוק
- שיטה 3 מתוך 5: מחק את היסטוריית החיפושים באינסטגרם
- שיטה 4 מתוך 5: נקה את היסטוריית החיפושים שלך בטוויטר
- שיטה 5 מתוך 5: נקה את היסטוריית החיפושים שלך ב- Bing
- טיפים
על ידי מחיקת החיפושים האחרונים שלך, אתה שומר על היסטוריית הגלישה במחשב שלך מבודדת מאחרים המשתמשים במחשב שלך. רוב דפדפני האינטרנט מציעים את האפשרויות לנקות את ההיסטוריה שלך. במאמר זה תלמד כיצד למחוק את החיפושים האחרונים ואת היסטוריית הגלישה שלך בפלטפורמות האינטרנט הנפוצות ביותר.
לדרוך
שיטה 1 מתוך 5: מחק את היסטוריית החיפושים של גוגל
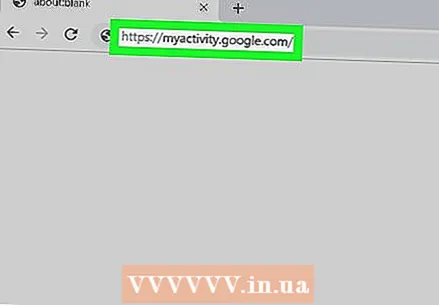 לך ל https://myactivity.google.com בדפדפן האינטרנט שלך. בעמוד זה תוכלו למצוא את כל הפעילויות שלכם בגוגל: החיפושים שלכם באמצעות גוגל, אך גם הפעילויות שלכם בפלטפורמות אחרות של גוגל, כמו Google Assistant, YouTube וחנות Google Play.
לך ל https://myactivity.google.com בדפדפן האינטרנט שלך. בעמוד זה תוכלו למצוא את כל הפעילויות שלכם בגוגל: החיפושים שלכם באמצעות גוגל, אך גם הפעילויות שלכם בפלטפורמות אחרות של גוגל, כמו Google Assistant, YouTube וחנות Google Play. - לחץ על "התחברות" אם אינך מחובר אוטומטית לחשבון Google שלך. בחר בחשבונך והזן את פרטי הכניסה שלך. אם אינך רואה את חשבונך, לחץ התחבר לחשבון אחר. הזן את כתובת הדוא"ל שלך ופרטי כניסה אחרים ולחץ על הבא.
- כאשר אתה משתמש בגוגל מבלי להיכנס לחשבונך, תוכל למחוק את היסטוריית החיפושים שלך בקלות על ידי מחיקת היסטוריית החיפושים שלך מהדפדפן. אתה יכול לעשות זאת ב- Google Chrome, Internet Explorer, Firefox ו- Safari.
- נְקִישָׁה + סנן לפי תאריך ופעילות. כפתור זה ממוקם מתחת לסרגל החיפוש בחלקו העליון של המסך.
- בחר משבצת זמן. השתמש בתפריט הנפתח שלמעלה כדי לבחור תקופה. בחר בין "היום", "אתמול", "שבוע שעבר", "30 הימים האחרונים", "תמיד" או "מותאם אישית".
- כשתבחר באפשרות "מותאם אישית", תוכל להשתמש בלוח השנה שלצד התפריט כדי לבחור את תאריך ההתחלה והסיום. השתמש בסמל היומן משמאל לתאריך ההתחלה ובסמל מימין לתאריך הסיום.
- לחץ על לחפש הכרטיסייה. כרטיסייה זו מופיעה תחת "סינון לפי מוצר Google" בתחתית המסך. הכרטיסיות שבחרת הופכות לכחולות.
- אתה יכול לבחור מוצרים נוספים עוד יותר, כגון "חיפוש וידאו", "חיפוש תמונות", "עוזר" וכו '.
- לחץ על ליישם. כפתור זה נמצא בפינה השמאלית התחתונה של המסך. אחרי זה תוכלו לראות את פעילויות החיפוש שלכם מהתקופה שנבחרה.
- לחץ על ⋮. זהו הסמל עם שלוש נקודות אחת מעל השנייה בצד ימין של סרגל החיפוש. זה יביא תפריט מתקפל.
- לחץ על מחק תוצאות. אתה יכול לראות זאת בתפריט שמופיע לאחר לחיצה על הסמל עם שלוש הנקודות.
- ניתן גם לגלול למטה וללחוץ על הסמל עם שלוש הנקודות (⋮) ליד חיפוש נפרד ואז הלאה לְהַסִיר. ניתן גם ללחוץ על סמל פח האשפה לצד תאריך ספציפי מתוצאות החיפוש.
- לחץ על לְהַסִיר. זה בצד ימין למטה. זה מסיר את החיפושים שלך לתקופה שנבחרה.
- נקה גם את ההיסטוריה שלך עבור Alexa, Skype, Yahoo ו- Pinterest.
שיטה 2 מתוך 5: נקה את היסטוריית החיפושים בפייסבוק
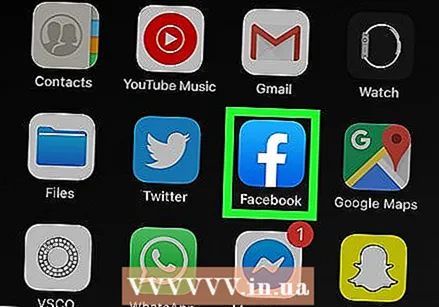 פתח את פייסבוק. לפייסבוק יש אייקון כחול עם "f" לבן. הקש על הסמל במסך הבית של המכשיר הנייד שלך.
פתח את פייסבוק. לפייסבוק יש אייקון כחול עם "f" לבן. הקש על הסמל במסך הבית של המכשיר הנייד שלך. - אתה יכול גם ללכת ל https://www.facebook.com היכנס לדפדפן הדפדפן שלך כדי לפתוח את פייסבוק במחשב שלך.
- הזן את פרטי הכניסה שלך אם אינך מחובר אוטומטית. לשם כך, הקש התחברות.
 הקש על הסמל שנראה כמו בית (רק באפליקציה). זו האפשרות הראשונה בפינה השמאלית התחתונה של אפליקציית פייסבוק. הקש על סמל זה כדי להגיע לדף הבית שלך.
הקש על הסמל שנראה כמו בית (רק באפליקציה). זו האפשרות הראשונה בפינה השמאלית התחתונה של אפליקציית פייסבוק. הקש על סמל זה כדי להגיע לדף הבית שלך.  לחץ על הסמל עם זכוכית המגדלת. סמל זה ממוקם בפינה השמאלית העליונה של האפליקציה לנייד. בדפדפן תמצאו אותו בפינה הימנית העליונה לצד סרגל החיפוש.
לחץ על הסמל עם זכוכית המגדלת. סמל זה ממוקם בפינה השמאלית העליונה של האפליקציה לנייד. בדפדפן תמצאו אותו בפינה הימנית העליונה לצד סרגל החיפוש. 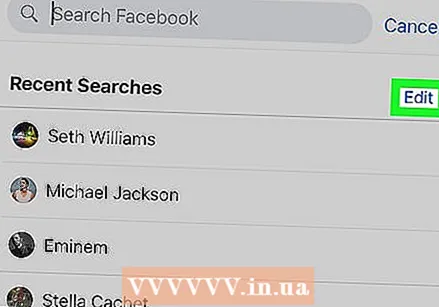 לחץ על לַעֲרוֹך. אפשרות זו ממוקמת בפינה השמאלית העליונה של רשימת תוצאות החיפוש. תראה אפשרות זו רק אם אין דבר בתיבת החיפוש בסרגל החיפוש.
לחץ על לַעֲרוֹך. אפשרות זו ממוקמת בפינה השמאלית העליונה של רשימת תוצאות החיפוש. תראה אפשרות זו רק אם אין דבר בתיבת החיפוש בסרגל החיפוש.  לחץ על לנקות היסטוריית חיפוש. זה מעל לרשימת החיפושים האחרונים שלך. באפליקציה לנייד זה מסיר מיד את החיפושים שלך. תחילה תראה מסך אישור בדפדפן האינטרנט שלך.
לחץ על לנקות היסטוריית חיפוש. זה מעל לרשימת החיפושים האחרונים שלך. באפליקציה לנייד זה מסיר מיד את החיפושים שלך. תחילה תראה מסך אישור בדפדפן האינטרנט שלך.  לחץ על לנקות היסטוריית חיפוש (עבור הדפדפן הבין-לאומי שלך). זה מאשר שאתה רוצה לנקות את כל היסטוריית החיפושים שלך.
לחץ על לנקות היסטוריית חיפוש (עבור הדפדפן הבין-לאומי שלך). זה מאשר שאתה רוצה לנקות את כל היסטוריית החיפושים שלך.
שיטה 3 מתוך 5: מחק את היסטוריית החיפושים באינסטגרם
 הפעל את אינסטגרם. לאפליקציה זו יש אייקון צבעוני עם מצלמה מסוגננת. הקש על הסמל במסך הבית או בתיבת היישומים שלך כדי לפתוח את Instagram.
הפעל את אינסטגרם. לאפליקציה זו יש אייקון צבעוני עם מצלמה מסוגננת. הקש על הסמל במסך הבית או בתיבת היישומים שלך כדי לפתוח את Instagram. - הקש התחברות אם אינך מחובר אוטומטית והזן את כל פרטי המשתמש שלך בכניסה.
 הקש על תמונת הפרופיל שלך. ניתן למצוא זאת בפינה השמאלית התחתונה של מסך האינסטגרם. פעולה זו תפתח את דף הפרופיל שלך.
הקש על תמונת הפרופיל שלך. ניתן למצוא זאת בפינה השמאלית התחתונה של מסך האינסטגרם. פעולה זו תפתח את דף הפרופיל שלך.  הקש ☰. זהו הסמל עם שלושת הקווים האופקיים זה מעל זה. תוכל למצוא אותו בפינה השמאלית העליונה של האפליקציה.
הקש ☰. זהו הסמל עם שלושת הקווים האופקיים זה מעל זה. תוכל למצוא אותו בפינה השמאלית העליונה של האפליקציה. 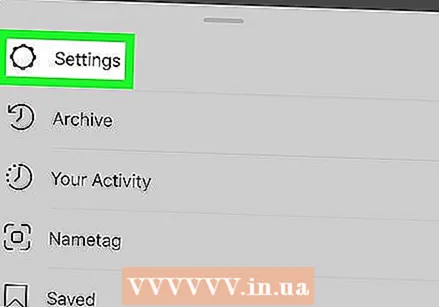 הקש הגדרות. זה ליד סמל גלגל השיניים. פעולה זו תעביר אותך למסך ההגדרות.
הקש הגדרות. זה ליד סמל גלגל השיניים. פעולה זו תעביר אותך למסך ההגדרות.  הקש בִּטָחוֹן (אנדרואיד) או בִּטָחוֹן (אייפון). אתה יכול לזהות זאת על ידי סמל עם מגן.
הקש בִּטָחוֹן (אנדרואיד) או בִּטָחוֹן (אייפון). אתה יכול לזהות זאת על ידי סמל עם מגן. 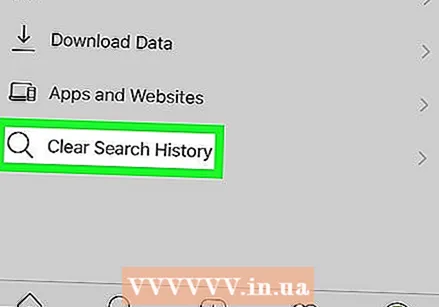 גלול למטה ולחץ לנקות היסטוריית חיפוש. זה נמצא בתחתית מסך האבטחה.
גלול למטה ולחץ לנקות היסטוריית חיפוש. זה נמצא בתחתית מסך האבטחה.  הקש מחק הכל. זהו הטקסט הכחול בחלקו העליון של המסך.
הקש מחק הכל. זהו הטקסט הכחול בחלקו העליון של המסך.  הקש לנקות היסטוריית חיפוש (אנדרואיד) או מחק הכל (אייפון). פעולה זו תמחק את כל היסטוריית החיפושים שלך.
הקש לנקות היסטוריית חיפוש (אנדרואיד) או מחק הכל (אייפון). פעולה זו תמחק את כל היסטוריית החיפושים שלך.
שיטה 4 מתוך 5: נקה את היסטוריית החיפושים שלך בטוויטר
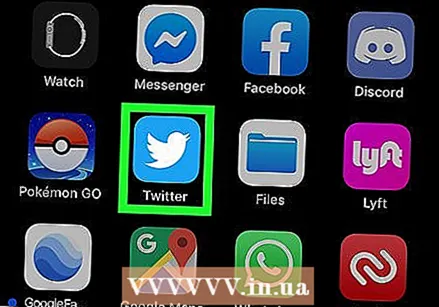 פתח את טוויטר. בטוויטר יש סמל כחול עם ציפור. הקש על הסמל כדי לפתוח את Twitter במכשיר הנייד שלך.
פתח את טוויטר. בטוויטר יש סמל כחול עם ציפור. הקש על הסמל כדי לפתוח את Twitter במכשיר הנייד שלך. - הקש התחברות בתחתית המסך, אם אינך מחובר מיד. הזן את כתובת הדוא"ל והסיסמה שלך ולחץ על התחברות.
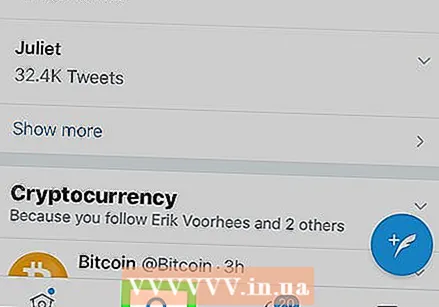 הקש על סמל הזכוכית המגדלת. זהו הסמל השני בתחתית המסך. זה יביא אותך למסך חיפוש.
הקש על סמל הזכוכית המגדלת. זהו הסמל השני בתחתית המסך. זה יביא אותך למסך חיפוש.  הקש על סרגל החיפוש. סרגל החיפוש נמצא בראש המסך. כעת תראה את החיפושים האחרונים שלך.
הקש על סרגל החיפוש. סרגל החיפוש נמצא בראש המסך. כעת תראה את החיפושים האחרונים שלך.  הקש על סמל "x". זה בחלקו העליון של המסך, מול "לאחרונה".
הקש על סמל "x". זה בחלקו העליון של המסך, מול "לאחרונה". 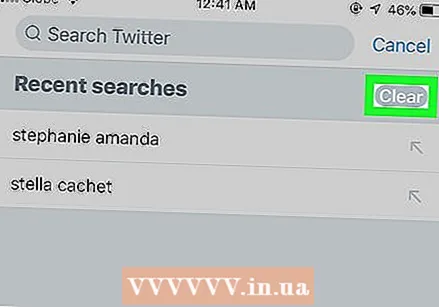 הקש לְהַסִיר. אתה יכול לראות זאת על גבי מסך מוקפץ באנדרואיד, או מול "אחרון" באייפון או באייפד שלך. הקש לְהַסִיר כדי לנקות את היסטוריית החיפושים שלך.
הקש לְהַסִיר. אתה יכול לראות זאת על גבי מסך מוקפץ באנדרואיד, או מול "אחרון" באייפון או באייפד שלך. הקש לְהַסִיר כדי לנקות את היסטוריית החיפושים שלך.
שיטה 5 מתוך 5: נקה את היסטוריית החיפושים שלך ב- Bing
 לך ל https://account.microsoft.com/account/privacy בדפדפן האינטרנט שלך. זהו דף האינטרנט של הגדרות הפרטיות שלך עבור מיקרוסופט.
לך ל https://account.microsoft.com/account/privacy בדפדפן האינטרנט שלך. זהו דף האינטרנט של הגדרות הפרטיות שלך עבור מיקרוסופט. - אם אינך מחובר אוטומטית, לחץ על התחברות בפינה השמאלית העליונה של המסך והזן את פרטי המשתמש שלך עבור חשבון Microsoft שלך.
- כאשר אתה משתמש ב- Bing כדי לחפש מבלי להיות מחובר, תוכל לנקות את היסטוריית החיפושים שלך בדפדפן שלך. אתה יכול לעשות זאת עבור Google Chrome, Internet Explorer ו- Firefox.
 לחץ על התחבר עם מיקרוסופט. זהו הכפתור הכחול שמתחת לכותרת המודגשת שם כתוב "נהל את הנתונים שלך".
לחץ על התחבר עם מיקרוסופט. זהו הכפתור הכחול שמתחת לכותרת המודגשת שם כתוב "נהל את הנתונים שלך". 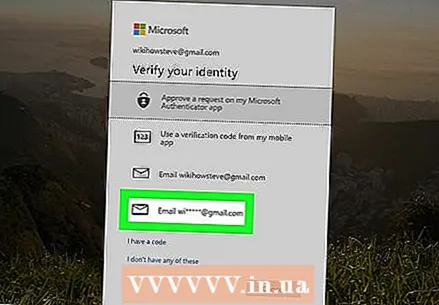 לחץ על שלח דוא"ל [כתובת הדוא"ל שלך]. זה ליד סמל שנראה כמו מעטפה.
לחץ על שלח דוא"ל [כתובת הדוא"ל שלך]. זה ליד סמל שנראה כמו מעטפה.  לבדוק את הדואר האלקטרוני שלך. שמור על האתר פתוח ופתח את תוכנית הדוא"ל שבה אתה משתמש לכתובת הדוא"ל המשויכת לחשבון Microsoft שלך. הנה מגיע אימייל מצוות מיקרוסופט עם "קוד אבטחת חשבון מיקרוסופט" בשורת הנושא. במייל זה תמצאו קוד אבטחה בן 6 ספרות.
לבדוק את הדואר האלקטרוני שלך. שמור על האתר פתוח ופתח את תוכנית הדוא"ל שבה אתה משתמש לכתובת הדוא"ל המשויכת לחשבון Microsoft שלך. הנה מגיע אימייל מצוות מיקרוסופט עם "קוד אבטחת חשבון מיקרוסופט" בשורת הנושא. במייל זה תמצאו קוד אבטחה בן 6 ספרות.  הזן את קוד האבטחה ולחץ תאשר. לאחר שקיבלת את הדוא"ל, חזור לדפדפן שלך והזן את קוד האבטחה בדף חשבון Microsoft. ואז לחץ על תאשר.
הזן את קוד האבטחה ולחץ תאשר. לאחר שקיבלת את הדוא"ל, חזור לדפדפן שלך והזן את קוד האבטחה בדף חשבון Microsoft. ואז לחץ על תאשר.  לחץ על צפה ונקה את היסטוריית החיפושים. זהו הסרגל האפור שמתחת לתיבה "היסטוריית חיפוש".
לחץ על צפה ונקה את היסטוריית החיפושים. זהו הסרגל האפור שמתחת לתיבה "היסטוריית חיפוש". - אתה יכול גם צפה ונקה את היסטוריית הגלישה לחץ כדי למחוק את היסטוריית החיפושים מדפדפן Microsoft Edge שלך.
 לחץ על מחק פעילויות. זהו הטקסט הכחול שמשמאל לרשימת היסטוריית החיפושים שלך. טקסט זה נמצא ליד סמל פח אשפה.
לחץ על מחק פעילויות. זהו הטקסט הכחול שמשמאל לרשימת היסטוריית החיפושים שלך. טקסט זה נמצא ליד סמל פח אשפה.  לחץ על לנקות. זהו הכפתור האפור בתחתית דף האזהרה. בעזרת פעולה זו אתה מוחק את היסטוריית החיפושים המלאה שלך.
לחץ על לנקות. זהו הכפתור האפור בתחתית דף האזהרה. בעזרת פעולה זו אתה מוחק את היסטוריית החיפושים המלאה שלך.
טיפים
- הפעל מצב גלישה בסתר או מצב פרטי כדי למנוע מהדפדפן לשמור את היסטוריית החיפושים שלך. במצב זה תוכלו לגלוש ולחפש באופן אנונימי מבלי שתצטרכו למחוק את היסטוריית הגלישה לאחר מכן.



