מְחַבֵּר:
Roger Morrison
תאריך הבריאה:
18 סֶפּטֶמבֶּר 2021
תאריך עדכון:
1 יולי 2024
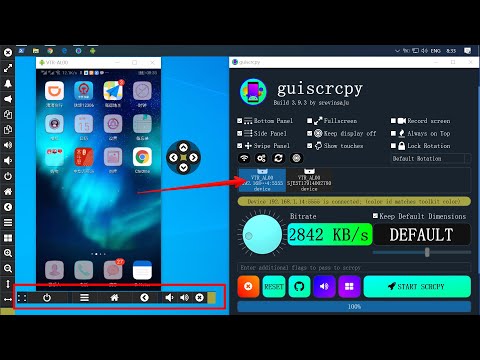
תוֹכֶן
- לדרוך
- שיטה 1 מתוך 3: מחשבון מנהל מערכת
- שיטה 2 מתוך 3: מחשבון שאינו חשבון מנהל המערכת
- שיטה 3 מתוך 3: פתרון בעיות
- טיפים
- אזהרות
אתה יכול לפתוח כל תוכנית ב- Mac עם הרשאות שורש, כל עוד יש לך סיסמת מנהל מערכת. עם זאת, עליך להשתמש בגישת שורש רק אם אתה יודע מה אתה עושה, מכיוון שאם משהו משתבש אתה יכול לפגוע בתוכנית או במחשב שלך.
לדרוך
שיטה 1 מתוך 3: מחשבון מנהל מערכת
 להבין את הסיכונים. מרבית תוכניות הגרפיקה אינן מיועדות לגישת שורש. בצע רק משימות ספציפיות שאתה מבין היטב, מכיוון שפעולה שגויה עלולה לגרום לקבצים שאינם נגישים, תוכניות פגומות או פגיעות אבטחה.
להבין את הסיכונים. מרבית תוכניות הגרפיקה אינן מיועדות לגישת שורש. בצע רק משימות ספציפיות שאתה מבין היטב, מכיוון שפעולה שגויה עלולה לגרום לקבצים שאינם נגישים, תוכניות פגומות או פגיעות אבטחה.  פתח את הטרמינל. היכנס למחשב שלך באמצעות חשבון מנהל מערכת. עבור אל יישומים → כלי עזר ופתח את הטרמינל.
פתח את הטרמינל. היכנס למחשב שלך באמצעות חשבון מנהל מערכת. עבור אל יישומים → כלי עזר ופתח את הטרמינל. - חשבון מנהל המערכת לא יכול להיות ריק, אחרת טרמינל לא יעניק לך הרשאות בסיס.
 נסה את הדרך המהירה. באמצעות הפקודה "sudo" ניתן לפתוח תוכניות עם גישה לשורש, אך לשם כך נדרש נתיב הקובץ לקובץ ההפעלה בחבילת התוכנית. ברוב תוכניות ה- Mac ותוכנות צד שלישי מאורגנים באופן זהה תוכן החבילה, לכן נסה תחילה את הפעולות הבאות:
נסה את הדרך המהירה. באמצעות הפקודה "sudo" ניתן לפתוח תוכניות עם גישה לשורש, אך לשם כך נדרש נתיב הקובץ לקובץ ההפעלה בחבילת התוכנית. ברוב תוכניות ה- Mac ותוכנות צד שלישי מאורגנים באופן זהה תוכן החבילה, לכן נסה תחילה את הפעולות הבאות: - הזן: sudo נתיב קבצים מהכונן הקשיח לתוכנית.app / תוכן / MacOS /שם התוכנית.
לדוגמה, כדי לפתוח את iTunes, הקלד sudo /Applications/iTunes.app/Contents/MacOS/iTunes ולחץ על ⏎ לחזור. - הזן את הסיסמה של חשבון מנהל המערכת איתו אתה מחובר כעת. ללחוץ ⏎ לחזור.
- אם הפקודה עובדת, התוכנית צריכה להיפתח עם הרשאות שורש. אם במסוף מוצג "הפקודה לא נמצאה", המשך לשלב הבא.
- הזן: sudo נתיב קבצים מהכונן הקשיח לתוכנית.app / תוכן / MacOS /שם התוכנית.
 פתח את תוכן החבילה של התוכנית. אם הדרך המהירה לא עבדה, תחילה עליך לחפש את התוכנית ב- Finder. לחץ באמצעות לחצן העכבר הימני (לִשְׁלוֹט ולחץ) על סמל התוכנית ובחר הצג תוכן חבילה מהתפריט הנפתח.
פתח את תוכן החבילה של התוכנית. אם הדרך המהירה לא עבדה, תחילה עליך לחפש את התוכנית ב- Finder. לחץ באמצעות לחצן העכבר הימני (לִשְׁלוֹט ולחץ) על סמל התוכנית ובחר הצג תוכן חבילה מהתפריט הנפתח.  מצא את קובץ ההפעלה. תראה תיקיה אחת או יותר בחבילת התוכנית. חפש את קובץ ההפעלה בתיקיה זו. בדרך כלל ניתן למצוא אותו ב / תוכן / MacOS.
מצא את קובץ ההפעלה. תראה תיקיה אחת או יותר בחבילת התוכנית. חפש את קובץ ההפעלה בתיקיה זו. בדרך כלל ניתן למצוא אותו ב / תוכן / MacOS. - בדרך כלל לקובץ ההפעלה יש שם זהה לתוכנית, אך יכול להיות גם שם אחר, למשל "run.sh".
- הסמל של קובץ ההפעלה הוא בדרך כלל ריבוע שחור המכיל את המילה "exec" באותיות קטנות.
 הקלד "sudo" בטרמינל. הקלד sudo ואחריו רווח. אל תיכנס עדיין לפקודה.
הקלד "sudo" בטרמינל. הקלד sudo ואחריו רווח. אל תיכנס עדיין לפקודה.  גרור את קובץ ההפעלה לחלון הטרמינל. כעת המיקום המדויק של ההפעלה מוצג אוטומטית בשורה אחרי "sudo".
גרור את קובץ ההפעלה לחלון הטרמינל. כעת המיקום המדויק של ההפעלה מוצג אוטומטית בשורה אחרי "sudo".  אשר את הפקודה באמצעות הסיסמה שלך. ללחוץ ⏎ לחזור. הזן את הסיסמה של חשבון מנהל המערכת איתו אתה מחובר כעת ולחץ שוב ⏎ לחזור. כעת התוכנית תיפתח עם הרשאות שורש.
אשר את הפקודה באמצעות הסיסמה שלך. ללחוץ ⏎ לחזור. הזן את הסיסמה של חשבון מנהל המערכת איתו אתה מחובר כעת ולחץ שוב ⏎ לחזור. כעת התוכנית תיפתח עם הרשאות שורש.
שיטה 2 מתוך 3: מחשבון שאינו חשבון מנהל המערכת
 פתח את מסוף עם חשבון שאינו חשבון המנהל. מנהלי מערכות רבים מעדיפים לעבוד מחשבון משתמש רגיל כדי למזער נזק אפשרי משגיאות או מתקפות זדוניות. תזדקק לסיסמת מנהל המערכת לשיטה זו, אך תוכל לזכות באופן זמני בגישת שורש מבלי להחליף משתמשים. לשם כך, ראשית פתח חלון טרמינל.
פתח את מסוף עם חשבון שאינו חשבון המנהל. מנהלי מערכות רבים מעדיפים לעבוד מחשבון משתמש רגיל כדי למזער נזק אפשרי משגיאות או מתקפות זדוניות. תזדקק לסיסמת מנהל המערכת לשיטה זו, אך תוכל לזכות באופן זמני בגישת שורש מבלי להחליף משתמשים. לשם כך, ראשית פתח חלון טרמינל.  עבור למנהל בתוך מסוף. הזן את הפקודה su - ואחריו רווח וסיסמת מנהל מחשב זה. הזן את סיסמת מנהל המערכת. עכשיו אתה עובד מאותו משתמש.
עבור למנהל בתוך מסוף. הזן את הפקודה su - ואחריו רווח וסיסמת מנהל מחשב זה. הזן את סיסמת מנהל המערכת. עכשיו אתה עובד מאותו משתמש. - מקף הפקודה הוא אופציונלי, אך מומלץ. הוא מגדיר את משתני הסביבה ותיקיית המשתמש של מנהל המערכת, אשר יכולים למנוע נזק בשוגג.
 פתח את התוכנית בפקודה "sudo". הפקודה מוחלת בדרך כלל כך: sudo נתיב הקובץ מהכונן הקשיח לתוכנית.app / תוכן / MacOS /שם התוכנית. אם זה לא עובד או שאתה זקוק לעזרה נוספת, עיין בהוראות הניהול בסעיף הקודם.
פתח את התוכנית בפקודה "sudo". הפקודה מוחלת בדרך כלל כך: sudo נתיב הקובץ מהכונן הקשיח לתוכנית.app / תוכן / MacOS /שם התוכנית. אם זה לא עובד או שאתה זקוק לעזרה נוספת, עיין בהוראות הניהול בסעיף הקודם.  חזור לחשבון שלך. לאחר שתסיים את כל המשימות הדורשות הרשאות שורש, הזן יציאה בחלון המסוף. פעולה זו תצא מחשבון מנהל המערכת ותחזור לחשבונך הרגיל.
חזור לחשבון שלך. לאחר שתסיים את כל המשימות הדורשות הרשאות שורש, הזן יציאה בחלון המסוף. פעולה זו תצא מחשבון מנהל המערכת ותחזור לחשבונך הרגיל.
שיטה 3 מתוך 3: פתרון בעיות
 השבת את "הגנת שלמות המערכת". טכנולוגיית אבטחה זו הוצגה ב- Mac OS 10.11 El Capitan והיא מגבילה את הגישה לקבצים חשובים, אפילו עבור משתמש השורש. אם לא ניתן לבצע את השינויים הרצויים, תוכל לכבות את SIP. עשה זאת רק אם אתה יודע מה אתה עושה, מבין כי שגיאה עלולה להוביל למחיקה מלאה של המחשב שלך או לגרום למחשב להפסיק לעבוד:
השבת את "הגנת שלמות המערכת". טכנולוגיית אבטחה זו הוצגה ב- Mac OS 10.11 El Capitan והיא מגבילה את הגישה לקבצים חשובים, אפילו עבור משתמש השורש. אם לא ניתן לבצע את השינויים הרצויים, תוכל לכבות את SIP. עשה זאת רק אם אתה יודע מה אתה עושה, מבין כי שגיאה עלולה להוביל למחיקה מלאה של המחשב שלך או לגרום למחשב להפסיק לעבוד: - הפעל מחדש את המחשב. לחץ על צירוף המקשים ⌘ פיקוד + ר. אחרי שאתה שומע את פעמון ההפעלה. כעת הוא יאותחל למצב התאוששות.
- בחר כלי עזר מהתפריט העליון, ואז בחר מסוף.
- הזן את הקוד הבא בטרמינל: csrutil disable; לְאַתחֵל.
- אפשר למחשב להפעיל מחדש כרגיל. עכשיו אתה יכול להשתמש בשלבים לעיל כדי לפתוח כל תוכנית שתרצה עם הרשאות שורש מלאות. כשתסיים, מומלץ לחזור על הוראות אלה עם הפעלה במקום להשבית להפעלת SIP מחדש.
 השתמש ב"נאנו "במקום בעורך טקסט גרפי. במקרים מסוימים, זה בטוח יותר ואמין יותר לערוך קבצי תצורה באמצעות עורך טקסט בתוך טרמינל. ננו היא אפשרות פשוטה והיא מגיעה כסטנדרט. כדי להשתמש בו עם הרשאות שורש, הזן את sudo nano בטרמינל, ואחריו רווח ונתיב הקובץ למסמך הטקסט שלך. כעת תוכלו לערוך את המסמך מטרמינל. כשתסיים, לחץ לִשְׁלוֹט + או כדי לשמור את זה, ואז הלאה לִשְׁלוֹט + איקס ליציאה מננו.
השתמש ב"נאנו "במקום בעורך טקסט גרפי. במקרים מסוימים, זה בטוח יותר ואמין יותר לערוך קבצי תצורה באמצעות עורך טקסט בתוך טרמינל. ננו היא אפשרות פשוטה והיא מגיעה כסטנדרט. כדי להשתמש בו עם הרשאות שורש, הזן את sudo nano בטרמינל, ואחריו רווח ונתיב הקובץ למסמך הטקסט שלך. כעת תוכלו לערוך את המסמך מטרמינל. כשתסיים, לחץ לִשְׁלוֹט + או כדי לשמור את זה, ואז הלאה לִשְׁלוֹט + איקס ליציאה מננו. - לדוגמא, קוד sudo nano / etc / hosts פותח את קובץ ה- "hosts" עם גישת שורש.
- תמיד מומלץ לבצע גיבוי לפני עריכת קבצי תצורה כלשהם. אתה עושה זאת באמצעות הקוד הבא: sudo cp file_path_of_configuration_filenew_file_path מגיבוי. באמצעות הקוד sudo cp / etc / hosts /etc/hosts.backup אתה יוצר עותק של קובץ hosts שנקרא "hosts.backup". אם אתה טועה, העבר את הקובץ שהוגדר כהלכה עם (למשל) sudo mv / etc / hosts /etc/hosts.bad ושחזר את הגיבוי באמצעות sudo cp /etc/hosts.backup / etc / hosts.
טיפים
- המרכאות בתחילת ובסוף נתיב הקובץ נחוצות רק אם יש רווחים בנתיב.
אזהרות
- שגיאה בגישת שורש עלולה לגרום למחיקת ה- Mac שלך לחלוטין או ללא שימוש. הסיכון גבוה יותר בגרסאות 10.10 ומעלה של OS X, או ב -10.11 עם SIP מושבת. שמור על סיסמת מנהל המערכת שלך פרטית בכל עת כדי למנוע מאחרים לקבל גישה לשורש.



