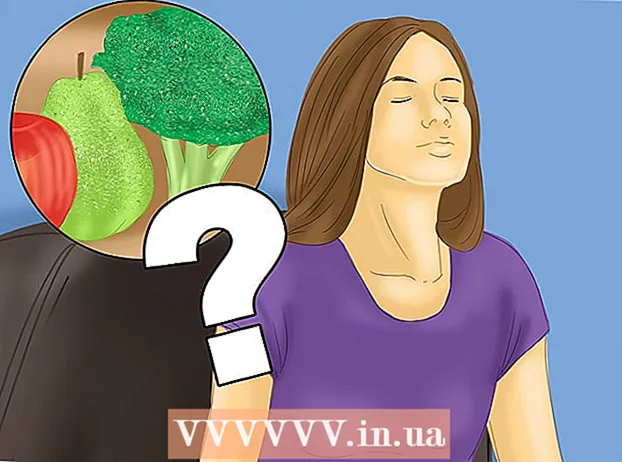מְחַבֵּר:
Robert Simon
תאריך הבריאה:
23 יוני 2021
תאריך עדכון:
24 יוני 2024

תוֹכֶן
- לדרוך
- שיטה 1 מתוך 2: המרת הקובץ באמצעות כונן Google
- שיטה 2 מתוך 2: שימוש באפליקציית עריכת PDF ב- Google Drive
האם יש לך קובץ PDF עם טקסט שברצונך לערוך? אינך יכול לערוך את הקובץ עצמו, אך אתה יכול להשתמש ב- Google Drive כדי לחלץ את הטקסט מקובץ ה- PDF ולהעתיק אותו למסמך רגיל. לאחר מכן תוכל לערוך מסמך זה ולשמור אותו בתבנית הקובץ המועדפת עליך. תוכל גם להשתמש באפליקציות ב- Google Drive המאפשרות להוסיף טקסט, ציורים ותגובות למסמך PDF.
לדרוך
שיטה 1 מתוך 2: המרת הקובץ באמצעות כונן Google
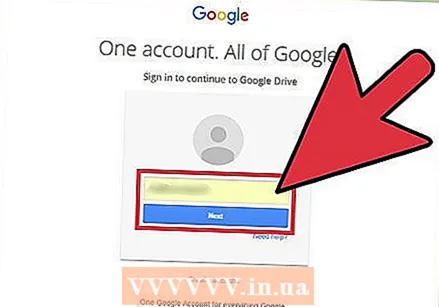 היכנס ל- Google Drive. אתה יכול להעלות את קבצי ה- PDF שלך לחשבון Google Drive שלך, כך שתוכל להמיר (להמיר) את הקבצים לטקסט הניתן לעריכה. זה לא תמיד הולך טוב; כמה קבצי PDF קבועים. כך או כך, אינך עורך את קובץ ה- PDF המקורי בדרך זו. במקום זאת, Google Drive יוצר קובץ Google Docs נפרד המכיל את הטקסט שהועתק מקובץ ה- PDF.
היכנס ל- Google Drive. אתה יכול להעלות את קבצי ה- PDF שלך לחשבון Google Drive שלך, כך שתוכל להמיר (להמיר) את הקבצים לטקסט הניתן לעריכה. זה לא תמיד הולך טוב; כמה קבצי PDF קבועים. כך או כך, אינך עורך את קובץ ה- PDF המקורי בדרך זו. במקום זאת, Google Drive יוצר קובץ Google Docs נפרד המכיל את הטקסט שהועתק מקובץ ה- PDF. - עליך לעשות זאת באתר Google Drive. אינך יכול להמיר קבצים בדרך זו באפליקציית Google Drive בסמארטפון או בטאבלט שלך.
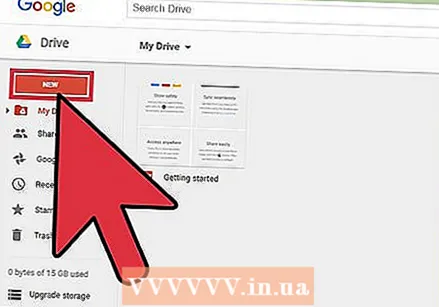 העלה את קובץ ה- PDF ל- Google Drive. אתה יכול לעשות זאת בכמה דרכים דרך אתר Google Drive:
העלה את קובץ ה- PDF ל- Google Drive. אתה יכול לעשות זאת בכמה דרכים דרך אתר Google Drive: - לחץ וגרור את קובץ ה- PDF למסך הדפדפן כדי להעלותו ישירות ל- Drive.
- ב- Google Drive, לחץ על "חדש" ואז על "העלה קבצים". לאחר מכן תוכל למצוא ולהעלות את קובץ ה- PDF.
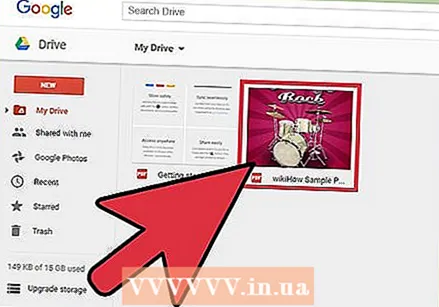 לחץ לחיצה ימנית על הקובץ שהעלית. לאחר העלאת הקובץ, לחץ עליו לחיצה ימנית במסך Drive.
לחץ לחיצה ימנית על הקובץ שהעלית. לאחר העלאת הקובץ, לחץ עליו לחיצה ימנית במסך Drive. 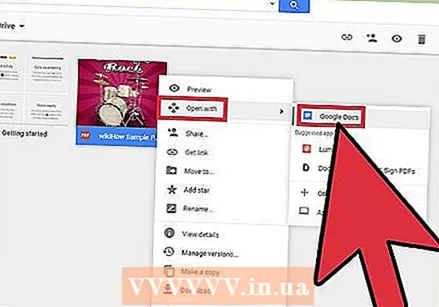 בחר "פתח עם" → "Google Docs". לאחר מכן תיפתח כרטיסייה חדשה ו- Google Docs יתחיל להמיר את הקובץ. זה עשוי לקחת זמן מה, במיוחד אם מדובר בקובץ PDF גדול.
בחר "פתח עם" → "Google Docs". לאחר מכן תיפתח כרטיסייה חדשה ו- Google Docs יתחיל להמיר את הקובץ. זה עשוי לקחת זמן מה, במיוחד אם מדובר בקובץ PDF גדול. 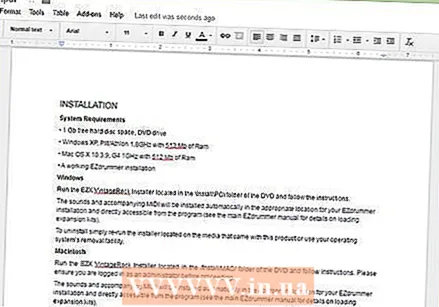 ערוך את קובץ Google Docs החדש שלך. קובץ Google Docs החדש שלך ייפתח עם כל הטקסט ש- Drive הצליח לחלץ מקובץ ה- PDF. תווים מסוימים עשויים להיות מוצגים באופן שגוי, במיוחד אם קשה לקרוא את הגופן בקובץ PDF.
ערוך את קובץ Google Docs החדש שלך. קובץ Google Docs החדש שלך ייפתח עם כל הטקסט ש- Drive הצליח לחלץ מקובץ ה- PDF. תווים מסוימים עשויים להיות מוצגים באופן שגוי, במיוחד אם קשה לקרוא את הגופן בקובץ PDF. - במקרים רבים, Drive אינו יכול להמיר את ה- PDF לטקסט הניתן לעריכה. לאחר מכן תקבל את ההודעה "לא ניתן להמיר מסמך".
שיטה 2 מתוך 2: שימוש באפליקציית עריכת PDF ב- Google Drive
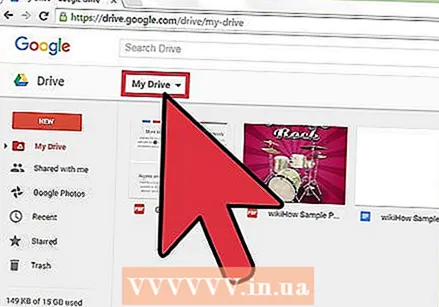 לחץ על "הכונן שלי" בחלק העליון של מסך Google Drive. אתה יכול להשתמש באפליקציה שמאפשרת להוסיף תוכן לקובץ ה- PDF שלך ולהסיר דפים. אינך יכול למחוק טקסט בקובץ ה- PDF שלך, אך באפשרותך להוסיף טקסט, ציורים ותגובות.
לחץ על "הכונן שלי" בחלק העליון של מסך Google Drive. אתה יכול להשתמש באפליקציה שמאפשרת להוסיף תוכן לקובץ ה- PDF שלך ולהסיר דפים. אינך יכול למחוק טקסט בקובץ ה- PDF שלך, אך באפשרותך להוסיף טקסט, ציורים ותגובות. 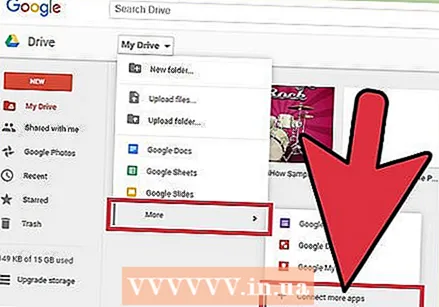 בחר "עוד" → "קישור ליישומים נוספים". לאחר מכן תראה את כל היישומים שבהם תוכל להשתמש ב- Google Drive.
בחר "עוד" → "קישור ליישומים נוספים". לאחר מכן תראה את כל היישומים שבהם תוכל להשתמש ב- Google Drive. 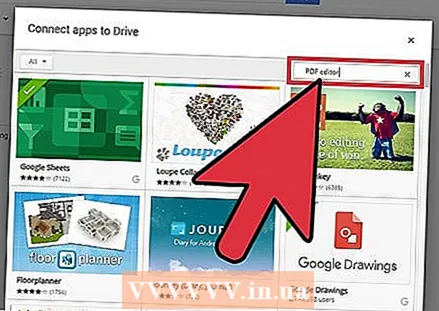 חפש "עורך pdf". כעת תראה רשימה של יישומים המאפשרים לך לערוך קבצי PDF.
חפש "עורך pdf". כעת תראה רשימה של יישומים המאפשרים לך לערוך קבצי PDF. 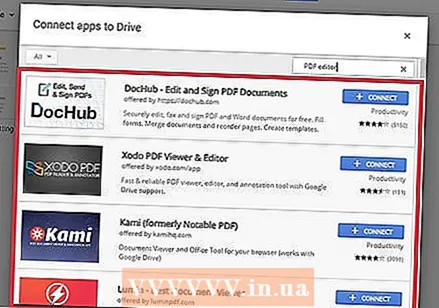 מצא אפליקציה שעושה מה שאתה רוצה. עברו על התוצאות ומצאו אפליקציה שתוכל לבצע את העריכות הדרושות לכם. אף אחת מהאפליקציות הללו לא יכולה לערוך את הטקסט כבר בקובץ ה- PDF, אך ניתן להוסיף איתו תוכן.
מצא אפליקציה שעושה מה שאתה רוצה. עברו על התוצאות ומצאו אפליקציה שתוכל לבצע את העריכות הדרושות לכם. אף אחת מהאפליקציות הללו לא יכולה לערוך את הטקסט כבר בקובץ ה- PDF, אך ניתן להוסיף איתו תוכן. 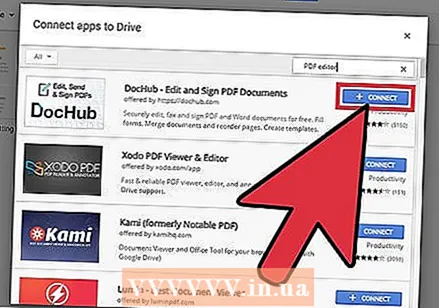 לחץ על "קישור" להתקנת האפליקציה.
לחץ על "קישור" להתקנת האפליקציה.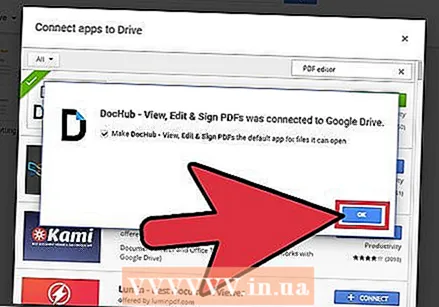 אשר שברצונך לקשר את האפליקציה לחשבונך (אם תתבקש). חלק מהאפליקציות מבקשות גישה לפרופיל Google+ שלך. לאחר מכן תתבקש לאשר את הסכמתך.
אשר שברצונך לקשר את האפליקציה לחשבונך (אם תתבקש). חלק מהאפליקציות מבקשות גישה לפרופיל Google+ שלך. לאחר מכן תתבקש לאשר את הסכמתך. 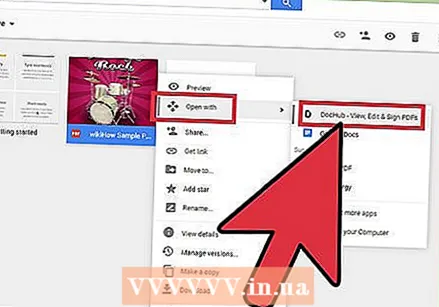 פתח את קובץ ה- PDF באפליקציה החדשה שלך. אתה יכול לפתוח את הקובץ על ידי לחיצה כפולה עליו ב- Google Drive. אם קישרת מספר אפליקציות לפתיחת מסמכים, במקום לחיצה כפולה, תוכל ללחוץ לחיצה ימנית על הקובץ. לאחר מכן בחר "פתח עם" ובחר באפליקציה החדשה שלך.
פתח את קובץ ה- PDF באפליקציה החדשה שלך. אתה יכול לפתוח את הקובץ על ידי לחיצה כפולה עליו ב- Google Drive. אם קישרת מספר אפליקציות לפתיחת מסמכים, במקום לחיצה כפולה, תוכל ללחוץ לחיצה ימנית על הקובץ. לאחר מכן בחר "פתח עם" ובחר באפליקציה החדשה שלך. 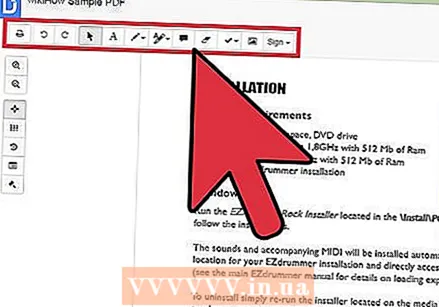 ערוך את הקובץ. הכלים שבהם אתה יכול להשתמש כדי לערוך את הקובץ שלך נמצאים בחלק העליון של המסמך שלך. תלוי באפליקציה שבחרת, אלה כוללים אפשרויות להוסיף שדות טקסט, להוסיף ציורים או לייבא תמונות. אינך יכול לערוך טקסט קיים.
ערוך את הקובץ. הכלים שבהם אתה יכול להשתמש כדי לערוך את הקובץ שלך נמצאים בחלק העליון של המסמך שלך. תלוי באפליקציה שבחרת, אלה כוללים אפשרויות להוסיף שדות טקסט, להוסיף ציורים או לייבא תמונות. אינך יכול לערוך טקסט קיים.