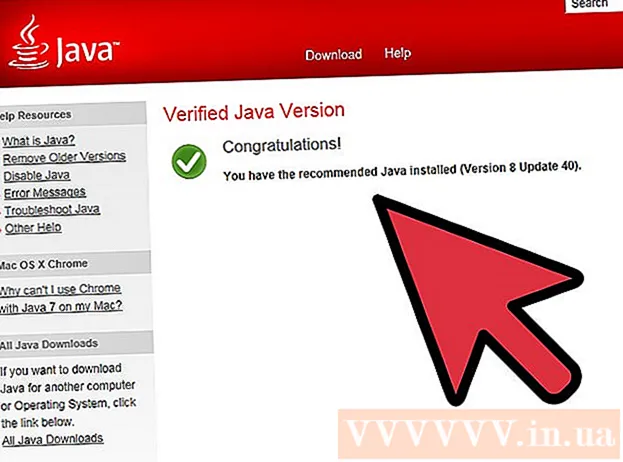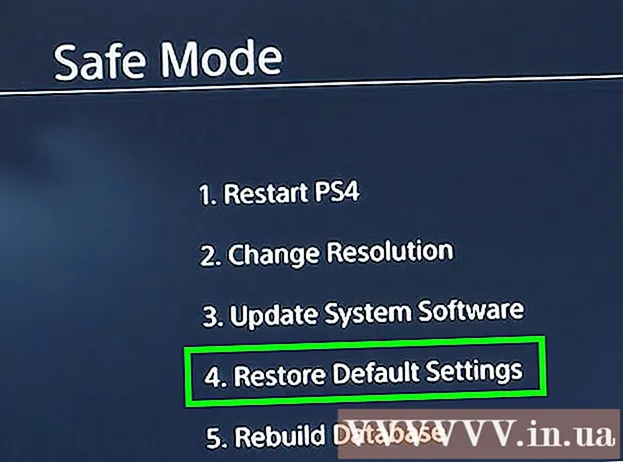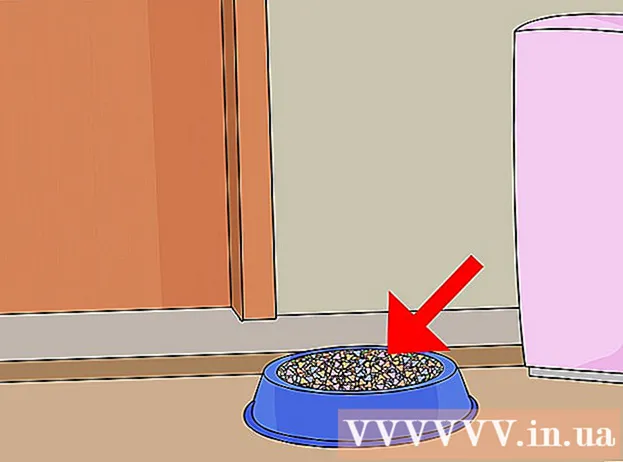מְחַבֵּר:
Charles Brown
תאריך הבריאה:
4 פברואר 2021
תאריך עדכון:
1 יולי 2024
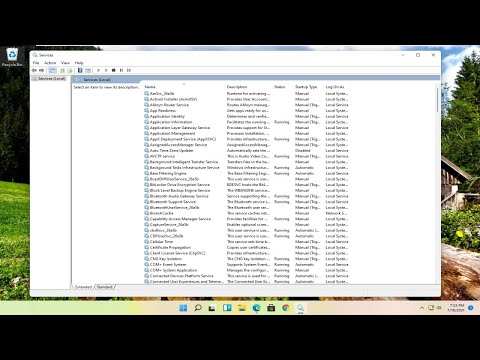
תוֹכֶן
העכבר הוא אחת הדרכים העיקריות בהן אנו מתקשרים עם מחשב, ולכן הגיוני שלאנשים יש העדפות שונות בכל הנוגע לשימוש בו. אם אתה שמאלי, החלפת כפתור העכבר הראשי יכולה להקל על השימוש במחשב. אתה יכול גם לשנות את מהירות מצביע המצביע, את המהירות שבה אתה לוחץ פעמיים, את הצבע וכו '. WikiHow זה מלמד כיצד להתאים את הגדרות העכבר שלך.
לדרוך
שיטה 1 מתוך 2: ב- Windows
 פתח את הגדרות העכבר. השתמש בצעדים הבאים כדי לפתוח את הגדרות העכבר ב- Windows 10:
פתח את הגדרות העכבר. השתמש בצעדים הבאים כדי לפתוח את הגדרות העכבר ב- Windows 10: - לחץ על זה Windows התחלתפריט בפינה השמאלית התחתונה.
- לחץ על הגדרות או הסמל שנראה כמו ציוד.
- לחץ על מכשירים.
- לחץ על עכבר בחלונית משמאל.
 בחר בלחצן הראשי. השתמש בתפריט הנפתח בחלק העליון כדי לבחור אם ברצונך להשתמש בלחצן ימין או שמאל ככפתור העכבר הראשי.
בחר בלחצן הראשי. השתמש בתפריט הנפתח בחלק העליון כדי לבחור אם ברצונך להשתמש בלחצן ימין או שמאל ככפתור העכבר הראשי.  שנה את הגדרות גלגל העכבר. השתמש באפשרויות הבאות כדי לשנות את הגדרות גלגל העכבר:
שנה את הגדרות גלגל העכבר. השתמש באפשרויות הבאות כדי לשנות את הגדרות גלגל העכבר: - השתמש בתפריט הנפתח שליד "גלגל עכבר לגלול" כדי לבחור אם גלגל העכבר גולל בין קווים או דרך מסך מלא אחד בכל פעם.
- השתמש במחוון תחת "בחר כמה שורות לגלול" כדי לציין כמה שורות לגלול כאשר אתה מגלגל את גלגל העכבר במרווח אחד.
 לחץ על התאם את גודל העכבר והסמן. זאת תחת "הגדרות קשורות" בצד ימין. זה מציג אפשרויות להתאמת גודל וסמן העכבר.
לחץ על התאם את גודל העכבר והסמן. זאת תחת "הגדרות קשורות" בצד ימין. זה מציג אפשרויות להתאמת גודל וסמן העכבר.  שנה את גודל סמן העכבר. השתמש במחוון תחת "שנה מצביע עכבר" כדי להתאים את גודל מצביע העכבר על המסך.
שנה את גודל סמן העכבר. השתמש במחוון תחת "שנה מצביע עכבר" כדי להתאים את גודל מצביע העכבר על המסך.  שנה את צבע סמן העכבר. לשינוי צבע סמן העכבר תוכלו ללחוץ על הסמל עם הסמן הלבן או על הסמן השחור. ניתן גם ללחוץ על האפשרות לשנות את סמן העכבר משחור ללבן בהתאם לרקע. לבסוף, תוכלו לבחור צבע סמן עכבר מותאם אישית. השתמש בצעדים הבאים לבחירת צבע סמן עכבר מותאם אישית.
שנה את צבע סמן העכבר. לשינוי צבע סמן העכבר תוכלו ללחוץ על הסמל עם הסמן הלבן או על הסמן השחור. ניתן גם ללחוץ על האפשרות לשנות את סמן העכבר משחור ללבן בהתאם לרקע. לבסוף, תוכלו לבחור צבע סמן עכבר מותאם אישית. השתמש בצעדים הבאים לבחירת צבע סמן עכבר מותאם אישית. - לחץ על הסמל הדומה לסמן עכבר ירוק לצד גלגל צבעוני.
- לחץ על אחת מדוגמיות הצבע המוצעות, או לחץ על סימן הפלוס (+) כדי לבחור צבע מותאם אישית.
- לחץ על צבע בלוח הצבעים (אם אתה בוחר צבע משלך).
- השתמש במחוון שמתחת לפלטת הצבעים כדי להתאים את הגוון.
- לחץ על מוּכָן.
 שנה את עובי סמן הטקסט. השתמש במחוון תחת "שנה עובי סמן" כדי לשנות את עובי סמן הטקסט באפליקציות מסוימות כגון פנקס רשימות.
שנה את עובי סמן הטקסט. השתמש במחוון תחת "שנה עובי סמן" כדי לשנות את עובי סמן הטקסט באפליקציות מסוימות כגון פנקס רשימות. - זה לא עובד עבור כל אפליקציות הטקסט.
 לחץ על
לחץ על  לחץ על אפשרויות עכבר נוספות. זה בקטע "הגדרות קשורות" בצד ימין. פעולה זו תפתח את חלון המאפיינים עבור העכבר.
לחץ על אפשרויות עכבר נוספות. זה בקטע "הגדרות קשורות" בצד ימין. פעולה זו תפתח את חלון המאפיינים עבור העכבר.  שנה את מהירות הלחיצה הכפולה. השתמש במחוון תחת "מהירות לחיצה כפולה" כדי להתאים כמה מהר אתה צריך ללחוץ פעמיים על אובייקט כדי לרשום את הלחץ הכפול.
שנה את מהירות הלחיצה הכפולה. השתמש במחוון תחת "מהירות לחיצה כפולה" כדי להתאים כמה מהר אתה צריך ללחוץ פעמיים על אובייקט כדי לרשום את הלחץ הכפול.  שנה את המצביעים שלך. הקלק על ה מצביעיםכדי לשנות את המראה והסגנון של הסמן. תוכלו להשתמש בתפריט הנפתח "סכמה" לבחירת אחד הסמנים המותקנים מראש. תוכל להוריד את הסמנים שלך באופן מקוון ואז לטעון אותם על ידי לחיצה בתחתית משאיר כפתור, אך הקפד תמיד להוריד אותו ממיקום בטוח. כל הסמנים השונים בחבילה נמצאים תחת "התאמה אישית".
שנה את המצביעים שלך. הקלק על ה מצביעיםכדי לשנות את המראה והסגנון של הסמן. תוכלו להשתמש בתפריט הנפתח "סכמה" לבחירת אחד הסמנים המותקנים מראש. תוכל להוריד את הסמנים שלך באופן מקוון ואז לטעון אותם על ידי לחיצה בתחתית משאיר כפתור, אך הקפד תמיד להוריד אותו ממיקום בטוח. כל הסמנים השונים בחבילה נמצאים תחת "התאמה אישית". - בנוסף, תוכל ללחוץ על תיבת הסימון לצד "אפשר צללית מצביע" כדי להוסיף צללית לסמן העכבר.
 התאם את תנועת העכבר. לחץ על הכרטיסייה אפשרויות הצבעה כדי לשנות את סמן העכבר סביב המסך. השתמש באפשרויות הבאות כדי להתאים את תנועת העכבר שלך:
התאם את תנועת העכבר. לחץ על הכרטיסייה אפשרויות הצבעה כדי לשנות את סמן העכבר סביב המסך. השתמש באפשרויות הבאות כדי להתאים את תנועת העכבר שלך: - השתמש במחוון תחת "בחר מהירות מצביע" כדי להתאים את המהירות שבה העכבר עובר על פני המסך. אתה יכול לבדוק את ההשפעות לאחר שתתאים את המחוון.
- סמן את התיבה "הפוך את המצביע ליותר מדויק" כדי לאפשר האצת עכבר. זה עוזר להפוך את תנועת העכבר ליותר טבעית. עם זאת, אם אתה משחק במשחקי וידאו, יש לכבות את זה. הסיבה לכך היא שתאוצה של עכבר מקשה על הכוונה בצורה מדויקת מאוד.
- סמן את התיבה "הצמד ל" כדי להעביר את הסמן אוטומטית לכפתור ברירת המחדל בכל החלונות שמופיעים. בעת גלישה באינטרנט זה לא מומלץ מכיוון שהוא יכול להוביל ללחיצה מקרית על כפתורים זדוניים.
- סמן את התיבה "הצג שביל מצביע" כדי להוסיף אפקט שביל בעת הזזת סמן העכבר.
- סמן את התיבה "הסתר מצביע בזמן ההקלדה" כדי להסיר את המצביע בזמן שאתה מקליד. שוב, זה לא יעבוד עבור כל אפליקציות הטקסט.
- סמן את התיבה שליד "הצג מיקום מצביע כשאני לוחץ על מקש Ctrl" כדי להדגיש את סמן העכבר בעת לחיצה על המקש Ctrlלַחְצָן.
 שנה את המהירות שגלגל העכבר שלך גולל. ההגדרות ב- גַלגַלהכרטיסייה משפיעה על המהירות שבה אתה יכול לגלול בין מסמכים ודפי אינטרנט.
שנה את המהירות שגלגל העכבר שלך גולל. ההגדרות ב- גַלגַלהכרטיסייה משפיעה על המהירות שבה אתה יכול לגלול בין מסמכים ודפי אינטרנט. - המהירות ל"גלילה אנכית "נקבעת על ידי קווים לקליק. אתה יכול גם להגדיר שהוא יעבור בכל המסך בבת אחת. זה דומה להגדרות בתפריט ההגדרות של העכבר.
- מהירות הגלילה האופקית נקבעת על ידי מספר התווים בכל פעם. לא כל העכברים תומכים בגלילה אופקית.
 בדוק אם קיימים תקינים בעכברים. זה חוּמרָההכרטיסייה מציגה את העכברים המותקנים כעת ואת מעמדם. אתה יכול לראות פרטים נוספים ולעדכן או להחזיר את מנהל ההתקן על ידי בחירת עכבר ולחיצה על הכפתור נכסים… ללחוץ.
בדוק אם קיימים תקינים בעכברים. זה חוּמרָההכרטיסייה מציגה את העכברים המותקנים כעת ואת מעמדם. אתה יכול לראות פרטים נוספים ולעדכן או להחזיר את מנהל ההתקן על ידי בחירת עכבר ולחיצה על הכפתור נכסים… ללחוץ.  לחץ על ליישם. לאחר שתסיים לשנות את הגדרות העכבר, לחץ ליישם בפינה השמאלית התחתונה כדי להחיל את השינויים שביצעת.
לחץ על ליישם. לאחר שתסיים לשנות את הגדרות העכבר, לחץ ליישם בפינה השמאלית התחתונה כדי להחיל את השינויים שביצעת.
שיטה 2 מתוך 2: ב- Mac
 פתח את הגדרות העכבר בהעדפות מערכת. אפליקציית הגדרות העכבר נראית שונה, תלוי אם אתה משתמש בעכבר רגיל, עכבר מג'יק של אפל או משטח עקיבה. השתמש בצעדים הבאים כדי לגשת להגדרות העכבר:
פתח את הגדרות העכבר בהעדפות מערכת. אפליקציית הגדרות העכבר נראית שונה, תלוי אם אתה משתמש בעכבר רגיל, עכבר מג'יק של אפל או משטח עקיבה. השתמש בצעדים הבאים כדי לגשת להגדרות העכבר: - לחץ על סמל Apple בפינה השמאלית העליונה.
- לחץ על העדפות מערכת.
- לחץ על עכבר.
 התאם את ההגדרות עבור עכבר רגיל. אם חיברת עכבר רגיל, יש כמה אפשרויות שתוכל לשנות. אלה הם כדלקמן:
התאם את ההגדרות עבור עכבר רגיל. אם חיברת עכבר רגיל, יש כמה אפשרויות שתוכל לשנות. אלה הם כדלקמן: - סמן את התיבה שליד "כיוון גלילה: טבעי" כדי להפוך את כיוון הגלילה של גלגל העכבר.
- השתמש במחוון תחת "מהירות מעקב" כדי לכוונן את המהירות שבה סמן העכבר נע על פני המסך.
- השתמש במחוון תחת "מהירות גלילה" כדי לכוונן את המהירות הגלילה של גלגל העכבר.
- השתמש במחוון תחת "מהירות לחיצה כפולה" כדי להתאים את המהירות שבה עליך ללחוץ פעמיים על אובייקט כדי לרשום אותו בלחיצה כפולה.
- לחץ על לחצן הבחירה שליד "שמאל" או "ימינה" כדי לבחור באיזה כפתור להשתמש ככפתור העכבר הראשי שלך.
 התאם את הגדרות עכבר הקסם. אם יש לך עכבר קסם, תוכל לבחור משני תפריטים כאשר אתה פותח את תפריט העכבר בהעדפות מערכת: "הצבע ולחץ" ו"מחוות נוספות ". בצע את השלבים הבאים כדי להתאים את הגדרות עכבר הקסם:
התאם את הגדרות עכבר הקסם. אם יש לך עכבר קסם, תוכל לבחור משני תפריטים כאשר אתה פותח את תפריט העכבר בהעדפות מערכת: "הצבע ולחץ" ו"מחוות נוספות ". בצע את השלבים הבאים כדי להתאים את הגדרות עכבר הקסם: - לחץ על הכרטיסייה תצביע ותלחץ כדי לפתוח את תפריט העכבר.
- סמן את התיבה שליד "כיוון גלילה: טבעי" כדי להפוך את כיוון הגלילה של העכבר.
- סמן את התיבה שליד "קליקים משניים" כדי להחליף את מקשי הקליק הראשיים והמשניים.
- סמן את התיבה שליד "זום חכם" כדי להתקרב על ידי הקשה כפולה באצבע אחת.
- השתמש במחוון תחת "מהירות מעקב" כדי לכוונן את המהירות שבה סמן העכבר נע על פני המסך.
- לחץ על מחוות נוספות כדי לפתוח את תפריט "מחוות נוספות".
- סמן את התיבה שליד "החלק בין עמודים" כדי לאפשר החלקה שמאלה וימינה עם העכבר להחליק בין דפים.
- סמן את התיבה לצד "החלק בין אפליקציות במסך מלא" כדי להחליק ימינה ושמאלה בשתי אצבעות כדי לפתוח אפליקציות שונות.
- סמן את התיבה שליד "בקרת משימה" כדי לאפשר לחיצה כפולה בשתי אצבעות כדי לפתוח את בקרת המשימה.
 התאם את הגדרות משטח העקיבה שלך. כמו בהגדרות עכבר הקסם, תראה קטע "הצבע ולחץ" וקטע "מחוות נוספות". יש גם קטע "גלילה וזום" הקובע כיצד לוח העקיבה עוקב אחר אצבעותיך כדי לגלול ולהתקרב בתוכן. השתמש באפשרויות הבאות לשינוי הגדרות משטח העקיבה:
התאם את הגדרות משטח העקיבה שלך. כמו בהגדרות עכבר הקסם, תראה קטע "הצבע ולחץ" וקטע "מחוות נוספות". יש גם קטע "גלילה וזום" הקובע כיצד לוח העקיבה עוקב אחר אצבעותיך כדי לגלול ולהתקרב בתוכן. השתמש באפשרויות הבאות לשינוי הגדרות משטח העקיבה: - לחץ על הכרטיסייה תצביע ותלחץכדי לפתוח את התפריט המתאים.
- סמן את התיבה לצד "בדיקת מידע וגילוי נתונים" כדי לאפשר ולבחור מחווה כדי למצוא במהירות מילה או משימה מהירה.
- סמן את התיבה לצד "לחיצה משנית" להפעלה ובחר מחווה לשימוש כקליק משני (ימני).
- סמן את התיבה לצד "הקש ללחיצה" כדי להקיש באצבע אחת ללחיצה.
- סמן את התיבה שליד "חפש" כדי לאפשר חיפוש במילה במילון על ידי הקשה כפולה בשלוש אצבעות.
- השתמש במחוון תחת "קליקים" כדי לשנות את הקשיחות שאתה צריך ללחוץ על משטח העקיבה כדי ללחוץ או לבצע פעולה.
- השתמש במחוון תחת "מהירות מעקב" כדי לכוונן את המהירות שבה סמן העכבר נע על פני המסך.
- סמן את התיבה לצד "לחץ שקט" כדי לכבות את צליל הלחיצה שהמחשב משמיע כאשר אתה לוחץ על משטח העקיבה.
- סמן את התיבה שליד "לחץ בלחץ נוסף ומשוב הפטי" כדי להיות מסוגל ללחוץ חזק על לוח המגע כדי לבצע פעולות מסוימות.
- לחץ על הכרטיסייה גלול והתקרב כדי לפתוח את התפריט המתאים.
- סמן את התיבה לצד "כיוון גלילה: טבעי" כדי להפוך את כיוון הגלילה.
- סמן את התיבה שליד "הגדל או הגדל" כדי להשתמש בתנועת הצביטה על משטח העקיבה כדי להתקרב או להקטין.
- סמן את התיבה לצד "זום חכם" כדי להגדיל או להקטין על ידי הקשה כפולה בשתי אצבעות.
- סמן את התיבה שליד "סובב" כדי לאפשר סיבוב באצבעות על משטח העקיבה כדי לסובב אובייקט על המסך.
- לחץ על עוד תנועות לקבלת אפשרויות נוספות לתנועות.
- סמן את התיבה לצד "החלק בין דפים" כדי להחליק בין דפים.
- סמן את התיבה לצד "החלק בין אפליקציות במסך מלא" כדי לאפשר ובחר את המחווה למעבר בין אפליקציה.
- סמן את התיבה שליד "מרכז ההודעות" כדי לפתוח את מרכז ההודעות ובחר מחווה לעשות זאת.
- סמן את התיבה שליד "בקרת משימה" כדי לפתוח אותה ולבחור מחווה עבורה.
- סמן את התיבה שליד "App-Exposé" כדי לפתוח את Exposé ובחר מחווה לשם כך.
- סמן את התיבה לצד "Launchpad" כדי לפתוח את Launchpad על ידי צביטה באגודל ושלוש אצבעות.
- סמן את התיבה שליד "הצג שולחן עבודה" כדי להיות מסוגל לפרוש את האגודל ושלוש אצבעות בנפרד כדי להציג את שולחן העבודה.