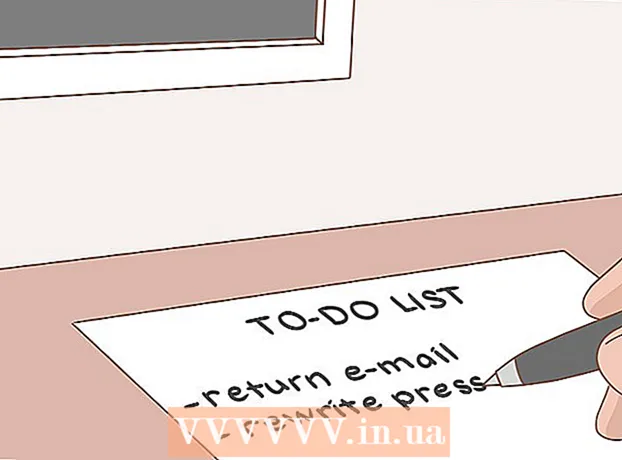מְחַבֵּר:
Frank Hunt
תאריך הבריאה:
18 מרץ 2021
תאריך עדכון:
1 יולי 2024
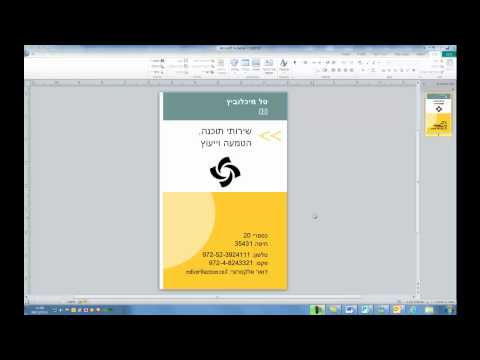
תוֹכֶן
- לדרוך
- חלק 1 מתוך 7: בחירת תבנית
- חלק 2 מתוך 7: צור את המסמך שלך
- חלק 3 מתוך 7: הכנסת מסגרות נוספות
- חלק 4 מתוך 7: הכנסת תמונה
- חלק 5 מתוך 7: חיתוך תמונה
- חלק 6 מתוך 7: שמירת המסמך שלך
- חלק 7 מתוך 7: הדפסת המסמך
Publisher של מיקרוסופט הוא יישום Office המאפשר ליצור מסמכים מקצועיים כמו עלוני מידע, גלויות, פליירים, הזמנות, עלונים ועוד באמצעות תבניות מובנות. לאחר בחירת אחת מהתבניות המובנות של מפרסם, באפשרותך להוסיף טקסט ותמונות לפי הצורך לפני שמירה והדפסה של המסמך.
לדרוך
חלק 1 מתוך 7: בחירת תבנית
 הפעל את Microsoft Publisher. בעת פתיחת היישום חלון הקטלוג יופיע על המסך. חלון הקטלוג מכיל מספר סוגי פרסום ותבניות שונים בהם תוכלו להשתמש לעיצוב המסמך שלכם, כולל עלונים, עלונים, שלטים, כרטיסי ברכה, נייר מכתבים, מעטפות, כרזות, פרסומות ועוד.
הפעל את Microsoft Publisher. בעת פתיחת היישום חלון הקטלוג יופיע על המסך. חלון הקטלוג מכיל מספר סוגי פרסום ותבניות שונים בהם תוכלו להשתמש לעיצוב המסמך שלכם, כולל עלונים, עלונים, שלטים, כרטיסי ברכה, נייר מכתבים, מעטפות, כרזות, פרסומות ועוד.  לחץ על סוג הפרסום שברצונך ליצור בעמודה השמאלית. מספר תבניות שונות לסוג הפרסום שנבחר מוצגות בחלונית הימנית.
לחץ על סוג הפרסום שברצונך ליצור בעמודה השמאלית. מספר תבניות שונות לסוג הפרסום שנבחר מוצגות בחלונית הימנית.  גלול בין התבניות בחלונית הימנית כדי למצוא את התבנית שבה ברצונך להשתמש. לדוגמא, אם בחרתם ב"ניוזלטר "כסוג הפרסום והעלון שלכם מיועד לילדים, תוכלו להשתמש בתבנית" שמח ".
גלול בין התבניות בחלונית הימנית כדי למצוא את התבנית שבה ברצונך להשתמש. לדוגמא, אם בחרתם ב"ניוזלטר "כסוג הפרסום והעלון שלכם מיועד לילדים, תוכלו להשתמש בתבנית" שמח ".  בחר את התבנית שלך ואז לחץ על "צור" בפינה השמאלית התחתונה של חלון התבנית. חלון התבנית נעלם ומציג את התבנית שלך בחלון הראשי של בעל האתר.
בחר את התבנית שלך ואז לחץ על "צור" בפינה השמאלית התחתונה של חלון התבנית. חלון התבנית נעלם ומציג את התבנית שלך בחלון הראשי של בעל האתר.
חלק 2 מתוך 7: צור את המסמך שלך
 לחץ על "הבא" בחלונית הימנית לאחר הפעלת האשף עבור תבנית המפרסם שלך. האשף ידריך אותך בתהליך העיצוב של המסמך שלך.
לחץ על "הבא" בחלונית הימנית לאחר הפעלת האשף עבור תבנית המפרסם שלך. האשף ידריך אותך בתהליך העיצוב של המסמך שלך.  עקוב אחר הוראות אשף בעל האתר כדי ליצור את המסמך שלך. השלבים יהיו שונים עבור כל מסמך על פי סוג הפרסום שלך. לדוגמה, אם אתה יוצר עלון, האשף יבקש ממך לבחור ערכת צבעים ולציין אם ברצונך שכתובת הנמען תודפס על המסמך.
עקוב אחר הוראות אשף בעל האתר כדי ליצור את המסמך שלך. השלבים יהיו שונים עבור כל מסמך על פי סוג הפרסום שלך. לדוגמה, אם אתה יוצר עלון, האשף יבקש ממך לבחור ערכת צבעים ולציין אם ברצונך שכתובת הנמען תודפס על המסמך.  לחץ על "סיום" בכרטיסיה האחרונה של אשף המפרסם. האשף ממוזער וכעת תוכל להתחיל להוסיף טקסט ותמונות למסמך שלך.
לחץ על "סיום" בכרטיסיה האחרונה של אשף המפרסם. האשף ממוזער וכעת תוכל להתחיל להוסיף טקסט ותמונות למסמך שלך.  לחץ על החלק במסמך שאליו ברצונך להוסיף תוכן. המסמך שלך יכיל מספר מסגרות בהן ניתן להוסיף טקסט או תמונות. ברוב המקרים Publisher מציב טקסט ותמונות לדוגמה בכל תבנית כדי לתת לך מושג כללי כיצד לכתוב ולעצב את המסמך שלך. לדוגמה, אם אתה יוצר מעטפה, Publisher מוסיף כתובות דמה בתיבות הטקסט המתאימות במסמך, כך שתוכל להחליף את הטקסט בנתונים משלך.
לחץ על החלק במסמך שאליו ברצונך להוסיף תוכן. המסמך שלך יכיל מספר מסגרות בהן ניתן להוסיף טקסט או תמונות. ברוב המקרים Publisher מציב טקסט ותמונות לדוגמה בכל תבנית כדי לתת לך מושג כללי כיצד לכתוב ולעצב את המסמך שלך. לדוגמה, אם אתה יוצר מעטפה, Publisher מוסיף כתובות דמה בתיבות הטקסט המתאימות במסמך, כך שתוכל להחליף את הטקסט בנתונים משלך.  הזן תוכן או הוסף תמונות לכל מסגרת של המסמך לפי הצורך. ניתן גם להוסיף מסגרות נוספות במסמך במידת הצורך.
הזן תוכן או הוסף תמונות לכל מסגרת של המסמך לפי הצורך. ניתן גם להוסיף מסגרות נוספות במסמך במידת הצורך.
חלק 3 מתוך 7: הכנסת מסגרות נוספות
 לחץ על הכרטיסייה "הוסף" ובחר "צייר תיבת טקסט".
לחץ על הכרטיסייה "הוסף" ובחר "צייר תיבת טקסט". מקם את הסמן במקום שבו ברצונך להתחיל בפינה השמאלית העליונה של המסגרת.
מקם את הסמן במקום שבו ברצונך להתחיל בפינה השמאלית העליונה של המסגרת. גרור את הסמן באלכסון כלפי מטה ושמאל ימינה עד שהמסגרת תהיה בגודל הרצוי.
גרור את הסמן באלכסון כלפי מטה ושמאל ימינה עד שהמסגרת תהיה בגודל הרצוי. לחץ בתוך המסגרת והתחל להקליד טקסט.
לחץ בתוך המסגרת והתחל להקליד טקסט.
חלק 4 מתוך 7: הכנסת תמונה
 מקם את הסמן במקום שבו ברצונך להוסיף את התמונה למסמך שלך.
מקם את הסמן במקום שבו ברצונך להוסיף את התמונה למסמך שלך. לחץ על הכרטיסייה "הוסף" ובחר "תמונה" תחת קבוצת האיורים. פעולה זו פותחת את תיבת הדו-שיח "הוסף תמונה".
לחץ על הכרטיסייה "הוסף" ובחר "תמונה" תחת קבוצת האיורים. פעולה זו פותחת את תיבת הדו-שיח "הוסף תמונה".  לחץ על התיקיה בחלונית השמאלית המכילה את התמונה שברצונך להוסיף למסמך שלך.
לחץ על התיקיה בחלונית השמאלית המכילה את התמונה שברצונך להוסיף למסמך שלך. פתח את אותה תיקייה בחלונית הימנית של תיבת הדו-שיח.
פתח את אותה תיקייה בחלונית הימנית של תיבת הדו-שיח. בחר את התמונה שברצונך להוסיף למסמך שלך ואז לחץ על "הוסף". התמונה מתווספת למסמך שלך.
בחר את התמונה שברצונך להוסיף למסמך שלך ואז לחץ על "הוסף". התמונה מתווספת למסמך שלך.
חלק 5 מתוך 7: חיתוך תמונה
 לחץ על התמונה במסמך שברצונך לגזור. קווי המתאר של תיבה מופיעים סביב התמונה.
לחץ על התמונה במסמך שברצונך לגזור. קווי המתאר של תיבה מופיעים סביב התמונה.  לחץ על הכרטיסייה "עיצוב" ובחר "חיתוך" מכלי התמונה.
לחץ על הכרטיסייה "עיצוב" ובחר "חיתוך" מכלי התמונה. מקם את ידית החיתוך על קצה התמונה או לפינה לפי הצורך.
מקם את ידית החיתוך על קצה התמונה או לפינה לפי הצורך. גרור את ידית החיתוך מעל החלק של התמונה שברצונך לחתוך או למחוק.
גרור את ידית החיתוך מעל החלק של התמונה שברצונך לחתוך או למחוק.- החזק את מקש CTRL לחוץ תוך כדי גרירת ידית במרכז כדי לחתוך את שני הצדדים באופן שווה.
- החזק את מקש CTRL + Shift לחוץ תוך כדי גרירת ידית פינה כדי לחתוך את כל ארבעת הצדדים באופן שווה תוך שמירה על הפרופורציות של התמונה שלך.
חלק 6 מתוך 7: שמירת המסמך שלך
 לחץ על "קובץ" ובחר "שמור".
לחץ על "קובץ" ובחר "שמור". הקלד שם למסמך בתיבת הדו-שיח "שמירה בשם".
הקלד שם למסמך בתיבת הדו-שיח "שמירה בשם". ציין את המיקום שבו ברצונך לשמור את המסמך. אם לא, Publisher ישמור את הקובץ בתיקיית העבודה המוגדרת כברירת מחדל.
ציין את המיקום שבו ברצונך לשמור את המסמך. אם לא, Publisher ישמור את הקובץ בתיקיית העבודה המוגדרת כברירת מחדל.  לחץ על "שמור". המסמך שלך יישמר כעת.
לחץ על "שמור". המסמך שלך יישמר כעת.
חלק 7 מתוך 7: הדפסת המסמך
 לחץ על "קובץ" ובחר "הדפס".
לחץ על "קובץ" ובחר "הדפס". הזן את מספר העותקים שברצונך להדפיס לצד "עותקים של עבודת ההדפסה".
הזן את מספר העותקים שברצונך להדפיס לצד "עותקים של עבודת ההדפסה". ודא כי המדפסת שלך נבחרה לצד "מדפסת". ברוב המקרים, מאפייני מדפסת ברירת המחדל שלך מוצגים באופן אוטומטי בשדה זה.
ודא כי המדפסת שלך נבחרה לצד "מדפסת". ברוב המקרים, מאפייני מדפסת ברירת המחדל שלך מוצגים באופן אוטומטי בשדה זה.  ציין את גודל הנייר שבו אתה משתמש להדפסת המסמך שלך תחת "הגדרות".
ציין את גודל הנייר שבו אתה משתמש להדפסת המסמך שלך תחת "הגדרות". בחר את העדפות צבע ההדפסה שלך ואז לחץ על "הדפס". המסמך שלך יישלח כעת למדפסת.
בחר את העדפות צבע ההדפסה שלך ואז לחץ על "הדפס". המסמך שלך יישלח כעת למדפסת.