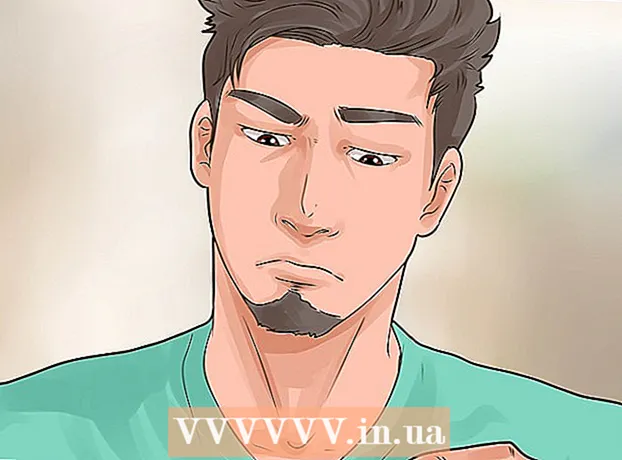מְחַבֵּר:
Judy Howell
תאריך הבריאה:
4 יולי 2021
תאריך עדכון:
1 יולי 2024

תוֹכֶן
Excel היא תוכנית הגיליונות האלקטרוניים של Microsoft Office. באמצעות Microsoft Excel תוכלו לחשב תשלום חודשי עבור כל סוג של הלוואה או כרטיס אשראי. זה יאפשר לך להיות מדויק יותר בתקצוב האישי שלך ולקבוע מספיק כספים לתשלומים החודשיים שלך. הדרך הטובה ביותר לחשב עלויות חודשיות ב- Excel היא להשתמש בפונקציות מובנות.
לדרוך
 הפעל את Microsoft Excel ופתח חוברת עבודה חדשה.
הפעל את Microsoft Excel ופתח חוברת עבודה חדשה. שמור את קובץ חוברת העבודה בשם מתאים והגיוני.
שמור את קובץ חוברת העבודה בשם מתאים והגיוני.- זה מקל על מציאת העבודה שלך במועד מאוחר יותר אם אתה צריך להתייעץ או לבצע בה שינויים.
 צור תוויות לתאים A1 עד A4 עבור המשתנים והתוצאות של חישוב העלויות החודשיות שלך.
צור תוויות לתאים A1 עד A4 עבור המשתנים והתוצאות של חישוב העלויות החודשיות שלך.- הקלד "איזון" בתא A1, "עניין" בתא A2 ו"תקופות "בתא A3.
- הקלד "תשלום חודשי" בתא A4.
 הזן את המשתנים עבור חשבון ההלוואה או כרטיס האשראי שלך בתאים B1 עד B3 כדי ליצור את נוסחת ה- Excel שלך.
הזן את המשתנים עבור חשבון ההלוואה או כרטיס האשראי שלך בתאים B1 עד B3 כדי ליצור את נוסחת ה- Excel שלך.- יתרת החוב מוזנת בתא B1.
- הריבית השנתית חלקית למספר תקופות הצבירה בשנה מוזנת בתא B2. ניתן להשתמש בנוסחת Excel לכך, כמו "= 0.06 / 12" כדי לציין 6 אחוז ריבית שנתית המתווספת מדי חודש.
- ניתן להזין את מספר התקופות להלוואה שלך בתא B3. כדי לחשב את החיובים החודשיים עבור כרטיס אשראי, הזן את מספר התקופות כהפרש בחודשים בין היום לתאריך בו אתה מעוניין שתשלם את החשבון במלואו.
- לדוגמא, אם ברצונך ששכר כרטיס האשראי שלך ישולם בשלוש שנים, החל מהיום, הזן "36" כמספר התקופות. שלוש שנים פעמים 12 חודשים בשנה הם 36.
 בחר בתא B4 על ידי לחיצה עליו.
בחר בתא B4 על ידי לחיצה עליו. לחץ על כפתור הפונקציה בצד שמאל של שורת הנוסחאות. זה מתויג "fx".
לחץ על כפתור הפונקציה בצד שמאל של שורת הנוסחאות. זה מתויג "fx".  חפש את הנוסחה "BET" אם היא לא מוצגת ברשימה.
חפש את הנוסחה "BET" אם היא לא מוצגת ברשימה. בחר בתכונה "BET" ולחץ על כפתור "OK".
בחר בתכונה "BET" ולחץ על כפתור "OK". צור הפניות לתאים שבהם הזנת את הנתונים עבור כל שדה בחלון "ארגומנטים של פונקציות".
צור הפניות לתאים שבהם הזנת את הנתונים עבור כל שדה בחלון "ארגומנטים של פונקציות".- לחץ בשדה "עניין" ואז על תא B2. שדה "עניין" שולף כעת את הנתונים מתא זה.
- חזור על פעולה זו עבור השדה "מספר התקופות" על ידי לחיצה בשדה זה ואז על תא B3 כדי לבקש את מספר התקופות.
- חזור על כך פעם נוספת עבור השדה "Hw" על ידי לחיצה בשדה ואז בתא B1. זה מסיר את יתרת חשבון ההלוואה או כרטיס האשראי שלך מהפונקציה.
 השאר את השדות "FV" ו- "Type_num" בחלון "ארגומנטים של פונקציה" ריקים.
השאר את השדות "FV" ו- "Type_num" בחלון "ארגומנטים של פונקציה" ריקים.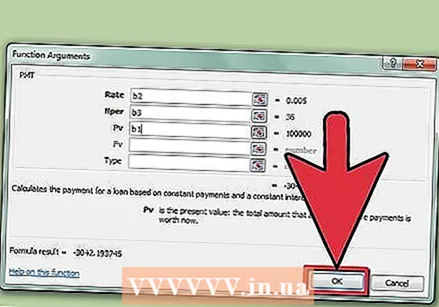 השלם תהליך זה על ידי לחיצה על כפתור "אישור".
השלם תהליך זה על ידי לחיצה על כפתור "אישור".- החיובים החודשיים המחושבים שלך מוצגים בתא B4, לצד התווית "חיובים חודשיים".
 מוּכָן.
מוּכָן.
טיפים
- העתק את התאים מ A1 ל- B4, והדבק אותם בתאים D1 עד E4. זה מאפשר לך לערוך את הנתונים בשני החישובים הללו כדי להציג משתנים חלופיים, מבלי לאבד את החישוב הראשוני.
אזהרות
- וודא שהמרת את הריבית כהלכה למספר עשרוני וכי אתה מחלק את הריבית השנתית למספר התקופות בשנה שעליה מחושב הריבית. אם הריבית שלך מחושבת רבעונית, חלק את הריבית בארבעה. ריבית חצי שנתית מחולקת לשניים.
צרכים
- מַחשֵׁב
- Microsoft Excel
- פרטי חשבון