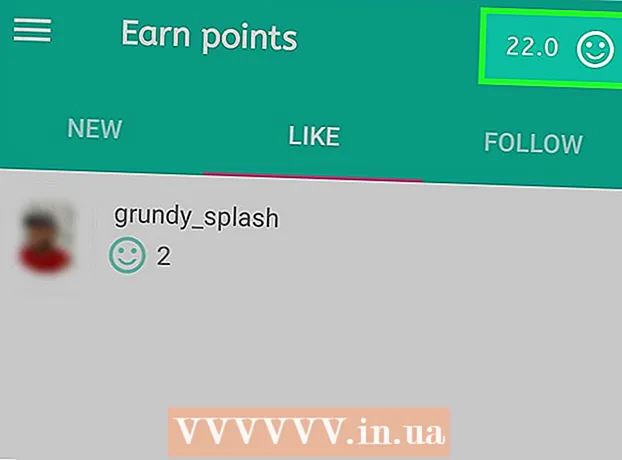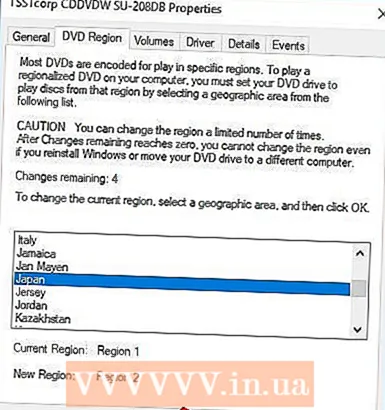מְחַבֵּר:
Judy Howell
תאריך הבריאה:
6 יולי 2021
תאריך עדכון:
1 יולי 2024

תוֹכֶן
- לדרוך
- שיטה 1 מתוך 2: הירשם ל- Google Classroom
- שיטה 2 מתוך 2: היכנס ל- Google Workspace for Education
- טיפים
- אזהרות
כתלמיד או כמורה היכנס ל- Google Classroom על ידי הזנת פרטי חשבונך באפליקציית Google Classroom. לשם כך, על בית הספר או המוסד שלך להיות רשום בחשבון "Google Workspace for Education". וודא גם שאתה מחובר ל- Google Chrome עם כתובת הדוא"ל שקיבלת מבית הספר שלך.
לדרוך
שיטה 1 מתוך 2: הירשם ל- Google Classroom
 פתח אחד עמוד ריק ב- Google Chrome. אם עדיין אין לך את Google Chrome במחשב שלך, אתה יכול להוריד אותו בחינם מכל דפדפן אחר.
פתח אחד עמוד ריק ב- Google Chrome. אם עדיין אין לך את Google Chrome במחשב שלך, אתה יכול להוריד אותו בחינם מכל דפדפן אחר.  לחץ על סמל "אנשים" בפינה השמאלית העליונה של החלון. זה ממוקם משמאל לכפתור המזעור ונראה כמו סמל של אדם.
לחץ על סמל "אנשים" בפינה השמאלית העליונה של החלון. זה ממוקם משמאל לכפתור המזעור ונראה כמו סמל של אדם. - אם מישהו כבר מחובר ל- Chrome, תראה שם את שמו.
 בחר באפשרות "התחבר ל- Chrome". כאן תתבקש להזין את פרטי חשבון Chrome הנכונים.
בחר באפשרות "התחבר ל- Chrome". כאן תתבקש להזין את פרטי חשבון Chrome הנכונים. - אם מישהו אחר מחובר ל- Chrome, לחץ במקום זאת על "אדם אחר".
 הזן את כתובת הדוא"ל של בית הספר שלך ואז לחץ על "הבא". זכור כי זו לא יכולה להיות כתובת הדוא"ל האישית שלך, אלא רק כתובת הדוא"ל שבית הספר נתן לך.
הזן את כתובת הדוא"ל של בית הספר שלך ואז לחץ על "הבא". זכור כי זו לא יכולה להיות כתובת הדוא"ל האישית שלך, אלא רק כתובת הדוא"ל שבית הספר נתן לך. - כתובת הדוא"ל של בית הספר שלך כנראה נראית כמו "[email protected]".
 הכנס את הסיסמה שלך. הקפד להזין את הסיסמה המשויכת לחשבון זה.
הכנס את הסיסמה שלך. הקפד להזין את הסיסמה המשויכת לחשבון זה.  לחץ על "התחברות" כדי להיכנס ל- Chrome באמצעות חשבון בית הספר שלך. ואז אתה חוזר לדף הריק איתו התחלת.
לחץ על "התחברות" כדי להיכנס ל- Chrome באמצעות חשבון בית הספר שלך. ואז אתה חוזר לדף הריק איתו התחלת.  נווט אל אפליקציית Google Classroom. לחץ על הקישור עם כתובת הדוא"ל של בית הספר כדי להיכנס ל- Google Classroom.
נווט אל אפליקציית Google Classroom. לחץ על הקישור עם כתובת הדוא"ל של בית הספר כדי להיכנס ל- Google Classroom. - תוכל גם ללחוץ על תפריט "יישומים" בפינה הימנית העליונה של כרטיסייה חדשה ואז ללחוץ על "חנות אינטרנט" בתחתית הדף. לאחר מכן לחץ על "Google Classroom" והתקן את האפליקציה במכשיר שלך.
 גלול מטה ואז לחץ על הלחצן "תלמיד" או "מורה". מורים מועברים כעת לדף כדי להגדיר את הכיתה שלהם, בעוד שתיבת קלט מבקשת מהתלמידים את קוד הכיתה שלהם.
גלול מטה ואז לחץ על הלחצן "תלמיד" או "מורה". מורים מועברים כעת לדף כדי להגדיר את הכיתה שלהם, בעוד שתיבת קלט מבקשת מהתלמידים את קוד הכיתה שלהם.  הזן את קוד הכיתה שלך אם אתה סטודנט. היית צריך לקבל קוד זה מהמורה שלך לפני תחילת השיעורים.
הזן את קוד הכיתה שלך אם אתה סטודנט. היית צריך לקבל קוד זה מהמורה שלך לפני תחילת השיעורים.  לחץ על "הצטרף" להצטרפות לשיעור. כעת נרשמת בהצלחה ומחוברת ל- Google Classroom.
לחץ על "הצטרף" להצטרפות לשיעור. כעת נרשמת בהצלחה ומחוברת ל- Google Classroom.
שיטה 2 מתוך 2: היכנס ל- Google Workspace for Education
 פתח אחד עמוד ריק ב- Google Chrome. לאחר מכן, עליך לרשום את תחום בית הספר שלך - מידע על האתר - ב- Google Workspace for Education. כדי להשתמש בתכנית זו עם כלים ואפליקציות בחינם למורים, עליך להירשם תחילה.
פתח אחד עמוד ריק ב- Google Chrome. לאחר מכן, עליך לרשום את תחום בית הספר שלך - מידע על האתר - ב- Google Workspace for Education. כדי להשתמש בתכנית זו עם כלים ואפליקציות בחינם למורים, עליך להירשם תחילה.  נווט לאתר האינטרנט של מרחב העבודה של גוגל לחינוך. Google Workspace for Education מאפשר לך להשתמש במגוון אפליקציות - כולל Google Classroom - שתוכל להשתמש בהן כמורה ללא תשלום לחלוטין.
נווט לאתר האינטרנט של מרחב העבודה של גוגל לחינוך. Google Workspace for Education מאפשר לך להשתמש במגוון אפליקציות - כולל Google Classroom - שתוכל להשתמש בהן כמורה ללא תשלום לחלוטין.  לחץ על "ל- Google Workspace for Education" בתחתית הדף. זהו כפתור כחול גדול במרכז המסך. בלחיצה על זה תועבר לדף בו תוכלו ליצור חשבון.
לחץ על "ל- Google Workspace for Education" בתחתית הדף. זהו כפתור כחול גדול במרכז המסך. בלחיצה על זה תועבר לדף בו תוכלו ליצור חשבון.  לחץ על כפתור "התחל בעבודה" הכחול לצד "השווה גרסאות".
לחץ על כפתור "התחל בעבודה" הכחול לצד "השווה גרסאות".- קבל או דחה את העזרה המוצעת לך בחלון קופץ. לחיצה על כפתור האפור "אני זקוק לעזרה" תעביר אותך דרך התהליך שלב אחר שלב, בעוד שתוכל לעשות זאת לבד אם תלחץ על כפתור "הבנת את זה".
- לחץ על "התחל בעבודה" בחלון הקופץ. אתה זקוק לגישה לדומיין של בית הספר מכיוון ש- Google Classroom רוצה לאמת מידע זה. אז וודאו שיש לכם מידע זה בהישג יד.
- לחץ על סמל עגלת הקניות בפינה השמאלית העליונה של המסך. לאחר שתקבל הודעה על כך ש- Google Workspace for Education נוסף לעגלת הקניות שלך, תוכל להתחיל בהקצאת חשבון Google Classroom שלך.
- לחץ על הכפתור הכחול "התקנת כלים". ניתן למצוא זאת בפינה השמאלית התחתונה, ישירות תחת הכותרת "סה"כ" 0.00 € "להזמנתך.
 הזן את פרטי בית הספר בשדות הנדרשים. זה כולל את השם שלך, את שם בית הספר שלך, את כתובת המוסד ומידע אחר.
הזן את פרטי בית הספר בשדות הנדרשים. זה כולל את השם שלך, את שם בית הספר שלך, את כתובת המוסד ומידע אחר.  לחץ על "הבא" כדי להמשיך. זה יוביל אותך לדף התחום.
לחץ על "הבא" כדי להמשיך. זה יוביל אותך לדף התחום.  הזן את הדומיין הרשמי של בית הספר. אם אין לך מידע זה, אנא צור קשר עם צוות ה- IT.
הזן את הדומיין הרשמי של בית הספר. אם אין לך מידע זה, אנא צור קשר עם צוות ה- IT.  לחץ על "הבא" כדי להמשיך. עכשיו אתה מגיע לדף שבו אתה יכול לשים את דף הניהול.
לחץ על "הבא" כדי להמשיך. עכשיו אתה מגיע לדף שבו אתה יכול לשים את דף הניהול.  מלא את המידע המבוקש. כאן אתה מזין את כתובת הדואר האלקטרוני והסיסמה של המנהל. אתה עכשיו זה שמנהל את Google Classroom עבור בית הספר.
מלא את המידע המבוקש. כאן אתה מזין את כתובת הדואר האלקטרוני והסיסמה של המנהל. אתה עכשיו זה שמנהל את Google Classroom עבור בית הספר.  לחץ על "קבל והירשם". קרא את התנאים וההגבלות לפני שתעשה זאת. לאחר מכן נוצר חשבונך.
לחץ על "קבל והירשם". קרא את התנאים וההגבלות לפני שתעשה זאת. לאחר מכן נוצר חשבונך.  עבור אל קונסולת ניהול. כאן עליכם להוכיח כי האתר ושירות הדואר שסיפקתם שייכים למוסד חינוכי.
עבור אל קונסולת ניהול. כאן עליכם להוכיח כי האתר ושירות הדואר שסיפקתם שייכים למוסד חינוכי.  לחץ על "הוסף חשבון". כעת הזן את כתובת הדוא"ל שהזנת זה עתה ככתובת הדוא"ל "מנהל" שלך.
לחץ על "הוסף חשבון". כעת הזן את כתובת הדוא"ל שהזנת זה עתה ככתובת הדוא"ל "מנהל" שלך.  הזן את הסיסמה המשויכת לחשבונך ולחץ על "התחברות". עכשיו אתה מגיע ל"מסוף המנהלים ". מכאן תוכל להשלים את תהליך האימות כדי להוכיח שתחום בית הספר שלך שייך לארגון ללא כוונת רווח.
הזן את הסיסמה המשויכת לחשבונך ולחץ על "התחברות". עכשיו אתה מגיע ל"מסוף המנהלים ". מכאן תוכל להשלים את תהליך האימות כדי להוכיח שתחום בית הספר שלך שייך לארגון ללא כוונת רווח.  לחץ על הלחצן "אמת תחום" כדי להתחיל בתהליך. ייתכן שיחלוף שבוע או שבועיים עד שגוגל תסיים את התהליך ותיתן לך אישור.
לחץ על הלחצן "אמת תחום" כדי להתחיל בתהליך. ייתכן שיחלוף שבוע או שבועיים עד שגוגל תסיים את התהליך ותיתן לך אישור.
טיפים
- אם אינך מצליח להיכנס ל- Chrome עם אישורי בית הספר שלך, מחק את ההיסטוריה מהמחשב שלך לִשְׁלוֹט מחזיק מעמד וממשיך ח. , ואז בחר באפשרות "נקה היסטוריה" בראש העמוד ואז שוב בחלון הקופץ.
- אם תלחץ על שלושת הקווים האופקיים הנערמים - בחלק העליון של החלון - תראה מספר קטגוריות:
- "שיעורים". כאן תראה את כל השיעורים שלך עם קישורים ישירים אליהם.
- 'לוּחַ שָׁנָה'. כאן תוכלו לראות את לוח השנה שלכם עם שיעורים ופגישות
- "שיעורי בית". כאן תוכלו למצוא את כל המטלות שהוקצו והוגשו.
- 'הגדרות'. כאן תוכלו לשנות הגדרות כגון סיסמא, אבטחה ובדיקת איות.
- Google Classroom הוא לגמרי בחינם!
- הגדר תמונת פרופיל ב- Google Classroom ושנה אותה מתי שתרצה.
אזהרות
- לעולם אל תתן את הסיסמה ופרטי החשבון שלך לאף אחד אחר מלבד המורה שלך או המנהל.