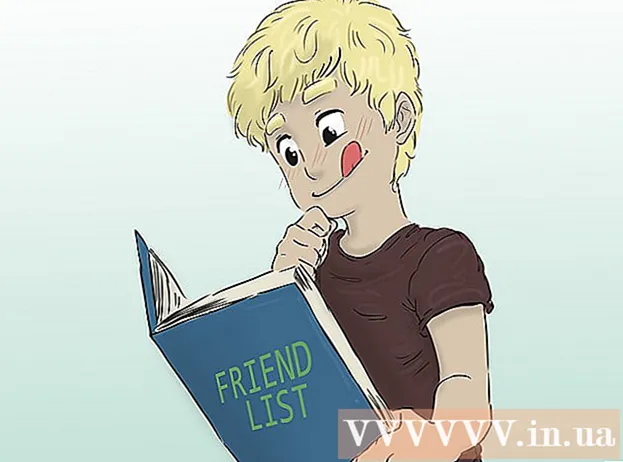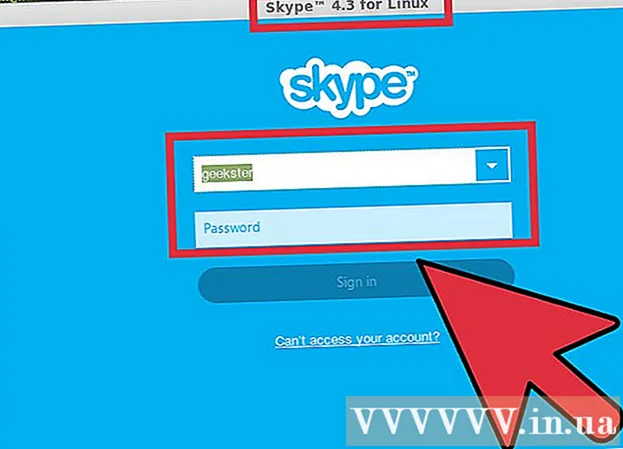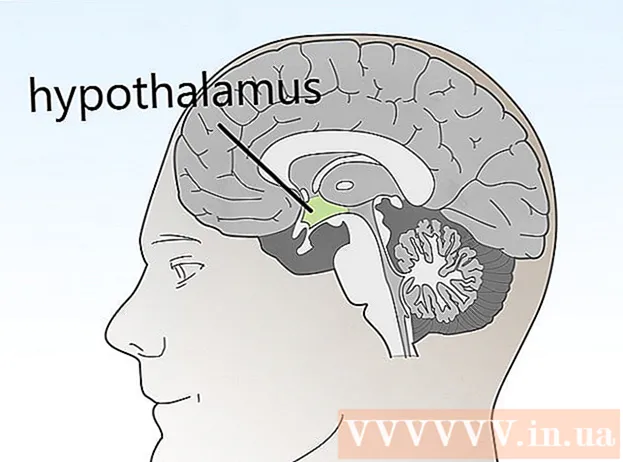מְחַבֵּר:
Christy White
תאריך הבריאה:
10 מאי 2021
תאריך עדכון:
1 יולי 2024
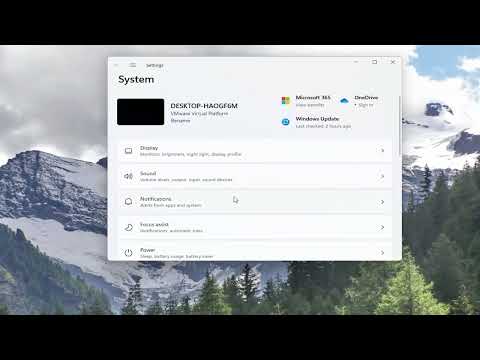
תוֹכֶן
- לדרוך
- חלק 1 מתוך 3: ביצוע שחזור מערכת
- פתרון בעיות
- חלק 2 מתוך 3: השבת המחשב הנייד להגדרות היצרן
- פתרון בעיות
- חלק 3 מתוך 3: שימוש בתקליטור שחזור או התקנה
- פתרון בעיות
אם המחשב הנייד שלך ב- Gateway ממשיך להתרסק או לא לבצע אתחול ל- Windows, ייתכן שהגיע הזמן לשחזר את המכונה. תוכל לנסות תחילה שחזור מערכת, המנסה להחזיר את המחשב למצב קודם, כשהמכונה עדיין עובדת בסדר. מומלץ לנסות זאת תחילה כדי שלא תצטרך לאבד אף אחד מהנתונים שלך. אם זה לא עובד, תוכל להשתמש במנהל השחזור או בדיסק התקנה של Windows כדי לאפס את השער שלך להגדרות היצרן.
לדרוך
חלק 1 מתוך 3: ביצוע שחזור מערכת
 הבן מה עושה התכונה 'שחזור מערכת'. תהליך זה יחזיר את הגדרות המערכת, התוכניות והמנהלי התקנים לתאריך קודם. אתה יכול להשתמש בה כדי להחזיר את המערכת למצב אחר כשהיא עדיין עבדה בסדר. לשחזור המערכת אין השפעה על הנתונים או המסמכים שלך, אך הוא מסיר תוכניות המותקנות מעתה ונקודת השחזור שתבחר.
הבן מה עושה התכונה 'שחזור מערכת'. תהליך זה יחזיר את הגדרות המערכת, התוכניות והמנהלי התקנים לתאריך קודם. אתה יכול להשתמש בה כדי להחזיר את המערכת למצב אחר כשהיא עדיין עבדה בסדר. לשחזור המערכת אין השפעה על הנתונים או המסמכים שלך, אך הוא מסיר תוכניות המותקנות מעתה ונקודת השחזור שתבחר. - זהו הצעד הראשון שתצטרך לנקוט כדי לשחזר את המחשב שלך מכיוון שאינך צריך לדאוג לגיבוי הנתונים שלך.
 הפעל מחדש את המחשב הנייד והחזק את ה-.F8מִבְחָן לחוץ. הקפד להחזיק אותו מיד ברגע שהמחשב יאותחל. פעולה זו תטען את התפריט "אפשרויות אתחול מתקדמות".
הפעל מחדש את המחשב הנייד והחזק את ה-.F8מִבְחָן לחוץ. הקפד להחזיק אותו מיד ברגע שהמחשב יאותחל. פעולה זו תטען את התפריט "אפשרויות אתחול מתקדמות".  בחר "מצב בטוח עם שורת פקודה" מרשימת האפשרויות. מספר קבצים ייטענו ולאחר זמן מה שורת הפקודה תיפתח.
בחר "מצב בטוח עם שורת פקודה" מרשימת האפשרויות. מספר קבצים ייטענו ולאחר זמן מה שורת הפקודה תיפתח.  פתח את כלי שחזור המערכת. הפקודה שונה במקצת אם אתה משתמש ב- Windows XP.
פתח את כלי שחזור המערכת. הפקודה שונה במקצת אם אתה משתמש ב- Windows XP. - חלונות 7, 8 ו- Vista - טיפוס rstui.exe ולחץ על Enter.
- Windows XP - סוג % systemroot% system32 שחזור rstrui.exe ולחץ על Enter.
 בחר את נקודת השחזור שלך. רשימה של נקודות שחזור זמינות מוצגת יחד עם השעה והתאריך, יחד עם סיכום קצר מדוע נוצרה הנקודה. בחר נקודת שחזור מתאריך ושעה לפני שהמחשב שלך התחיל לתקול. לחץ על הבא> לאחר בחירת נקודת שחזור.
בחר את נקודת השחזור שלך. רשימה של נקודות שחזור זמינות מוצגת יחד עם השעה והתאריך, יחד עם סיכום קצר מדוע נוצרה הנקודה. בחר נקודת שחזור מתאריך ושעה לפני שהמחשב שלך התחיל לתקול. לחץ על הבא> לאחר בחירת נקודת שחזור. - תוכל לראות את הנקודות שלדעת Windows אינן רלוונטיות במיוחד על ידי לחיצה על "הצג עוד נקודות שחזור".
 המתן לסיום תהליך השחזור והמחשב יופעל מחדש. תהליך ההחלמה עשוי להימשך מספר דקות. תקבל הודעה כאשר Windows ישחזר בהצלחה את המערכת.
המתן לסיום תהליך השחזור והמחשב יופעל מחדש. תהליך ההחלמה עשוי להימשך מספר דקות. תקבל הודעה כאשר Windows ישחזר בהצלחה את המערכת. - אל תשכח שיש להתקין מחדש כל תוכנית שהתקנת מעתה ועד לנקודת השחזור שנבחרה. היזהר, אחת מהתוכניות הללו יכולה להיות האשם!
פתרון בעיות
 אני לא יכול לפתוח את התפריט "אפשרויות אתחול מתקדמות". זה בדרך כלל המקרה אם יש לך מחשב עם Windows 8, מכיוון שמערכת זו לרוב מתחילה מהר מדי לפתיחת התפריט.
אני לא יכול לפתוח את התפריט "אפשרויות אתחול מתקדמות". זה בדרך כלל המקרה אם יש לך מחשב עם Windows 8, מכיוון שמערכת זו לרוב מתחילה מהר מדי לפתיחת התפריט. - פתח את תפריט ה- Charms ב- Windows על ידי החלקה מימין לשמאל על פני המסך, או החזק את העכבר בפינה השמאלית התחתונה של המסך.
- לחץ על אפשרות ההגדרות ולחץ או הקש על "הפעלה / כיבוי".
- לחץ לחיצה ארוכה על Shift ובחר "הפעל מחדש". המחשב יופעל מחדש בתפריט האתחול המתקדם.
 אין לי נקודת שחזור שמתקנת את הבעיה. אם אין לך נקודת שחזור שחוזרת רחוק מספיק בזמן, או שאף אחת מנקודות השחזור לא פותרת את הבעיה, סביר להניח שתצטרך לאפס את המחשב הנייד להגדרות היצרן. עיין בסעיף הבא להוראות.
אין לי נקודת שחזור שמתקנת את הבעיה. אם אין לך נקודת שחזור שחוזרת רחוק מספיק בזמן, או שאף אחת מנקודות השחזור לא פותרת את הבעיה, סביר להניח שתצטרך לאפס את המחשב הנייד להגדרות היצרן. עיין בסעיף הבא להוראות.
חלק 2 מתוך 3: השבת המחשב הנייד להגדרות היצרן
 אם אפשר, גבה את הנתונים שלך. השבת השער להגדרות היצרן תמחק את כל הנתונים מהכונן הקשיח, לכן דאגו לגבות את הנתונים אם יש קבצים שחשובים לכם. בדוק ב- wikiHow כמה טיפים לגיבוי.
אם אפשר, גבה את הנתונים שלך. השבת השער להגדרות היצרן תמחק את כל הנתונים מהכונן הקשיח, לכן דאגו לגבות את הנתונים אם יש קבצים שחשובים לכם. בדוק ב- wikiHow כמה טיפים לגיבוי. - אם אינך מצליח לבצע אתחול ל- Windows, תוכל להשתמש בתקליטור Linux Live כדי לגשת לקבצים שלך ולהעתיק אותם לכונן חיצוני. ראה wikiHow להוראות כיצד ליצור CD Live וכיצד להשתמש בו.
 חבר את המחשב הנייד לשקע בקיר. השבת המחשב הנייד להגדרות היצרן עשויה להימשך זמן מה. אם אין ספק כוח בינתיים, עלולות להיווצר בעיות חמורות. וודא שהמכונה מחוברת לחשמל לפני שתמשיך.
חבר את המחשב הנייד לשקע בקיר. השבת המחשב הנייד להגדרות היצרן עשויה להימשך זמן מה. אם אין ספק כוח בינתיים, עלולות להיווצר בעיות חמורות. וודא שהמכונה מחוברת לחשמל לפני שתמשיך.  הפעל מחדש את המחשב ולחץ.Alt + F10ברגע שהלוגו של Gateway of Acer מופיע. יתכן שתצטרך ללחוץ על המקשים שוב ושוב לפני שהם רשומים. לאחר מכן, מנהל השחזור יוטען.
הפעל מחדש את המחשב ולחץ.Alt + F10ברגע שהלוגו של Gateway of Acer מופיע. יתכן שתצטרך ללחוץ על המקשים שוב ושוב לפני שהם רשומים. לאחר מכן, מנהל השחזור יוטען. - לחץ על Enter כאשר תתבקש מתפריט האתחול של Windows.
 בחר באפשרות "שחזר מערכת הפעלה לברירות מחדל במפעל". תתבקש מספר פעמים לאשר שברצונך להמשיך. הפעלת השחזור תמחק את כל הנתונים מהכונן ואז תשחזר את Windows ואת תוכניות ברירת המחדל של המחשב הנייד שלך. תהליך ההחלמה יכול להימשך עד שעה.
בחר באפשרות "שחזר מערכת הפעלה לברירות מחדל במפעל". תתבקש מספר פעמים לאשר שברצונך להמשיך. הפעלת השחזור תמחק את כל הנתונים מהכונן ואז תשחזר את Windows ואת תוכניות ברירת המחדל של המחשב הנייד שלך. תהליך ההחלמה יכול להימשך עד שעה. - יש אפשרות לשמור את קבצי המשתמש ולשמור אותם במחשב, אך זה לא מומלץ מכיוון שחלק מאותם קבצים עלולים לגרום לתקלה במחשב.
 צור את החשבון שלך והתחל להשתמש במחשב שלך. לאחר סיום תהליך ההתאוששות, המחשב הנייד יתנהג כאילו הוא מבצע אתחול בפעם הראשונה. תתבקש ליצור חשבון Windows ולהגדיר את ההגדרות האישיות שלך.
צור את החשבון שלך והתחל להשתמש במחשב שלך. לאחר סיום תהליך ההתאוששות, המחשב הנייד יתנהג כאילו הוא מבצע אתחול בפעם הראשונה. תתבקש ליצור חשבון Windows ולהגדיר את ההגדרות האישיות שלך.
פתרון בעיות
 אני לא יכול לגשת למנהל השחזור. אם פרמטת בעבר את הכונן הקשיח או התקנת כונן קשיח חדש, ככל הנראה מחיצת השחזור תיעלם. יהיה עליך להשתמש בדיסק שחזור, או דיסק התקנת Windows, כדי למחוק את המחשב ולהתקין מחדש את Windows. עיין בסעיף הבא לקבלת הוראות לשימוש באחד מכוננים אלה.
אני לא יכול לגשת למנהל השחזור. אם פרמטת בעבר את הכונן הקשיח או התקנת כונן קשיח חדש, ככל הנראה מחיצת השחזור תיעלם. יהיה עליך להשתמש בדיסק שחזור, או דיסק התקנת Windows, כדי למחוק את המחשב ולהתקין מחדש את Windows. עיין בסעיף הבא לקבלת הוראות לשימוש באחד מכוננים אלה.  שחזור המחשב לא פתר את הבעיה. אם ניגבת לחלוטין את המחשב הנייד והתקנת מחדש את Windows באמצעות איפוס להגדרות היצרן, אך הבעיה נמשכת, הסיבה היא ככל הנראה רכיב חומרה.
שחזור המחשב לא פתר את הבעיה. אם ניגבת לחלוטין את המחשב הנייד והתקנת מחדש את Windows באמצעות איפוס להגדרות היצרן, אך הבעיה נמשכת, הסיבה היא ככל הנראה רכיב חומרה. - התקנת כונן קשיח חדש או הוספת RAM חדש הן קלות לביצוע והן יכולות לפתור את הבעיות שלך במחשב. אם גם זה לא עוזר, אנא פנה לתמיכה הטכנית של Gateway.
חלק 3 מתוך 3: שימוש בתקליטור שחזור או התקנה
 השג את כונן ההתאוששות שלך אם יש לך כזה. מחשבים ניידים דורשים לרוב מספר מנהלי התקנים ספציפיים, ודיסק השחזור הוא הדרך הקלה ביותר להבטיח התקנתם מחדש של מנהלי התקנים אלה בעת איפוס המחשב הנייד. אם אינך יכול להשתמש במנהל השחזור מכיוון שמחיצת השחזור נעלמה, נסה את כונן השחזור. ניתן להזמין דיסק שחזור חדש מ- Gateway.
השג את כונן ההתאוששות שלך אם יש לך כזה. מחשבים ניידים דורשים לרוב מספר מנהלי התקנים ספציפיים, ודיסק השחזור הוא הדרך הקלה ביותר להבטיח התקנתם מחדש של מנהלי התקנים אלה בעת איפוס המחשב הנייד. אם אינך יכול להשתמש במנהל השחזור מכיוון שמחיצת השחזור נעלמה, נסה את כונן השחזור. ניתן להזמין דיסק שחזור חדש מ- Gateway.  אם אין לך דיסק שחזור, מצא או צור דיסק התקנה של Windows. אם אין לך דיסק שחזור למחשב הנייד שלך, אתה יכול להשתמש בדיסק התקנה של Windows כדי למחוק ולשחזר את המחשב הנייד. אתה זקוק לדיסק לאותה גרסה של Windows המותקנת כעת.
אם אין לך דיסק שחזור, מצא או צור דיסק התקנה של Windows. אם אין לך דיסק שחזור למחשב הנייד שלך, אתה יכול להשתמש בדיסק התקנה של Windows כדי למחוק ולשחזר את המחשב הנייד. אתה זקוק לדיסק לאותה גרסה של Windows המותקנת כעת. - אם יש לך Windows 7 ויש לך מפתח מוצר חוקי, תוכל ליצור דיסק כאן. אתה צריך DVD ריק או מקל USB עם שטח הזזה פנוי של לפחות 4 ג'יגה.
- אם יש לך Windows 8 ויש לך מפתח מוצר תקף, תוכל כאן. ליצור דיסק. אתה זקוק ל- DVD ריק או מקל USB עם שטח הזזה פנוי של לפחות 4 ג'יגה.
 הפעל מחדש את המחשב ולחץ שוב ושוב על F12. בשער פותחים את תפריט האתחול. לחץ על כפתור זה מספר פעמים ברגע שמופיע לוגו Gateway או Acer.
הפעל מחדש את המחשב ולחץ שוב ושוב על F12. בשער פותחים את תפריט האתחול. לחץ על כפתור זה מספר פעמים ברגע שמופיע לוגו Gateway או Acer. שנה את סדר האתחול. על מנת להשתמש בדיסק השחזור או להתקין את Windows מהדיסק, יהיה עליך להגדיר את המחשב שלך כדי לאתחל מכונן ה- DVD ואז מהכונן הקשיח. באפשרותך לשנות את סדר האתחול בתפריט האתחול.
שנה את סדר האתחול. על מנת להשתמש בדיסק השחזור או להתקין את Windows מהדיסק, יהיה עליך להגדיר את המחשב שלך כדי לאתחל מכונן ה- DVD ואז מהכונן הקשיח. באפשרותך לשנות את סדר האתחול בתפריט האתחול. - אם יצרתם מקל USB עם קבצי ההתקנה, בחרו במקל ה- USB כהתקן האתחול הראשון.
 שמור את ההגדרות והפעל מחדש את המכונה. ודא כי דיסק ההתקנה של Windows או מקל ה- USB מוכנסים.
שמור את ההגדרות והפעל מחדש את המכונה. ודא כי דיסק ההתקנה של Windows או מקל ה- USB מוכנסים.  לחץ על מקש כשתתבקש. פעולה זו תפעיל את מנהל השחזור (אם אתה משתמש בתקליטור שחזור), או את הגדרת Windows (אם אתה משתמש בתקליטור התקנה של Windows).
לחץ על מקש כשתתבקש. פעולה זו תפעיל את מנהל השחזור (אם אתה משתמש בתקליטור שחזור), או את הגדרת Windows (אם אתה משתמש בתקליטור התקנה של Windows). - אם אתה משתמש במנהל השחזור, עיין בסעיף הקודם לקבלת הוראות לשחזור המחשב הנייד שלך.
- אם אתה משתמש בדיסק התקנה של Windows, המשך לקרוא.
 הגדר את העדפת השפה שלך ובחר "התקן את Windows" או "התקן עכשיו". תהליך ההתקנה ימחק את כל הנתונים מהכונן הקשיח ויתחיל מההתחלה.
הגדר את העדפת השפה שלך ובחר "התקן את Windows" או "התקן עכשיו". תהליך ההתקנה ימחק את כל הנתונים מהכונן הקשיח ויתחיל מההתחלה.  בחר התקנה "מותאם אישית (מתקדם)", כאשר תתבקש לעשות זאת. זה מבטיח שאתה הולך למחוק הכל.
בחר התקנה "מותאם אישית (מתקדם)", כאשר תתבקש לעשות זאת. זה מבטיח שאתה הולך למחוק הכל.  מחק כל מחיצה. כאשר תתבקש לבחור היכן להתקין את Windows, יוצגו בפניך כל המחיצות בכונן הקשיח. בחר כל מחיצה ולחץ על "מחק". פעולה זו תמחק את כל הקבצים במחיצה.
מחק כל מחיצה. כאשר תתבקש לבחור היכן להתקין את Windows, יוצגו בפניך כל המחיצות בכונן הקשיח. בחר כל מחיצה ולחץ על "מחק". פעולה זו תמחק את כל הקבצים במחיצה.  בחר את המחיצה שנותרה כיעד להתקנה. המתקין יפרמט אותו באופן אוטומטי למערכת הקבצים הנכונה ויתחיל להתקין את קבצי Windows.
בחר את המחיצה שנותרה כיעד להתקנה. המתקין יפרמט אותו באופן אוטומטי למערכת הקבצים הנכונה ויתחיל להתקין את קבצי Windows.  המתן לסיום ההתקנה. הליך ההתקנה של Windows נמשך בדרך כלל כחצי שעה. ניתן לעקוב אחר ההתקדמות על המסך.
המתן לסיום ההתקנה. הליך ההתקנה של Windows נמשך בדרך כלל כחצי שעה. ניתן לעקוב אחר ההתקדמות על המסך.  השלם את ההתקנה והזן את מפתח המוצר שלך. לאחר סיום ההתקנה תתבקש להזין את מפתח המוצר של Windows. אורך מפתח המוצר הוא 25 תווים והוא מופיע בדרך כלל על מדבקה בתחתית המחשב הנייד או בתיעוד של המחשב. אם אינך מוצא את מפתח המוצר, אנא פנה ל- Gateway.
השלם את ההתקנה והזן את מפתח המוצר שלך. לאחר סיום ההתקנה תתבקש להזין את מפתח המוצר של Windows. אורך מפתח המוצר הוא 25 תווים והוא מופיע בדרך כלל על מדבקה בתחתית המחשב הנייד או בתיעוד של המחשב. אם אינך מוצא את מפתח המוצר, אנא פנה ל- Gateway.  הורד את מנהלי ההתקן הדרושים למחשב הנייד שלך. למחשבים ניידים יש הרבה חומרה מיוחדת ולכן הם דורשים מספר דרייברים מיוחדים כדי להשיג את הביצועים הטובים ביותר מהרכיבים. לך ל support.gateway.com ובחר את הקטע "הורדות מנהל התקן". הזן את פרטי המחשב הנייד שלך והורד את כל מנהלי ההתקנים והתוכנות המומלצים.
הורד את מנהלי ההתקן הדרושים למחשב הנייד שלך. למחשבים ניידים יש הרבה חומרה מיוחדת ולכן הם דורשים מספר דרייברים מיוחדים כדי להשיג את הביצועים הטובים ביותר מהרכיבים. לך ל support.gateway.com ובחר את הקטע "הורדות מנהל התקן". הזן את פרטי המחשב הנייד שלך והורד את כל מנהלי ההתקנים והתוכנות המומלצים.
פתרון בעיות
 שחזור המחשב אינו פותר את הבעיה. אם ניגבת לחלוטין את המחשב הנייד ואיפסת את Windows להגדרות היצרן, אך הבעיה לא נפתרה, ככל הנראה הסיבה היא רכיב חומרה.
שחזור המחשב אינו פותר את הבעיה. אם ניגבת לחלוטין את המחשב הנייד ואיפסת את Windows להגדרות היצרן, אך הבעיה לא נפתרה, ככל הנראה הסיבה היא רכיב חומרה. - התקנת כונן קשיח חדש או הוספת RAM חדש הן קלות לביצוע והן יכולות לפתור את הבעיות שלך במחשב. אם גם זה לא עוזר, אנא פנה לתמיכה הטכנית של Gateway.