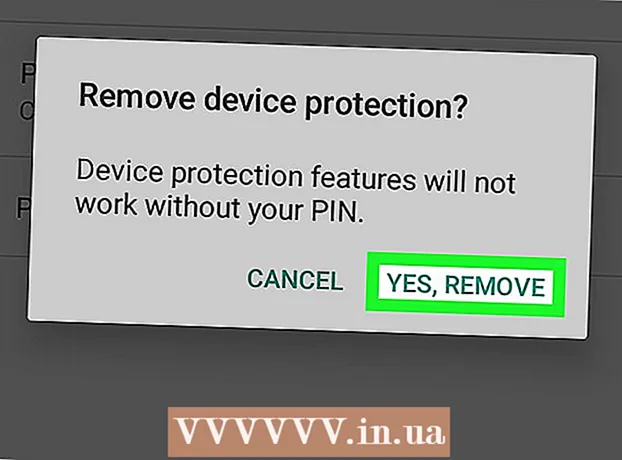מְחַבֵּר:
Morris Wright
תאריך הבריאה:
23 אַפּרִיל 2021
תאריך עדכון:
1 יולי 2024
![🛩Unboxing the NEW #DJIAir2S DRONE COMBO Pack 🇦🇺| DRONE UNBOXING 4K [2021]](https://i.ytimg.com/vi/vtBtg21KMmk/hqdefault.jpg)
תוֹכֶן
- לדרוך
- שיטה 1 מתוך 3: שימוש ב- Pixlr
- שיטה 2 מתוך 3: שימוש ב- Topaz DeJPEG
- שיטה 3 מתוך 3: שימוש ב- Adobe Photoshop
- טיפים
JPEGs (נקראים גם JPGs) הם תמונות דחוסות ליצירת קבצים קטנים יותר - מושלמים לשיתוף או פרסום באינטרנט. לכן התמונה עשויה להראות גרגרית או מטושטשת כשאתה מנסה להגדיל או לעשות שימוש חוזר ב- JPEG. באפשרותך לשפר את איכות קבצי ה- JPEG שלך על ידי התאמת המראה, הצבע והניגודיות של התמונה בעורך תמונות. אם אתה מרגיש די נוח עם מניפולציות בתמונות, Topaz DeJPEG יכול להיות תוספת נהדרת לתוכנה הנוכחית שלך; אם אתה רק מתחיל, אתה מעדיף לנסות תוכנה חינמית כמו Pixlr. אם אתה כבר מכיר את Photoshop, אתה יכול לגשת לכלים החזקים כדי לשפר את קובץ התמונה שלך.
לדרוך
שיטה 1 מתוך 3: שימוש ב- Pixlr
 הורד או הפעל את Pixlr באופן מקוון. Pixlr הוא כלי רב עוצמה לעריכת תמונות המשמש אנשי מקצוע וחובבי עריכת תמונות. Pixlr מציע עורך מקוון בחינם ואפליקציית עריכה פשוטה לשולחן העבודה והמובייל. ניתן גם לשדרג לגרסה מתקדמת יותר של המוצר עם מנוי רגיל.
הורד או הפעל את Pixlr באופן מקוון. Pixlr הוא כלי רב עוצמה לעריכת תמונות המשמש אנשי מקצוע וחובבי עריכת תמונות. Pixlr מציע עורך מקוון בחינם ואפליקציית עריכה פשוטה לשולחן העבודה והמובייל. ניתן גם לשדרג לגרסה מתקדמת יותר של המוצר עם מנוי רגיל. - עורך Pixlr הוא היישום מבוסס האינטרנט של החברה. עבור לכאן כדי להתחיל את עורך Pixlr: https://pixlr.com/editor/
- Pixlr Express הוא יישום האינטרנט, iOS ו- Android של החברה. תוכל להוריד אותו בחינם מ- Google Play או מחנות האפליקציות של Apple או מ- https://pixlr.com/express/.
 פתח את התמונה שברצונך לערוך. איכות המוצר הערוך הסופי שלך תהיה תלויה ברזולוציה או במספר הפיקסלים של התמונה המקורית. Pixlr מעודדת מאוד את משתמשיה להתחיל כל פרויקט עריכה ברזולוציה הגבוהה ביותר האפשרית של התמונה. זה נכון במיוחד אם אתה רוצה להגדיל את התמונה. ככל שאתה מגדיל את התמונה ברזולוציה נמוכה, הרווח הלבן בין הפיקסלים גדל וגורם לתמונה להראות מעוותת. להעלאת תמונה עם:
פתח את התמונה שברצונך לערוך. איכות המוצר הערוך הסופי שלך תהיה תלויה ברזולוציה או במספר הפיקסלים של התמונה המקורית. Pixlr מעודדת מאוד את משתמשיה להתחיל כל פרויקט עריכה ברזולוציה הגבוהה ביותר האפשרית של התמונה. זה נכון במיוחד אם אתה רוצה להגדיל את התמונה. ככל שאתה מגדיל את התמונה ברזולוציה נמוכה, הרווח הלבן בין הפיקסלים גדל וגורם לתמונה להראות מעוותת. להעלאת תמונה עם: - עורך Pixlr, לחץ על כפתור "עיון", בחר בקובץ JPEG, לחץ על "אישור" או חפש תמונה באינטרנט על ידי לחיצה על כפתור "פתח URL".
- Pixlr Express, לחץ על כפתור "תמונות" ובחר תמונה מהספרייה של הטלפון או הטאבלט שלך. ניתן גם לצלם תמונה חדשה לעריכה על ידי לחיצה על כפתור "מצלמה".
 שנה את גודל התמונה. גודל הקובץ נקבע על ידי מספר הפיקסלים: ככל שמספר הפיקסלים גבוה יותר, כך הקובץ גדול יותר. דוא"ל, העלאה והורדה של JPEG גדולים הם תהליך איטי. שינוי גודל התמונה למספר קטן יותר של פיקסלים יעזור לכם לשתף את התמונות שלכם מהר יותר.
שנה את גודל התמונה. גודל הקובץ נקבע על ידי מספר הפיקסלים: ככל שמספר הפיקסלים גבוה יותר, כך הקובץ גדול יותר. דוא"ל, העלאה והורדה של JPEG גדולים הם תהליך איטי. שינוי גודל התמונה למספר קטן יותר של פיקסלים יעזור לכם לשתף את התמונות שלכם מהר יותר. - כדי לשנות את גודל התמונה באמצעות עורך Pixlr, בחר התאמות> שינוי גודל. שנה את ממדי הפיקסלים לגודל הרצוי, שמור על "יחס הממדים" נעול ולחץ על "החל".
- כדי לשנות את גודל התמונה באמצעות Pixlr Express, לחץ על "בוצע" ובחר "שינוי גודל". שנה את ממדי הפיקסלים לגודל הרצוי, שמור על "יחס הממדים" נעול ולחץ על "החל".
 חתוך את התמונה. החיתוך מקל על הסרת חלקים לא רצויים של תמונה. חיתוך תמונה מקטין גם את גודל הקובץ.
חתוך את התמונה. החיתוך מקל על הסרת חלקים לא רצויים של תמונה. חיתוך תמונה מקטין גם את גודל הקובץ. - בחר התאמה> חיתוך כדי לחתוך את התמונה שלך בעזרת עורך Pixlr. שנה באופן ידני את רוחב ואורך המרקיזה. לחץ מחוץ לתמונה. כאשר אתה מרוצה מהמידות החדשות, לחץ על "כן" בתיבת הדו-שיח שמופיעה.
- בחר כלים> חיתוך כדי לחתוך את התמונה שלך באמצעות Pixlr Express. הזן את ממדי הפיקסלים הרצויים או בחר אחת מאפשרויות הגודל המוגדרות מראש מהתפריט הנפתח.
 הפחית את רעש התמונה. מסנן זה זמין בחינם רק עם עורך Pixlr או עם מנוי ל- Pixlr. בחר מסנן> דנוייז. המילה "דנוז" תבהב מעל התצלום כדי לציין כי רעש התמונה או העיוות החזותי הופחתו. המשך להפחית את הרעש עד שתשיג את התוצאות הרצויות.
הפחית את רעש התמונה. מסנן זה זמין בחינם רק עם עורך Pixlr או עם מנוי ל- Pixlr. בחר מסנן> דנוייז. המילה "דנוז" תבהב מעל התצלום כדי לציין כי רעש התמונה או העיוות החזותי הופחתו. המשך להפחית את הרעש עד שתשיג את התוצאות הרצויות. - אינך יכול לשלוט בכמות הרעש המופחתת בו זמנית.
 ריטש אזורים בפירוט דק בעזרת הכלי Clone Stamp. תכונה זו זמינה בחינם רק דרך עורך Pixlr. כלי החותמת המשובט של Pixlr מאפשר לך לצלם ולשכפל חלקים מתמונה. בעזרת כלי זה תוכלו להעתיק ולהדביק פיקסלים בודדים או אובייקטים שלמים. מכיוון שהחותמת יכולה ללכוד ולשכפל מספר צבעים, כלי זה מעולה לסילוק או הפחתת רעשי יתושים מאזורי פירוט עדין.
ריטש אזורים בפירוט דק בעזרת הכלי Clone Stamp. תכונה זו זמינה בחינם רק דרך עורך Pixlr. כלי החותמת המשובט של Pixlr מאפשר לך לצלם ולשכפל חלקים מתמונה. בעזרת כלי זה תוכלו להעתיק ולהדביק פיקסלים בודדים או אובייקטים שלמים. מכיוון שהחותמת יכולה ללכוד ולשכפל מספר צבעים, כלי זה מעולה לסילוק או הפחתת רעשי יתושים מאזורי פירוט עדין. - התקרב עד שתוכל לראות את הפיקסלים הבודדים. בחר תצוגה> התקרב.
- ב- Pixlr, החותמת מוחלת בעזרת מברשת. בחר את המברשת והתאם את ההגדרות. בחר מברשת קצה רכה משורה שתיים והפחת את האטימות. הקצוות הרכים והאטימות הנמוכה מאפשרים לך למזג את הצבעים.
- בחר בכלי חותמת שיבוט - הוא ממוקם ממש מתחת לסמל פחי הצבע. הזז את הסמן למיקום המדויק שברצונך ללכוד ולשכפל. כדי להפעיל את חותמת השיבוט, על משתמשי Windows לעשות זאת Alt החזיקו מעמד, ומשתמשי המק צריכים לעשות זאת ⌘ פיקוד תמשיך ללחוץ. תוך כדי לחיצה ממושכת על המקש, לחץ על האזור. שחרר את המקש והעכבר.
- אם ברצונך להחיל את החותמת, העבר את הסמן לאזור שברצונך לעדכן ולחץ עליו. חזור על הפעולה במידת הצורך.
- במהלך התהליך כולו התקרב והתקרב כדי להציג את עבודתך.
 צמצם את הצבע והניגודיות של התמונה. Pixlr מספק למשתמשים דרכים לשנות ולשפר תמונה. אתה יכול להשתמש בכלי "צבע" כדי להתאים את הגוון, הרוויה, הבהירות והחיות של התמונה. אם התמונה מעל או מתחת לחשיפה, תוכל לשנות את הניגודיות או הבהירות של התמונות בעזרת הכלי "ניגודיות".
צמצם את הצבע והניגודיות של התמונה. Pixlr מספק למשתמשים דרכים לשנות ולשפר תמונה. אתה יכול להשתמש בכלי "צבע" כדי להתאים את הגוון, הרוויה, הבהירות והחיות של התמונה. אם התמונה מעל או מתחת לחשיפה, תוכל לשנות את הניגודיות או הבהירות של התמונות בעזרת הכלי "ניגודיות". - כדי להשתמש בכלים אלה ב- Pixlr, בחר Refine> Color או Refine> Contrast.
- כדי לגשת לכלים אלה בעורך Pixlr בחר התאמה> צבע או התאמה> ניגודיות.
- כדי לגשת לכלים אלה ב- Pixlr Express, בחר כלים> התאמה> צבע או כלים> התאמה> ניגודיות.
 צמצם את התמונה בכלים שונים. Pixlr מצויד במספר כלים ומסננים דמויי מברשת שיכולים למחוק פגמים קלים או לשנות את כל התמונה. כלים אלה כוללים:
צמצם את התמונה בכלים שונים. Pixlr מצויד במספר כלים ומסננים דמויי מברשת שיכולים למחוק פגמים קלים או לשנות את כל התמונה. כלים אלה כוללים: - חידוד: השתמש בכלי זה כדי לחדד קצוות רכים
- טשטוש: השתמש בכלי זה לריכוך קצוות קשים
- שמיכה: השתמש בכלי זה כדי למזג פיקסלים
- ספוג: השתמש בכלי זה כדי לספוג או להרוות צבעים
- דודג ': השתמש בכלי זה כדי להגביר את בהירות התמונה
- צריבה: השתמש בכלי זה כדי להוסיף צל או ניגוד לתמונה שלך
- תיקון כתמים: השתמש בכלי זה להסרת פגמים ושריטות
- נפיחות: השתמש בכלי זה ליצירת אפקט חלול
- קמצוץ: השתמש בכלי זה כדי לייצר אפקט קמור
- הפחתת עיניים אדומות: השתמש בכלי זה כדי להסיר עיניים אדומות
 החל אפקט על התמונה. בעזרת חבילת האפקטים של Pixlr תוכלו להפוך כל פיקסל בתמונה שלכם. כל כלי אפקט משתמש במתמטיקה כדי לשנות את המראה של פיקסלים בודדים. Pixlr מציע תשעה אפקטים שונים. לכל אפקט אפשרויות תת-אפקט שונות. הקטגוריות כוללות:
החל אפקט על התמונה. בעזרת חבילת האפקטים של Pixlr תוכלו להפוך כל פיקסל בתמונה שלכם. כל כלי אפקט משתמש במתמטיקה כדי לשנות את המראה של פיקסלים בודדים. Pixlr מציע תשעה אפקטים שונים. לכל אפקט אפשרויות תת-אפקט שונות. הקטגוריות כוללות: - אטומי, יצירתי, סטנדרטי, רך, עדין, ישן מדי, חד צבעוני וינטאג '.
 שמור את התמונה והתאם את גודל האיכות. לאחר שתסיים לערוך את התמונה שלך, בחר קובץ> שמור בשם, לחץ על כפתור "שמור" או בחר "שמור תמונה". אם אתה משתמש ב- Pixlr או ב- Pixlr Editor, תופיע תיבת דו-שיח על המסך. בפיקסלר יש לך אפשרות לשנות את שם התמונה, בחר ב"קבצים מהסוג "- בחר JPEG - והחליט היכן ברצונך לשמור את התמונה. כשתסיים, לחץ על "שמור". בעורך Pixlr יש לך אפשרות לשנות את שם הקובץ. לפני שמירת התמונה התוכנית תבקש ממך לבחור ב"איכות התמונה ".
שמור את התמונה והתאם את גודל האיכות. לאחר שתסיים לערוך את התמונה שלך, בחר קובץ> שמור בשם, לחץ על כפתור "שמור" או בחר "שמור תמונה". אם אתה משתמש ב- Pixlr או ב- Pixlr Editor, תופיע תיבת דו-שיח על המסך. בפיקסלר יש לך אפשרות לשנות את שם התמונה, בחר ב"קבצים מהסוג "- בחר JPEG - והחליט היכן ברצונך לשמור את התמונה. כשתסיים, לחץ על "שמור". בעורך Pixlr יש לך אפשרות לשנות את שם הקובץ. לפני שמירת התמונה התוכנית תבקש ממך לבחור ב"איכות התמונה ". - תמונות באיכות גבוהה פחות דחוסות - הפיקסלים מכילים יותר נתונים. התוצאה היא קובץ גדול ותמונה ברורה.
- תמונות באיכות נמוכה דחוסות יותר - הפיקסלים מכילים פחות נתונים. זה יוצר גודל קובץ קטן ותמונה פחות בהירה או מפוסלת יותר.
שיטה 2 מתוך 3: שימוש ב- Topaz DeJPEG
 בדוק אם Topaz DeJPEG עובד עם תוכנת עריכת התמונות שלך. טופז DeJPEG הוא תוסף משפר JPEG לתוכנת עריכת התמונות הראשית שלך. ניתן להשתמש בגרסת הניסיון בחינם של התוסף עם Adobe Photoshop (Windows ו- Mac), Paintshop Pro (Windows), Photo Impact (Windows) ו- Irfanview (Windows).
בדוק אם Topaz DeJPEG עובד עם תוכנת עריכת התמונות שלך. טופז DeJPEG הוא תוסף משפר JPEG לתוכנת עריכת התמונות הראשית שלך. ניתן להשתמש בגרסת הניסיון בחינם של התוסף עם Adobe Photoshop (Windows ו- Mac), Paintshop Pro (Windows), Photo Impact (Windows) ו- Irfanview (Windows).  הורד והתקן את התוסף. להורדת גרסת הניסיון בחינם, עבור אל www.topazlabs.com/download בדפדפן האינטרנט שלך. הזן את כתובת הדוא"ל שלך ובחר סיסמת חשבון. לאחר מכן לחץ על "הורד עכשיו". גלול מטה אל "טופז DeJPEG" ובחר את מערכת ההפעלה שלך (Windows או Mac). ההורדה תחל ומפתח רישיון הניסיון שלך יישלח אליך בדוא"ל.
הורד והתקן את התוסף. להורדת גרסת הניסיון בחינם, עבור אל www.topazlabs.com/download בדפדפן האינטרנט שלך. הזן את כתובת הדוא"ל שלך ובחר סיסמת חשבון. לאחר מכן לחץ על "הורד עכשיו". גלול מטה אל "טופז DeJPEG" ובחר את מערכת ההפעלה שלך (Windows או Mac). ההורדה תחל ומפתח רישיון הניסיון שלך יישלח אליך בדוא"ל. - סגור את פוטושופ. אם אתה משתמש ב- Adobe Photoshop עליך לסגור אותו לפני שתפעיל את מתקין DeJPEG. שלב זה אינו הכרחי עבור משתמשים בתוכניות אחרות.
- הפעל את המתקין. לחץ פעמיים על קובץ ההתקנה שהורד כדי להתחיל בגרסת הניסיון. הזן את מפתח רישיון הניסיון (שנשלח לדוא"ל שלך) כשתתבקש, ואז לחץ על "התקן" כדי להתחיל בהתקנה.
 ייבא את DeJPEG לתוכנת עריכת התמונות שלך. לפני שתוכל להשתמש בתוסף עליך להוסיף את תיקיית המסנן DeJPEG לתוכנית שלך. הנתיב המלא לתיקיית התוסף DeJPEG הוא תוכנת קבצים טופז מעבדות טופז DeJPEG 4.
ייבא את DeJPEG לתוכנת עריכת התמונות שלך. לפני שתוכל להשתמש בתוסף עליך להוסיף את תיקיית המסנן DeJPEG לתוכנית שלך. הנתיב המלא לתיקיית התוסף DeJPEG הוא תוכנת קבצים טופז מעבדות טופז DeJPEG 4. - פוטושופ: משתמשי Photoshop יכולים לדלג לשלב הבא מכיוון ש- DeJPEG יתקין אוטומטית לתיקיית התוספים של Photoshop.
- Paintshop Pro: בחר "העדפות" מתפריט הקובץ ואז "מיקומי קבצים". בחר "תוספים" בצד שמאל של המסך ואז לחץ על כפתור "הוסף". נווט לתיקיית התוסף TheJPEG, ואז לחץ על "אישור".
- השפעת תמונה: פתח את התוכנית ולחץ F6 על המקלדת. בחר "תוספים" מהרשימה ולחץ על כפתור "..." בסוף תיקיית התוסף הריקה הראשונה ברשימה. בחר בתיקיית התוסף DeJPEG ברשימת התיקיות ואז לחץ על "אישור". הפעל מחדש את Photo Impact לפני שתנסה להשתמש במסנן בפעם הראשונה.
- IrfanView: פתח את התוכנית והרחיב את תפריט "תצוגה". לחץ על "אפקטים" ואז על "מסנני Adobe 8BF". בחר "הוסף מסנני 8BF" מהתפריט. כעת נווט לתיקיית התוסף DeJPEG ולחץ על אישור.
 הפעל את המסנן. פתח את JPEG בתוכנת עריכת התמונות הרגילה שלך ואז הפעל את כלי DeJPEG:
הפעל את המסנן. פתח את JPEG בתוכנת עריכת התמונות הרגילה שלך ואז הפעל את כלי DeJPEG: - פוטושופ: בחר "מעבדות טופז" ואז "DeJPEG 4" מתפריט המסננים.
- Paintshop Pro: בחר "תוספים" מתפריט האפקטים ואז בחר "טופז DeJPEG".
- השפעת תמונה: פתח את תפריט האפקט ואז בחר "טופז DeJPEG".
- IrfanView: פתח את תפריט התמונה, לחץ על "אפקטים" ואז על "מסנני Adobe 8BF". בחר "טופז DeJPEG" מרשימת המסננים.
 התקרב לאזור בעיה. לחץ על הזכוכית המגדלת (+) כדי להגדיל את התצוגה לאזור בתמונה שלך שבו ניתן לראות חפצי דחיסה.
התקרב לאזור בעיה. לחץ על הזכוכית המגדלת (+) כדי להגדיל את התצוגה לאזור בתמונה שלך שבו ניתן לראות חפצי דחיסה.  עברו על הגדרות ברירת המחדל המוגדרות מראש. הגדרות ברירת המחדל של DeJPEG נמצאות בצד שמאל של המסך. לחץ על כל הגדרת ברירת מחדל מוגדרת מראש כדי להחיל את ההגדרות על תמונת התצוגה המקדימה של התמונה שלך. שימו לב כיצד כל קביעה מוגדרת מראש משפרת או משבשת את איכות התמונה. בחר בקביעה המוגדרת מראש המושלמת בצורה הטובה ביותר לתמונת JPEG שלך. זה בסדר אם זה לא מושלם, יש עוד הגדרות לשנות.
עברו על הגדרות ברירת המחדל המוגדרות מראש. הגדרות ברירת המחדל של DeJPEG נמצאות בצד שמאל של המסך. לחץ על כל הגדרת ברירת מחדל מוגדרת מראש כדי להחיל את ההגדרות על תמונת התצוגה המקדימה של התמונה שלך. שימו לב כיצד כל קביעה מוגדרת מראש משפרת או משבשת את איכות התמונה. בחר בקביעה המוגדרת מראש המושלמת בצורה הטובה ביותר לתמונת JPEG שלך. זה בסדר אם זה לא מושלם, יש עוד הגדרות לשנות.  כוונן את המחוונים במצב הארה. בחר באפשרות "זוהר" מתוך האפשרויות תחת "מצב תצוגה מקדימה". כעת לחץ על "כללי" כדי להציג אפשרויות שונות לפתור את הפרטים שהושמטו על ידי ההגדרה המוגדרת מראש.
כוונן את המחוונים במצב הארה. בחר באפשרות "זוהר" מתוך האפשרויות תחת "מצב תצוגה מקדימה". כעת לחץ על "כללי" כדי להציג אפשרויות שונות לפתור את הפרטים שהושמטו על ידי ההגדרה המוגדרת מראש. - הפחת חפצים: ראשית החלק את המחוון עד שמאלה. הזז את המחוון בהדרגה ימינה תוך כדי הצגת הפרטים בחלון התצוגה המקדימה. כשאתה מזיז את המחוון ימינה, הקצוות עשויים להתרכך, אך רעש והיווצרות לוח השחמט נעלמים. המשך לנוע ימינה עד שתמצא איזון נוח.
- לְחַדֵד: מחוון זה אמור לעזור להגדיר מחדש את הקצוות שהתרככו באמצעות המחוון Reduce Artifacts. הזזת המחוון ימינה מגדילה את החדות.
- רדיוס חיתוך: יש להשתמש במחוון זה בשילוב עם הכלי Sharpen. ניסוי על ידי הזזת המחוון ימינה ושמאלה עד שהקצוות נראים ברורים והממצאים נעלמים.
 התאם את פרטי הצבע. אם נראה כי הצבעים בתמונה שלך הושפעו מהכלים הקודמים, עבור למצב צבע על ידי בחירה באפשרות "צבע" תחת תצוגה מקדימה.
התאם את פרטי הצבע. אם נראה כי הצבעים בתמונה שלך הושפעו מהכלים הקודמים, עבור למצב צבע על ידי בחירה באפשרות "צבע" תחת תצוגה מקדימה. - צבע אחיד: הזז את המחוון הזה ימינה ושמאלה עד שאתה מרוצה מהתמונה בחלון התצוגה המקדימה.
- הבהיר את רדיוס הקצה. כדי להתאים את פרטי צבעי הגבול, לחץ על הגדרות "מתקדם" והגדיל את המחוון "בהיר קצה רדיוס". השתמש בכלי זה עם המחוון סף קצה עד שאתה מרוצה מהתדמית.
- התאם את הרוויה. אם הצבעים נראים עמומים, הזז את המחוון "רוויה" ימינה כדי להגדיל את רמות הצבע.
- הוסף תבואה. נסה להשתמש במחוון "הוסף גרגרים" כדי להפוך את התמונה לטבעית יותר. הזז את המחוון ימינה כדי להגדיל את כמות הגרגריות.
 התקרב כדי להציג את השינויים שלך. לפני שמירת העבודה שלך לחץ על זכוכית המגדלת (-) עד שתראה את התמונה המלאה בחלון התצוגה המקדימה. אם התוצאות לא מוצאות חן בעיניך, המשך לעבוד עם הגדרות קבועות מראש, בהירות וצבע עד שאתה מרוצה מהתמונה המלאה.
התקרב כדי להציג את השינויים שלך. לפני שמירת העבודה שלך לחץ על זכוכית המגדלת (-) עד שתראה את התמונה המלאה בחלון התצוגה המקדימה. אם התוצאות לא מוצאות חן בעיניך, המשך לעבוד עם הגדרות קבועות מראש, בהירות וצבע עד שאתה מרוצה מהתמונה המלאה.  לחץ על "אישור" כדי לעבד את התמונה. יתכן שתצטרך לחכות זמן מה עד שהפילטר יחול.
לחץ על "אישור" כדי לעבד את התמונה. יתכן שתצטרך לחכות זמן מה עד שהפילטר יחול.
שיטה 3 מתוך 3: שימוש ב- Adobe Photoshop
 שקול איזו איכות אתה רוצה שהתמונה תהיה. לכידת הפרטים המשובחים של JPEG דחוס באיכות נמוכה לוקח לא מעט זמן ומסירות.
שקול איזו איכות אתה רוצה שהתמונה תהיה. לכידת הפרטים המשובחים של JPEG דחוס באיכות נמוכה לוקח לא מעט זמן ומסירות. - אם לחצת יותר מדי זמן או שאין לך פוטושופ, עיין בשיטת טופז DeJPEG.
- אם ברצונך לשפר תמונות לשימוש באפליקציות כמו פייסבוק או אינסטגרם, שיטה זו אינה נוחה כמו שימוש באפליקציה עם פילטרים. Pixlr כולל פילטרים בחינם שיכולים להסתיר JPEGs לא מושלמים. אם אתה רוצה לגרום לתמונות שלך להופיע ולא אכפת לך מאובדן דחיסה, נסה את Pixlr.
 התקרב כדי לראות את התמונה בצורה טובה יותר. פתח את JPEG שלך בפוטושופ והתקרב על ידי לחיצה על זכוכית המגדלת (+) בפינה השמאלית העליונה של סרגל הכלים. המשך ללחוץ על כפתור זה עד שהאחוז בפינה השמאלית התחתונה של המסך יקרא "300%". שימו לב לבלוקים וצבע הדחיסה המופיעים ברמה מפורטת זו.
התקרב כדי לראות את התמונה בצורה טובה יותר. פתח את JPEG שלך בפוטושופ והתקרב על ידי לחיצה על זכוכית המגדלת (+) בפינה השמאלית העליונה של סרגל הכלים. המשך ללחוץ על כפתור זה עד שהאחוז בפינה השמאלית התחתונה של המסך יקרא "300%". שימו לב לבלוקים וצבע הדחיסה המופיעים ברמה מפורטת זו.  מצא את המסנן "הפחת רעש". פתח את תפריט "סינון", בחר "רעש" ואז "הפחת רעש".
מצא את המסנן "הפחת רעש". פתח את תפריט "סינון", בחר "רעש" ואז "הפחת רעש".  התאם את אפשרויות הפחתת הרעש. ראשית, שים סימן ביקורת בתיבה שאומר "תצוגה מקדימה" כדי שתוכל לראות את השינויים שלך בזמן אמת.
התאם את אפשרויות הפחתת הרעש. ראשית, שים סימן ביקורת בתיבה שאומר "תצוגה מקדימה" כדי שתוכל לראות את השינויים שלך בזמן אמת. - החלמה מהירה: מספר זה מייצג את המידה הרצויה של הסרת רעש; זה צריך להיות גבוה יותר עבור JPEG באיכות נמוכה יותר. גרור את המחוון ימינה כדי לראות את ההשפעה של הגדלת הגדרת הכוח.
- שמור פרטים: אחוז נמוך יותר הופך את התמונה למטושטשת ורכה יותר, אך גם מפחיתה יותר רעש.
- לחדד פרטים: ייתכן שתרצה לפצות על הגדרה נמוכה כדי לשמור על הפרטים עם הגדרה גבוהה יותר עבור פרטים חדים יותר, מכיוון שהדבר יבהיר את קצוות התמונה שלך. ודא ש"מחיקת חפץ JPEG "מסומנת.
- כאשר אתה מרוצה מתמונת התצוגה המקדימה, לחץ על "אישור" כדי לשמור את התמונה החדשה.
 מזעור רעשי יתושים וחסימת צבעים באזורים גדולים ללא פירוט רב. (למשל עור אנושי, לחיים, שיער). המטרה שלך היא להפוך את מעברי הצבעים השונים בתמונה לחלקים ככל האפשר. השאירו פרטים חשובים באובייקטים ספציפיים (כמו עיניים, אוזניים) לכלי חותמת הגומי / שיבוט, מכוסה הבא.
מזעור רעשי יתושים וחסימת צבעים באזורים גדולים ללא פירוט רב. (למשל עור אנושי, לחיים, שיער). המטרה שלך היא להפוך את מעברי הצבעים השונים בתמונה לחלקים ככל האפשר. השאירו פרטים חשובים באובייקטים ספציפיים (כמו עיניים, אוזניים) לכלי חותמת הגומי / שיבוט, מכוסה הבא. - התקרב לתמונה עד שתוכלו לראות בבירור את גושי הצבעים (ריבועים צבעוניים קטנים) באזור שאיתו אתם עובדים.
- השתמש בכלי פיפטה כדי לבחור צבע ליד גושי הצבעים שברצונך להסיר.
- בחר את המברשת. למעשה תצייר בקלילות מעל גושי הצבעים. הגדר את קשיות המברשת ל -10%, הגדר את האטימות ל -40% והלך ל 100%.
- ’עם כמה לחיצות עכבר, טפח את המברשת מעל גושי הצבע. אל תחזיק את הסמן כדי לצייר - זה ייראה לא טבעי. אל תהסס להחליף צבעים באופן חופשי כדי להתאים במדויק את הצבעים, הצללים והדגשים של התמונה המקורית.
- הפחת את אטימות המברשת עד 10% להחלקת אזורי מעבר, כמו איפה שהגבה נוגעת בעור. בחר צבעים מהעור והמצח כדי לטשטש מעל מרחב המעבר הזה. בגלל האטימות הנמוכה, כל שינוי שתבצע יהיה מצטבר וכך נראה טבעי, אז אל תפחד לטבול את גוון העור בקצה הגבה ולהיפך.
 השתמש בכלי חותמת גומי / חותמת שיבוט באזורים עם הרבה פרטים. (למשל עיניים, שיניים, כנפי חרקים.) מכיוון שקשה לבחור צבע המתאים לניקוי באזורים אלה בעזרת מברשת, אנו יכולים לפצות באמצעות חותמת הגומי כדי לקבל התאמה מדויקת של צבעים. חותמת הגומי מאפשרת לבחור אזור בתמונה אותו תוכלו ממש להחתים ולשכפל במקום אחר בתמונה.
השתמש בכלי חותמת גומי / חותמת שיבוט באזורים עם הרבה פרטים. (למשל עיניים, שיניים, כנפי חרקים.) מכיוון שקשה לבחור צבע המתאים לניקוי באזורים אלה בעזרת מברשת, אנו יכולים לפצות באמצעות חותמת הגומי כדי לקבל התאמה מדויקת של צבעים. חותמת הגומי מאפשרת לבחור אזור בתמונה אותו תוכלו ממש להחתים ולשכפל במקום אחר בתמונה. - לחץ על חותמת הגומי / המשובט תוך כדי לחיצה על הכפתור Alt עד שהסמן ישתנה לכוונת. בחר אזור ממש ליד גוש צבעוני או חפץ דחיסה אחר, אך הימנע מגוש הצבעים. אינך רוצה להדגיש חפצי דחיסה.
- הגדר את גודל המברשת לכל מה שמתאים להתמודדות עם חפץ הדחיסה - אתה בטח רוצה להישאר בין 1 ל -10 פיקסלים. הגדר את "הקשיות" לערך שבין 10 ל -30% ו"אטימות "ל -30%. "Dep" שוב בכמה לחיצות עכבר כדי לתקן בלוקים בצבע הלא נכון. לעתים קרובות בחר מחדש את האזור שאתה רוצה להחתים (על ידי לחיצה ארוכה על מקש alt) בזמן שאתה עובר על פני התמונה.
- צמצם את השקיפות באזורי המעבר. גושי צבע שגויים מפריעים לעיתים לצורת התמונה (שימו לב לחלקים של הקשתית אין צורה עגולה חלקה אלא נקטעים על ידי קווים בולטים). ייתכן שיהיה עליך לטשטש לשרטט בעצם קצוות שנפגעו מגושי צבע שגויים.
 חזור על השימוש שלך בכלים אלה עד שתהיה מרוצה מהתוצאות. הגדל באופן קבוע עד 100% כדי להציג את התוצאות בכל התמונה שלך.
חזור על השימוש שלך בכלים אלה עד שתהיה מרוצה מהתוצאות. הגדל באופן קבוע עד 100% כדי להציג את התוצאות בכל התמונה שלך.  שמור את התמונה כ- JPEG איכותי או PNG, התומך בצבעים רבים יותר. אתה לא רוצה שהמאמצים שלך יבוזבזו עם סבב נוסף של דחיסה.
שמור את התמונה כ- JPEG איכותי או PNG, התומך בצבעים רבים יותר. אתה לא רוצה שהמאמצים שלך יבוזבזו עם סבב נוסף של דחיסה. - בפוטושופ, עבור אל שמור קבצים לאינטרנט ולמכשירים.
- בחר "JPEG" מהתפריט הנפתח והגדר את האיכות לערך שבין 80 למאה. הערה: איכות גבוהה יותר פירושה גודל קובץ גדול יותר.
- אתה יכול גם לבחור "PNG-24" כדי לשמור את הקובץ שלך כ- PNG. PNG גדולים בדרך כלל מ- JPEG, אך הם לא דוחסים את התמונות במיוחד.
טיפים
- אל תפחד לשחק עם הגדרות חותמת מברשת וגומי, במיוחד אם אתה מנוסה יותר בפוטושופ. אם אינך מרוצה מאיך שמשפיע על התמונה שלך, שנה את ההגדרות.
- היסטוריית Photoshop מאחסנת רק מספר מסוים של קליקים בעבר, ואתה מבצע לחיצות רבות כדי לתקן את התמונה שלך. אתה יכול להגדיל את התצוגה ולראות טעות גדולה שעשתה יותר קליקים לפני שנשמר פוטושופ. כדי להימנע מכך, צלם צילומי מסך של התמונה שלך באופן קבוע, כך שתמיד תוכל לחזור לשלבים אלה של התמונה שלך אם אינך מרוצה משינוי שביצעת. כפתור צילום המסך ממוקם בתחתית חלון ההיסטוריה. גלול כל הדרך לראש אותו לוח כדי להציג את כל צילומי המסך שלך.
- כשאתה עובד עם תמונה, שים לב לצבעים השונים שקיימים. לפרח כחול יכולים להיות גוונים של כחול, נייבי, ירוק, סגול, חום וכו ', תלוי בתאורה, בצללים ובהשתקפויות. עשו כמיטב יכולתכם לכלול צבעים אלה ככל האפשר בעזרת מברשת עם מעט אטימות. שקול לעבור לכלי חותמת הגומי אם יש מספר עצום של צבעים שונים בחלל קטן.