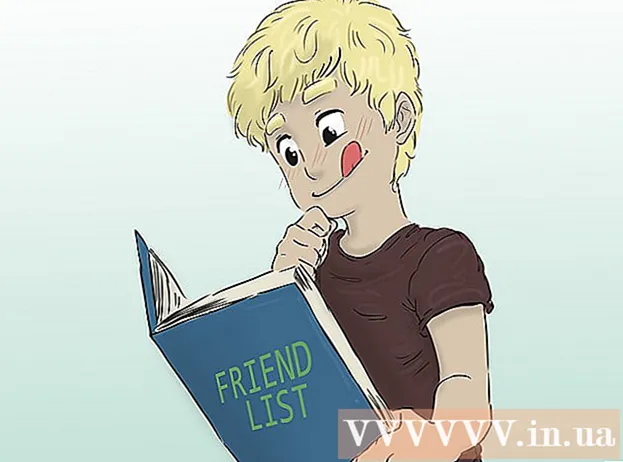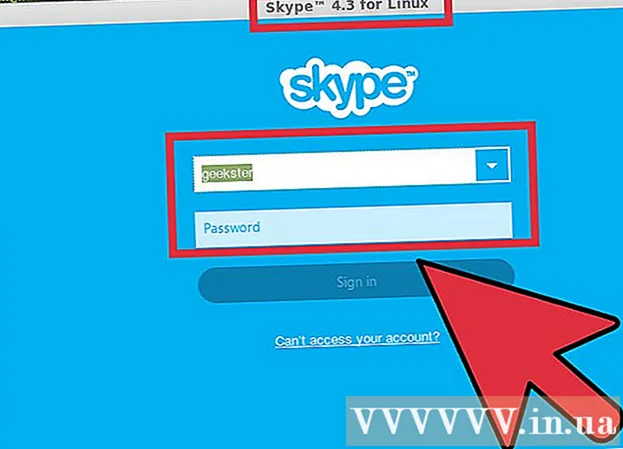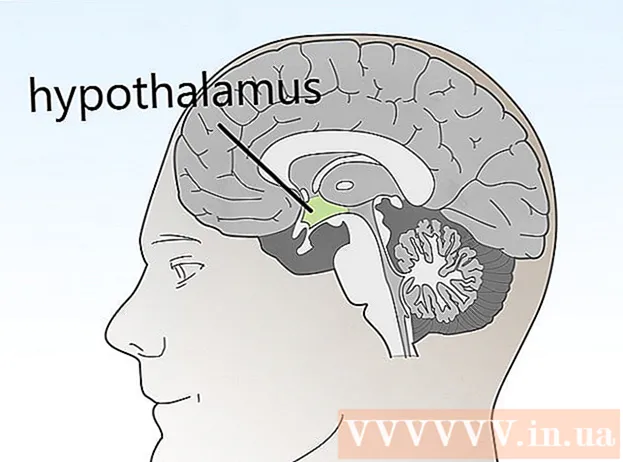מְחַבֵּר:
Frank Hunt
תאריך הבריאה:
15 מרץ 2021
תאריך עדכון:
1 יולי 2024

תוֹכֶן
- לדרוך
- שיטה 1 מתוך 2: עם Adobe Reader
- שיטה 2 מתוך 2: שימוש ב- Google Drive לקבצי PDF סרוקים או מאובטחים
קבצי PDF הם פורמט מסמך פופולרי מכיוון שהתוכן "נעול" כך שכל הקוראים רואים את אותו הדבר. זה נהדר לשיתוף מסמכים, אך יכול להקשות על בחירה והעתקה של תוכן PDF. תוכנית Adobe Reader החינמית היא אחת הדרכים הטובות ביותר לבחור תוכן מקובץ PDF. אם ה- PDF נוצר על ידי סריקת מסמך, או שהוא מוגן מפני העתקה, יהיה עליכם להשתמש בתוכנית שתוכל לזהות מילים ולהמיר אותן לטקסט הניתן לעריכה.
לדרוך
שיטה 1 מתוך 2: עם Adobe Reader
 הורד והתקן את הגרסה האחרונה של Adobe Reader. זהו קורא ה- PDF החינמי של אדובי. הגרסה האחרונה היא Adobe Reader DC (XI).
הורד והתקן את הגרסה האחרונה של Adobe Reader. זהו קורא ה- PDF החינמי של אדובי. הגרסה האחרונה היא Adobe Reader DC (XI). - לפני שתוריד את תוכנית ההתקנה של Adobe Reader, יהיה עליך לבטל את הסימון בתיבה McAfee, אחרת סרגלי כלים לא רצויים יותקנו בדפדפן שלך.
- ישנן תוכניות רבות הזמינות לקריאת קובצי PDF, כולל דפדפן האינטרנט שלך, אך לרובם אפשרויות אפשרויות מוגבלות מאוד. תוכלו להשיג את התוצאות הטובות ביותר באמצעות Adobe Reader החינמי.
 פתח את ה- PDF ב- Adobe Reader. כאשר אתה מתקין את Adobe Reader, הוא הופך את עצמו ליישום ברירת המחדל של קובץ PDF, ולכן עליו להיפתח כאשר תלחץ לחיצה כפולה על קובץ PDF.
פתח את ה- PDF ב- Adobe Reader. כאשר אתה מתקין את Adobe Reader, הוא הופך את עצמו ליישום ברירת המחדל של קובץ PDF, ולכן עליו להיפתח כאשר תלחץ לחיצה כפולה על קובץ PDF.  לחץ לחיצה ימנית על ה- PDF הפתוח ובחר בכלי הבחירה. זה מאפשר לך לבחור תוכן בקובץ PDF.
לחץ לחיצה ימנית על ה- PDF הפתוח ובחר בכלי הבחירה. זה מאפשר לך לבחור תוכן בקובץ PDF.  בחר את התוכן שברצונך להעתיק. זה החלק המסובך ביותר, שכן היכולת לבחור טקסט תלויה באופן יצירת ה- PDF:
בחר את התוכן שברצונך להעתיק. זה החלק המסובך ביותר, שכן היכולת לבחור טקסט תלויה באופן יצירת ה- PDF: - אם ה- PDF נוצר על ידי סריקת מסמך, לא תוכל לבחור טקסט. הסיבה לכך היא שקובץ ה- PDF מקודד כתמונה במקום כמסמך טקסט. אתה יכול ללחוץ ולגרור כדי ליצור אוהל, אך זה יעתיק את הטקסט כתמונה במקום כטקסט.
- אם ה- PDF נוצר ממעבד תמלילים (למשל נשמר כ- PDF ב- Word), אתה אמור להיות מסוגל לבחור את הטקסט. בחירת אזורי טקסט גדולים יכולה להיות מוקפדת, לכן נסו ליצור עותקים בגושי טקסט קטנים.
- אם ברצונך להעתיק תמונה, תצטרך לגרור מארק סביב התמונה כולה.
 העתק את התוכן שנבחר. אם אינך מצליח להעתיק בחירה, כנראה שקובץ ה- PDF מוגן. אם ה- PDF אינו מוגן, ישנן כמה דרכים להעתיק משהו שסימנת:
העתק את התוכן שנבחר. אם אינך מצליח להעתיק בחירה, כנראה שקובץ ה- PDF מוגן. אם ה- PDF אינו מוגן, ישנן כמה דרכים להעתיק משהו שסימנת: - ללחוץ Ctrl/פקודה + ג.
- לחץ לחיצה ימנית על הבחירה ובחר "העתק".
- בחר "העתק" מתפריט העריכה.
 פתח את הקובץ שאליו ברצונך להעתיק את הבחירה. ניתן להדביק את הטקסט או התמונה שהועתקו לכל קובץ במידת האפשר. כך גם במסמך או בתוכנית לעריכת תמונות.
פתח את הקובץ שאליו ברצונך להעתיק את הבחירה. ניתן להדביק את הטקסט או התמונה שהועתקו לכל קובץ במידת האפשר. כך גם במסמך או בתוכנית לעריכת תמונות.  הדבק את הטקסט או התמונה שהועתקו. בחר היכן ברצונך להדביק את התוכן ובצע אותו באחת מהדרכים הבאות:
הדבק את הטקסט או התמונה שהועתקו. בחר היכן ברצונך להדביק את התוכן ובצע אותו באחת מהדרכים הבאות: - ללחוץ Ctrl/⌘ פיקוד+ג..
- לחץ לחיצה ימנית במקום בו ברצונך להדביק ובחר "הדבק".
- בחר "הדבק" מתפריט "ערוך".
שיטה 2 מתוך 2: שימוש ב- Google Drive לקבצי PDF סרוקים או מאובטחים
 השתמש בשיטה זו אם קובץ ה- PDF מכיל טקסט המקודד כתמונה. אם ה- PDF נסרק, ככל הנראה קובץ תמונה ולא קובץ טקסט. אז אתה זקוק לתוכנית OCR (זיהוי תווים אופטי) כדי להמיר את התמונה לטקסט הניתן לבחירה. ל- Google Drive שירות OCR בחינם בעת העלאת קבצי PDF, שעובד בסדר ברוב המקרים.
השתמש בשיטה זו אם קובץ ה- PDF מכיל טקסט המקודד כתמונה. אם ה- PDF נסרק, ככל הנראה קובץ תמונה ולא קובץ טקסט. אז אתה זקוק לתוכנית OCR (זיהוי תווים אופטי) כדי להמיר את התמונה לטקסט הניתן לבחירה. ל- Google Drive שירות OCR בחינם בעת העלאת קבצי PDF, שעובד בסדר ברוב המקרים. - כונן Google יכול להמיר קבצי PDF מוגנים כך שתוכל לבחור תוכן מהם. ההליך זהה.
- לגופן ה- PDF תהיה השפעה רבה על יכולת Google Drive לקרוא את הדמויות. תהיה לך ההצלחה הרבה ביותר עם קובצי PDF המשתמשים בגופן ברור מאוד וקל לקריאה.
 היכנס ל- Google Drive. אתה יכול להשתמש בחשבון Google שלך כדי לגשת לאחסון ענן בחינם. כל חשבונות Google, כולל חשבונות Gmail, מגיעים עם אחסון ענן בחינם. אתה יכול להתחבר אל drive.google.com.
היכנס ל- Google Drive. אתה יכול להשתמש בחשבון Google שלך כדי לגשת לאחסון ענן בחינם. כל חשבונות Google, כולל חשבונות Gmail, מגיעים עם אחסון ענן בחינם. אתה יכול להתחבר אל drive.google.com.  גרור את קובץ ה- PDF שברצונך להמיר לחלון Drive. פעולה זו תתחיל אוטומטית להעלות את קובץ ה- PDF.
גרור את קובץ ה- PDF שברצונך להמיר לחלון Drive. פעולה זו תתחיל אוטומטית להעלות את קובץ ה- PDF. - הערה: Google Drive לא ימיר יותר מעשרת הדפים הראשונים של המסמך.
 לחץ לחיצה ימנית על הקובץ שהועלה ובחר "פתח באמצעות" → "Google Docs". פעולה זו תפתח כרטיסייה חדשה ו- Google Docs יתחיל לעבד את הקובץ.
לחץ לחיצה ימנית על הקובץ שהועלה ובחר "פתח באמצעות" → "Google Docs". פעולה זו תפתח כרטיסייה חדשה ו- Google Docs יתחיל לעבד את הקובץ.  המתן עד ש- Google Docs יסיים את המשימה. זה עשוי לקחת זמן. ככל שיש יותר טקסט, כך ייקח זמן רב יותר.
המתן עד ש- Google Docs יסיים את המשימה. זה עשוי לקחת זמן. ככל שיש יותר טקסט, כך ייקח זמן רב יותר.  בדוק כיצד הומר הטקסט. תוכנת ה- OCR של גוגל דרייב אינה מושלמת, ושגיאות עלולות להתרחש, או שלא ניתן להמיר חלקים מהטקסט. סביר להניח שתצליח עם קבצי PDF קטנים המשתמשים בגופנים סטנדרטיים והם טקסט בלבד. יכול להיות שיש הרבה מקום לבן בין חלקי הטקסט; המשך לגלול כדי לראות אם הכל הומר.
בדוק כיצד הומר הטקסט. תוכנת ה- OCR של גוגל דרייב אינה מושלמת, ושגיאות עלולות להתרחש, או שלא ניתן להמיר חלקים מהטקסט. סביר להניח שתצליח עם קבצי PDF קטנים המשתמשים בגופנים סטנדרטיים והם טקסט בלבד. יכול להיות שיש הרבה מקום לבן בין חלקי הטקסט; המשך לגלול כדי לראות אם הכל הומר. - אם כונן Google לא הצליח להמיר את הקובץ כהלכה, תוכל לנסות תוכנת OCR ספציפית. FreeOCR היא אחת מתוכניות ה- OCR הפופולריות יותר של Windows, וניתן להוריד אותה ללא תשלום paperfile.net.
 בחר את התוכן שברצונך להעתיק. השתמש בסמן כדי לבחור את הטקסט שברצונך להעתיק.
בחר את התוכן שברצונך להעתיק. השתמש בסמן כדי לבחור את הטקסט שברצונך להעתיק.  העתק את הטקסט שנבחר. מכיוון שאתה עובד ב- Google Docs, תהליך ההעתקה יהיה די קל.
העתק את הטקסט שנבחר. מכיוון שאתה עובד ב- Google Docs, תהליך ההעתקה יהיה די קל. - ללחוץ Ctrl/פקודה + ג.
- לחץ לחיצה ימנית על הבחירה ובחר "העתק".
- לחץ על תפריט "ערוך" ובחר "העתק".