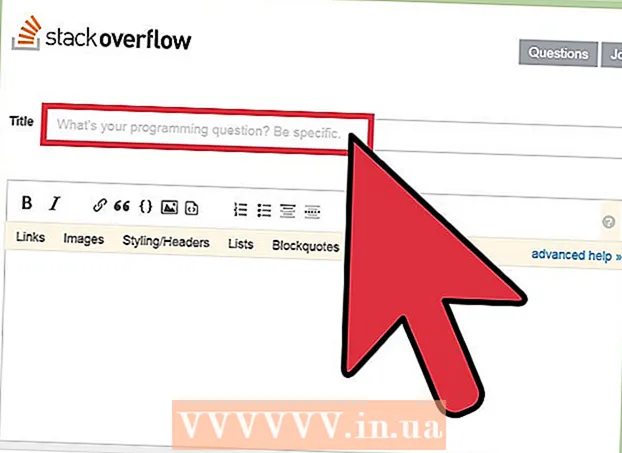מְחַבֵּר:
Eugene Taylor
תאריך הבריאה:
8 אוגוסט 2021
תאריך עדכון:
1 יולי 2024
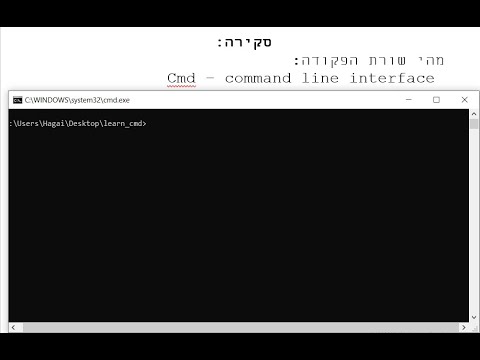
תוֹכֶן
WikiHow זה מלמד כיצד למחוק קובץ משולחן העבודה במחשב באמצעות חלון הפקודה.
לדרוך
חלק 1 מתוך 2: הכן את הקובץ שברצונך למחוק
 מצא את הקובץ שלך. אם אתה יודע היכן הקובץ נמצא, תוכל להגיע אליו רק על ידי פתיחת התיקיה המתאימה. לדוגמא, אם תנסה למחוק תמונה או קובץ טקסט, ייתכן שתמצא אותו בתיקיית ברירת המחדל "מסמכים", המכילה בדרך כלל סוגי קבצים כאלה.
מצא את הקובץ שלך. אם אתה יודע היכן הקובץ נמצא, תוכל להגיע אליו רק על ידי פתיחת התיקיה המתאימה. לדוגמא, אם תנסה למחוק תמונה או קובץ טקסט, ייתכן שתמצא אותו בתיקיית ברירת המחדל "מסמכים", המכילה בדרך כלל סוגי קבצים כאלה. - אם אינך יודע היכן נמצא קובץ, הקלד את שמו בסרגל החיפוש בתפריט התחל, לחץ באמצעות לחצן העכבר הימני על הקובץ כשהוא מוצג ואז לחץ פתח את מיקום הקובץ לעבור ישירות לקובץ.
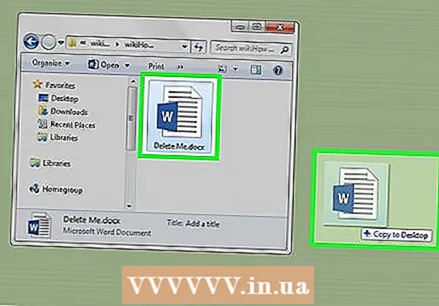 לחץ וגרור את הקובץ שלך לשולחן העבודה. זה מקל על הסרתם, מכיוון שאינך צריך לשנות את המיקום בחלון הפקודה.
לחץ וגרור את הקובץ שלך לשולחן העבודה. זה מקל על הסרתם, מכיוון שאינך צריך לשנות את המיקום בחלון הפקודה. - היוצא מן הכלל לכלל זה הוא מחיקת קובץ מתיקיית "System32", שהיא תיקיית מערכת של Windows. אם כן, השאר את הקובץ שם.
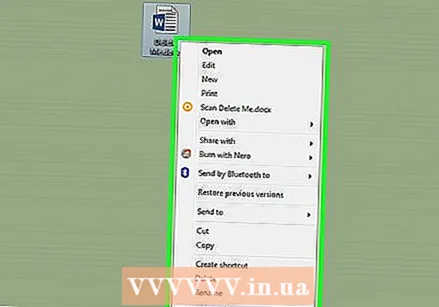 לחץ לחיצה ימנית על הקובץ. פעולה זו תפתח תפריט משנה.
לחץ לחיצה ימנית על הקובץ. פעולה זו תפתח תפריט משנה.  לחץ על מאפיינים. תוכל למצוא זאת בתחתית תפריט המשנה.
לחץ על מאפיינים. תוכל למצוא זאת בתחתית תפריט המשנה. 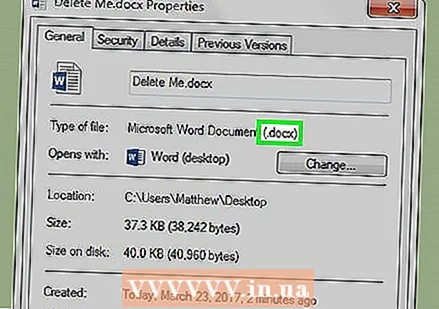 תסתכל על סיומת הקובץ. סיומת הקובץ ממוקמת בחלק העליון של הכרטיסייה "כללי" בחלון "מאפיינים" שמשמאל ל"סוג הקובץ: ". יהיה עליך לדעת את סיומת הקובץ כדי להסיר אותו באמצעות שורת הפקודה. כמה הרחבות ידועות הן:
תסתכל על סיומת הקובץ. סיומת הקובץ ממוקמת בחלק העליון של הכרטיסייה "כללי" בחלון "מאפיינים" שמשמאל ל"סוג הקובץ: ". יהיה עליך לדעת את סיומת הקובץ כדי להסיר אותו באמצעות שורת הפקודה. כמה הרחבות ידועות הן: - .טקסט - קובץ טקסט (קבצים שנוצרו באמצעות פנקס רשימות למשל).
- .docx - קבצי Microsoft Word.
- .webp או .png - קבצי תמונה.
- .mov, .wmv, .mp4 - קבצי וידאו.
- .mp3, .wav - קבצי סאונד.
- .exe - קבצי הפעלה (למשל קובץ התקנה).
- .lnk קיצורי דרך. הסרת קיצור דרך לא תסיר את התוכנית המשויכת מהמחשב שלך.
 רשמו את סיומת הקובץ. אם אתה מכיר את סיומת הקובץ, אתה יכול להשתמש בשורת הפקודה.
רשמו את סיומת הקובץ. אם אתה מכיר את סיומת הקובץ, אתה יכול להשתמש בשורת הפקודה.
חלק 2 מתוך 2: מחיקת קובץ עם שורת הפקודה
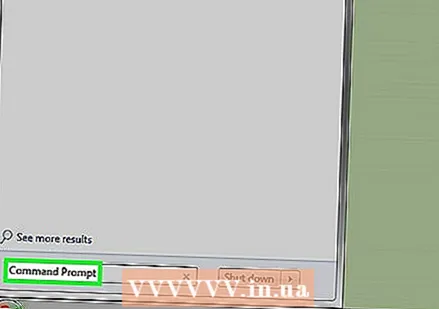 פתח את חלון הפקודה. במקרה זה, עליך להימנע מגרסת "מנהל" (או "מנהל מערכת") של שורת הפקודה אלא אם תמחק קובץ בתיקיה "System32". אתה יכול לפתוח את שורת הפקודה בכמה דרכים, בהתאם לגירסת Windows שלך:
פתח את חלון הפקודה. במקרה זה, עליך להימנע מגרסת "מנהל" (או "מנהל מערכת") של שורת הפקודה אלא אם תמחק קובץ בתיקיה "System32". אתה יכול לפתוח את שורת הפקודה בכמה דרכים, בהתאם לגירסת Windows שלך: - לִשְׁמוֹר ⊞ לזכות ולחץ איקס, שלאחריו אתה לוחץ שורת פקודה לוחץ מעל לחצן התחל.
- לחץ לחיצה ימנית על כפתור התחל בפינה השמאלית התחתונה של המסך, ואז לחץ שורת פקודה בחלון הקופץ.
- הקלד "שורת פקודה" בסרגל החיפוש בתפריט התחל (ב- Windows 8, העבר את העכבר בפינה השמאלית העליונה של המסך ולחץ על זכוכית המגדלת), ואז לחץ על הסמל "שורת הפקודה" כשהוא מופיע.
- פתח את אפליקציית "הפעל" מתפריט התחל, הקלד "cmd" ולחץ בסדר.
 סוּג שולחן העבודה של תקליטור ולחץ ↵ היכנסו. זה ישנה את המיקום (או "הספריה") בשורת הפקודה לשולחן העבודה שלך.
סוּג שולחן העבודה של תקליטור ולחץ ↵ היכנסו. זה ישנה את המיקום (או "הספריה") בשורת הפקודה לשולחן העבודה שלך. - ישנן דרכים אחרות לשנות את הספריה בשורת הפקודה, במידת הצורך.
- פתיחת שורת הפקודה במצב "מנהל מערכת" תשנה את הספריה ל- "System32". לכן, עליך לבחור לפתוח את שורת הפקודה במצב "מנהל מערכת", אלא אם כן הקובץ שלך נמצא בתיקיה "System32".
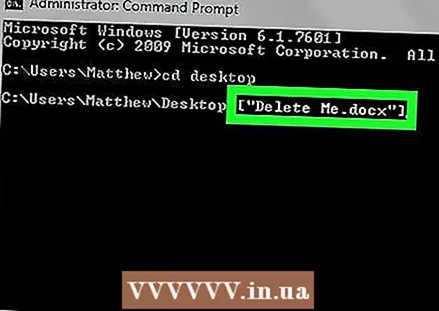 סוּג del [filename.filetype]. החלף את "filename.filetype" בשם והסיומת של הקובץ.
סוּג del [filename.filetype]. החלף את "filename.filetype" בשם והסיומת של הקובץ. - לדוגמה, קובץ תמונה בשם "גלידה" יהיה אז icecream.png, קובץ טקסט הופך ל"הערות " notes.txt, וכו.
- עבור קבצים עם רווחים בשם, שים מרכאות סביב שם הקובץ המלא: "אני אוהב צבים.webp" במקום I_like_turtles.webp או כדומה.
- כדי למחוק את כל הקבצים על שולחן העבודה שלך עם אותה סיומת (למשל כל קבצי הטקסט), הקלד *. סוג קובץ כאשר "סוג הקובץ" הוא התוסף (למשל. *. טקסט).
 ללחוץ ↵ היכנסו. תראה שורה ריקה חדשה בחלון הפקודה. הקובץ נעלם.
ללחוץ ↵ היכנסו. תראה שורה ריקה חדשה בחלון הפקודה. הקובץ נעלם. - מכיוון שהפקודה "דל" מוחקת קבצים ישירות מהכונן הקשיח, אינך צריך למחוק אותה גם ממיחזור.
טיפים
- עדיף להשתמש במנהל הקבצים של המערכת שלך כדי למחוק קבצים ולהשתמש רק בשורת הפקודה כאשר אתה צריך למחוק קבצים שקשה יותר למחוק.
אזהרות
- אם תמחק קובץ מערכת, המחשב שלך עשוי להפסיק לעבוד.
- באמצעות שורת הפקודה למחיקת קבצים, כבר אין לך שום קשר לסל המיחזור.