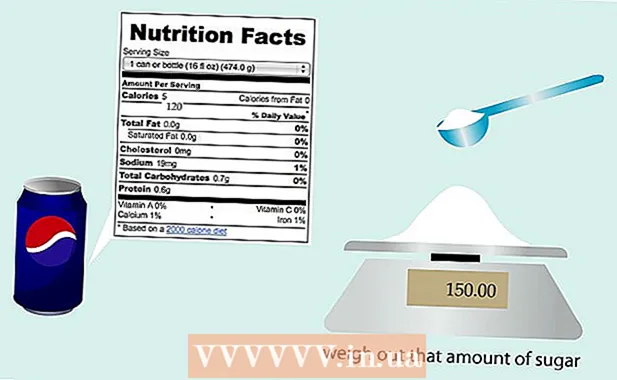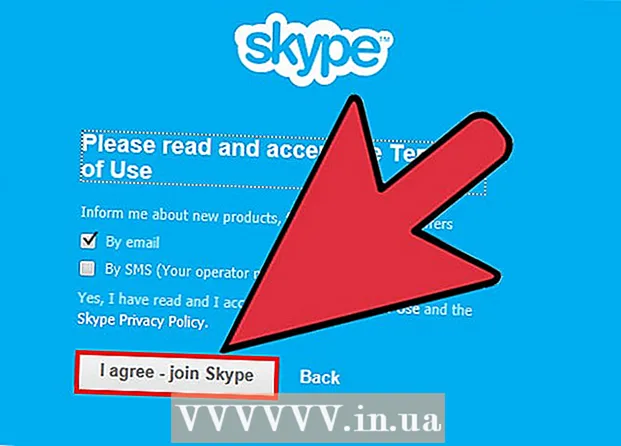מְחַבֵּר:
Frank Hunt
תאריך הבריאה:
15 מרץ 2021
תאריך עדכון:
1 יולי 2024

תוֹכֶן
- לדרוך
- שיטה 1 מתוך 3: שימוש באפליקציית Gmail
- שיטה 2 מתוך 3: שימוש בחשבון Gmail בדואר
- שיטה 3 מתוך 3: תיקון בעיות חיבור
- טיפים
- אזהרות
בעבר, Gmail ב- iPhone הוגדר ל- POP, ולא ל- IMAP. שינוי חשבון ה- Gmail שלך ל- IMAP היה קשה מאוד באותה תקופה. למרבה המזל, גוגל שינתה זאת כך ששימוש ב- Gmail באייפון שלך מרגיש עכשיו הרבה יותר טבעי ואינטואיטיבי. השתמש באחת מהשיטות הבאות כדי להגדיר ולהגדיר את הדוא"ל שלך ב- iPhone שלך.
לדרוך
שיטה 1 מתוך 3: שימוש באפליקציית Gmail
 הורד והתקן את אפליקציית Gmail בחינם. חפש את Gmail בחנות האפליקציות. התקן את האפליקציה ישירות באייפון שלך או הורד את האפליקציה במחשב שלך וסנכרן את האייפון שלך עם המחשב שלך כדי להתקין את האפליקציה.
הורד והתקן את אפליקציית Gmail בחינם. חפש את Gmail בחנות האפליקציות. התקן את האפליקציה ישירות באייפון שלך או הורד את האפליקציה במחשב שלך וסנכרן את האייפון שלך עם המחשב שלך כדי להתקין את האפליקציה.  פתח את האפליקציה באייפון שלך והיכנס באמצעות אישורי חשבון Gmail קיים. כעת יש לך גישה ישירה לחשבון Gmail שלך, כולל כל הודעות הדוא"ל שנשלחו, התקבלו ושמורות. באמצעות האפליקציה תוכל לגשת לדוא"ל שלך בכל המכשירים שלך, אתה יכול אפילו להתחיל לכתוב דוא"ל בטלפון שלך ואז לסיים אותו מאוחר יותר במחשב שלך. עם זאת, אינך יכול לגשת לאנשי הקשר שלך מתוך האפליקציה, אך באפשרותך להקליד את שם איש הקשר ולשלוח להם דוא"ל.
פתח את האפליקציה באייפון שלך והיכנס באמצעות אישורי חשבון Gmail קיים. כעת יש לך גישה ישירה לחשבון Gmail שלך, כולל כל הודעות הדוא"ל שנשלחו, התקבלו ושמורות. באמצעות האפליקציה תוכל לגשת לדוא"ל שלך בכל המכשירים שלך, אתה יכול אפילו להתחיל לכתוב דוא"ל בטלפון שלך ואז לסיים אותו מאוחר יותר במחשב שלך. עם זאת, אינך יכול לגשת לאנשי הקשר שלך מתוך האפליקציה, אך באפשרותך להקליד את שם איש הקשר ולשלוח להם דוא"ל.  היכנס לתיבות דואר אחרות באפליקציה. בתיבת הדואר הנכנס, הקש על שלושת הקווים האופקיים בפינה השמאלית העליונה. כעת תראה רשימה של התיקיות השונות שלך. הקש על "נהל חשבונות" בתחתית כדי להציג את כל החשבונות שאתה מחובר כרגע. הקש על "הוסף חשבון נוסף". הזן את כתובת הדוא"ל והסיסמה של החשבון שברצונך להוסיף. הקש על "התחברות" כדי להתחבר.
היכנס לתיבות דואר אחרות באפליקציה. בתיבת הדואר הנכנס, הקש על שלושת הקווים האופקיים בפינה השמאלית העליונה. כעת תראה רשימה של התיקיות השונות שלך. הקש על "נהל חשבונות" בתחתית כדי להציג את כל החשבונות שאתה מחובר כרגע. הקש על "הוסף חשבון נוסף". הזן את כתובת הדוא"ל והסיסמה של החשבון שברצונך להוסיף. הקש על "התחברות" כדי להתחבר.  הגדר הודעת Gmail. כדי להגדיר שאתה רואה אוטומטית הודעות מ- Gmail באייפון שלך, עבור אל "הגדרות" → "התראות". הקש על Gmail ברשימת האפליקציות והחלק את הכפתור לצד "אפשר התראות" מימין. לאחר מכן תוכל להגדיר את הדרך בה תרצה לקבל הודעות: עם צלילים, תגים ועל מסך הנעילה שלך.
הגדר הודעת Gmail. כדי להגדיר שאתה רואה אוטומטית הודעות מ- Gmail באייפון שלך, עבור אל "הגדרות" → "התראות". הקש על Gmail ברשימת האפליקציות והחלק את הכפתור לצד "אפשר התראות" מימין. לאחר מכן תוכל להגדיר את הדרך בה תרצה לקבל הודעות: עם צלילים, תגים ועל מסך הנעילה שלך.  מעכשיו השתמש באפליקציית Gmail לכל צרכי הדוא"ל שלך. כעת תצטרך להשתמש באפליקציה במקום בתוכנית הדוא"ל המוגדרת כברירת מחדל דואר. לדוגמא, אם תרצה לשלוח תמונה, בדרך כלל תלך לתמונה בתוך "תמונות" ואז תלחץ על כפתור השיתוף כדי לבחור דואר. אך אם ברצונך לשלוח תמונות מאפליקציית Gmail, עליך לפתוח את האפליקציה, לחבר אימייל חדש ולצרף את התמונה מהאימייל הזה.
מעכשיו השתמש באפליקציית Gmail לכל צרכי הדוא"ל שלך. כעת תצטרך להשתמש באפליקציה במקום בתוכנית הדוא"ל המוגדרת כברירת מחדל דואר. לדוגמא, אם תרצה לשלוח תמונה, בדרך כלל תלך לתמונה בתוך "תמונות" ואז תלחץ על כפתור השיתוף כדי לבחור דואר. אך אם ברצונך לשלוח תמונות מאפליקציית Gmail, עליך לפתוח את האפליקציה, לחבר אימייל חדש ולצרף את התמונה מהאימייל הזה.
שיטה 2 מתוך 3: שימוש בחשבון Gmail בדואר
 פתח את ההגדרות. ב- iPhone שלך, פתח את ההגדרות והקש על "דואר, אנשי קשר, לוח שנה". בקטע "חשבונות", הקש על "חשבון חדש" ואז הקש על לוגו Google.
פתח את ההגדרות. ב- iPhone שלך, פתח את ההגדרות והקש על "דואר, אנשי קשר, לוח שנה". בקטע "חשבונות", הקש על "חשבון חדש" ואז הקש על לוגו Google.  מלא את המידע הנדרש. חובה הם שמך, כתובת הדואר האלקטרוני והסיסמה שלך. בתיאור יופיע באופן אוטומטי "חשבון Gmail" אם לא תשנה אותו בעצמך. כשתסיים, הקש על "הבא". כעת נבדק המידע שהוזן ואתה עובר למסך הבא.
מלא את המידע הנדרש. חובה הם שמך, כתובת הדואר האלקטרוני והסיסמה שלך. בתיאור יופיע באופן אוטומטי "חשבון Gmail" אם לא תשנה אותו בעצמך. כשתסיים, הקש על "הבא". כעת נבדק המידע שהוזן ואתה עובר למסך הבא.  בחר אילו תכונות Gmail תרצה בטלפון שלך. אתה יכול לבחור לסנכרן את הדואר שלך, אנשי הקשר, היומנים וההערות שלך מחשבונך בטלפון שלך.
בחר אילו תכונות Gmail תרצה בטלפון שלך. אתה יכול לבחור לסנכרן את הדואר שלך, אנשי הקשר, היומנים וההערות שלך מחשבונך בטלפון שלך. - אם תבחר אנשי קשר וביומנים, תישאל מה ברצונך לעשות עם אנשי הקשר והיומנים הנמצאים כרגע ב- iPhone שלך. אתה יכול למחוק או לשמור אותו.
 הקש על "בוצע" בפינה השמאלית העליונה של החלון. כעת יתווסף חשבונך, ואחריו תחזור להגדרות. לחץ על כפתור הבית כדי לצאת מההגדרות.
הקש על "בוצע" בפינה השמאלית העליונה של החלון. כעת יתווסף חשבונך, ואחריו תחזור להגדרות. לחץ על כפתור הבית כדי לצאת מההגדרות.  הקש על סמל הדואר כדי לעבור לתיבת הדואר הנכנס של Gmail. הדואר האלקטרוני שלך יופיע כעת בדואר בתיבת הדואר הנכנס שלך. הצג את התיקיות שלך או חשבונות אחרים על ידי הקשה על החץ בצד ימין למעלה. כעת אתה אמור להיות מסוגל לקרוא, לכתוב ולשלוח מיילים מאפליקציית הדואר.
הקש על סמל הדואר כדי לעבור לתיבת הדואר הנכנס של Gmail. הדואר האלקטרוני שלך יופיע כעת בדואר בתיבת הדואר הנכנס שלך. הצג את התיקיות שלך או חשבונות אחרים על ידי הקשה על החץ בצד ימין למעלה. כעת אתה אמור להיות מסוגל לקרוא, לכתוב ולשלוח מיילים מאפליקציית הדואר.  התאם את הגדרות חשבונך. עבור אל הגדרות → דואר, אנשי קשר, לוח שנה. הקש על Gmail תחת חשבונות והקש על החשבון שיצרת זה עתה. כעת הקש על "מתקדם". כאן תוכלו להתאים את ההתנהגות של תיבת הדואר שלכם לרצונות האישיים שלכם.
התאם את הגדרות חשבונך. עבור אל הגדרות → דואר, אנשי קשר, לוח שנה. הקש על Gmail תחת חשבונות והקש על החשבון שיצרת זה עתה. כעת הקש על "מתקדם". כאן תוכלו להתאים את ההתנהגות של תיבת הדואר שלכם לרצונות האישיים שלכם. - הקש על "טיוטות" כדי לבחור היכן נשמרות הטיוטות. אתה יכול לשמור אותם ב- iPhone שלך או בשרת.
- הקש על "נמחק" כדי לבחור היכן נשמרים הודעות דוא"ל שנמחקו, ו"ארכיב "כדי לבחור היכן נשמרים הודעות דוא"ל שהועברו לארכיון. בחר גם כאן אם ברצונך לשמור אותם באייפון שלך או בשרת.
- החלט אם יש למחוק או להוסיף את ההודעות שנמחקו בארכיון.
 התאם את הגדרות ה"דחיפה ". חזור ל"דואר, אנשי קשר, לוחות שנה "והקש על" נתונים חדשים ". כאן תוכלו לקבוע באיזו תדירות דואר יבדוק אם יש דואר אלקטרוני חדש. הפעל את "Push" כדי לעשות זאת באופן אוטומטי. אם האפשרות "Push" אינה פעילה, תוכלו לבחור באיזו תדירות האייפון שלכם יחפש דוא"ל חדש. בחר בתדירות נמוכה יותר או ידנית כדי לחסוך בסוללה.
התאם את הגדרות ה"דחיפה ". חזור ל"דואר, אנשי קשר, לוחות שנה "והקש על" נתונים חדשים ". כאן תוכלו לקבוע באיזו תדירות דואר יבדוק אם יש דואר אלקטרוני חדש. הפעל את "Push" כדי לעשות זאת באופן אוטומטי. אם האפשרות "Push" אינה פעילה, תוכלו לבחור באיזו תדירות האייפון שלכם יחפש דוא"ל חדש. בחר בתדירות נמוכה יותר או ידנית כדי לחסוך בסוללה.
שיטה 3 מתוך 3: תיקון בעיות חיבור
 אפשר ל- iPhone שלך לגשת לחשבון Gmail שלך אם מופעלת האימות הדו-שלבי. לגוגל יש מערכת אבטחה הדורשת ממך להזין סיסמה שנייה שנוצרה באקראי במכשיר לא ידוע כדי לגשת לחשבונך. זה יוצר שכבת אבטחה נוספת, אך זה יכול לגרום לבעיות בשימוש בהגדרות הדואר ב- iPhone שלך. אתה זקוק לסיסמה שצריך להזין רק פעם אחת:
אפשר ל- iPhone שלך לגשת לחשבון Gmail שלך אם מופעלת האימות הדו-שלבי. לגוגל יש מערכת אבטחה הדורשת ממך להזין סיסמה שנייה שנוצרה באקראי במכשיר לא ידוע כדי לגשת לחשבונך. זה יוצר שכבת אבטחה נוספת, אך זה יכול לגרום לבעיות בשימוש בהגדרות הדואר ב- iPhone שלך. אתה זקוק לסיסמה שצריך להזין רק פעם אחת: - פתח את דף האבטחה של גוגל. הדרך המהירה ביותר להגיע לשם היא להזין כתובת זו: "www.google.com/settings/security". היכנס עם פרטי חשבונך.
- לחץ על "בחר אפליקציה" בתחתית המסך.
- בחר "דואר" מהתפריט הנפתח משמאל. בחר "אייפון" מהתפריט הנפתח בצד ימין או הזן שם אחר.
- לחץ על צור. חלון חדש ייפתח עם סיסמת האפליקציה.
- פתח את ההגדרות ב- iPhone שלך והקש על דואר, אנשי קשר, לוח שנה. בחר את חשבון Gmail שלך.
- החלף את הסיסמה בסיסמה שנוצרה זה עתה. השאירו רווחים בחוץ. כעת תוכל להתחבר מחדש לחשבונך. אל תרשום את הסיסמה, אל תדאג, אינך צריך לזכור אותה ולעולם לא תזדקק לה יותר.
 בדוק את הגדרות ה- IMAP של Gmail. אם Gmail אינו מוגדר כראוי עבור פרוטוקול IMAP, ייתכן שיש לך בעיות חיבור כשאתה מנסה לטעון הודעות ב- iPhone שלך. כדי לבדוק זאת, היכנס לדפדפן במחשב שלך.
בדוק את הגדרות ה- IMAP של Gmail. אם Gmail אינו מוגדר כראוי עבור פרוטוקול IMAP, ייתכן שיש לך בעיות חיבור כשאתה מנסה לטעון הודעות ב- iPhone שלך. כדי לבדוק זאת, היכנס לדפדפן במחשב שלך. - לחץ על סמל גלגל השיניים ולחץ על הגדרות.
- לחץ על הכרטיסייה "העברה ו- POP / IMAP".
- בקטע "גישה IMAP", חפש את הקטע "סטטוס:". ליד זה צריך לומר "IMAP מופעל". אם לא, לחץ על "אפשר IMAP".
- לחץ על "שמור שינויים" אם ביצעת שינויים כלשהם.
טיפים
- אם קישרת תיקיות מסוימות לתיקיות "טיוטות", "נשלח" ו"נמחק ", תיקיות אלה כבר לא יהיו גלויות ברשימה" כל התיקיות ". במקום זאת אתה בוחר למה קישרת.
אזהרות
- בדוק אם ההגדרות פועלות כראוי. בדוק אם ההודעות שאתה מוחק ב- iPhone שלך עדיין גלויות כשאתה מציג את Gmail בדפדפן.