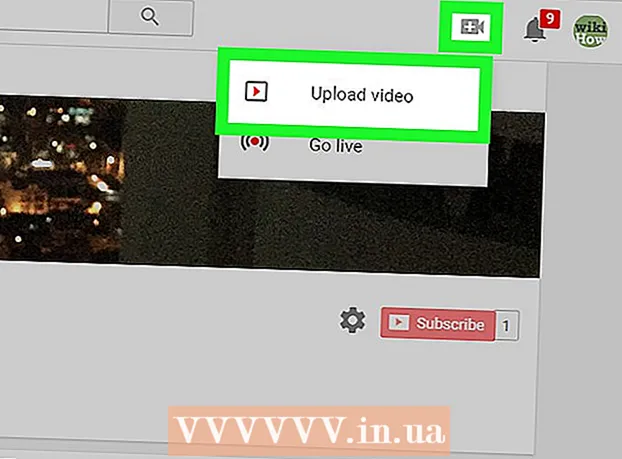מְחַבֵּר:
Frank Hunt
תאריך הבריאה:
12 מרץ 2021
תאריך עדכון:
1 יולי 2024

תוֹכֶן
- לדרוך
- שיטה 1 מתוך 3: הנפשת טקסט או אובייקטים
- שיטה 2 מתוך 3: הוסף אנימציה למעברי עמודים
- שיטה 3 מתוך 3: הוסף תמונות וסרטוני אנימציה למצגת
- טיפים
ניתן להשתמש באנימציות ב- PowerPoint בכדי להפוך מצגות למעניינות יותר. ניתן להעביר טקסט וכן אובייקטים בשקופית וליצור מעברים בין עמודים. ראשית עליך לבחור אובייקט שאתה רוצה לעשות לו אנימציה, ואז לבחור אנימציה מהכרטיסייה "אנימציות" ולהתאים את הגדרותיו לפי טעמך. מעברי שקופיות נקבעים באותו אופן דרך הכרטיסייה "מעברים". PowerPoint תומך גם בהוספת אנימציות או סרטונים לשקופית דרך הכרטיסייה "הוספה".
לדרוך
שיטה 1 מתוך 3: הנפשת טקסט או אובייקטים
 פתח את PowerPoint. שיטות אלה פועלות גם עם תוכנות חינמיות דומות, כגון Google Slides או OpenOffice Impress, אך מיקום הכפתורים והאפשרויות עשויים להשתנות.
פתח את PowerPoint. שיטות אלה פועלות גם עם תוכנות חינמיות דומות, כגון Google Slides או OpenOffice Impress, אך מיקום הכפתורים והאפשרויות עשויים להשתנות.  לחץ על האובייקט שאליו ברצונך להוסיף אנימציה. לחץ על טקסט או תמונה כדי להוסיף אנימציות.
לחץ על האובייקט שאליו ברצונך להוסיף אנימציה. לחץ על טקסט או תמונה כדי להוסיף אנימציות. - לחץ על הגבול של תיבת הטקסט כדי לבחור אותה. PowerPoint יכול להבחין אוטומטית בטקסט המופרד על ידי פסקה או תבליט.
- אם אין אובייקטים במצגת ה- PowerPoint שלך שאפשר להוסיף להם אנימציה, תצטרך להוסיף אותם תחילה.
 עבור לכרטיסייה "אנימציות". זה נמצא בתפריט הראשי ומציג מספר אפשרויות ואנימציות שונות ובקרות.
עבור לכרטיסייה "אנימציות". זה נמצא בתפריט הראשי ומציג מספר אפשרויות ואנימציות שונות ובקרות.  בחר אנימציה שאתה אוהב. אלה מחולקים לארבע קטגוריות: התחלה, הדגשה, סוף, נתיבי אנימציה. האנימציה שנבחרה לאחרונה תקושר לאובייקט זה ותווסף לחלונית האנימציה.
בחר אנימציה שאתה אוהב. אלה מחולקים לארבע קטגוריות: התחלה, הדגשה, סוף, נתיבי אנימציה. האנימציה שנבחרה לאחרונה תקושר לאובייקט זה ותווסף לחלונית האנימציה. - אתה יכול ללחוץ על האנימציות כדי לקבל הדגמה, ולהציג עוד אנימציות על ידי גלילה עם כפתורי החץ שמשמאל לתיבת הנפשות.
- אנימציות הפעלה משנות את האופן שבו אובייקט מופיע בשקופית.
- אנימציות סיום משנות את הדרך שבה אובייקט יוצא מהשקופית.
- אנימציות דגש מוסיפות תנועה או דגש בכדי להבליט אובייקט.
- נתיבי אנימציה מציינים נתיב ספציפי שלאורכו נע אובייקט בשקופית.
 לחץ על "הוסף אנימציה" כדי להוסיף אנימציות נוספות לאובייקט. בחר אפקט אנימציה מהתפריט הנפתח. אם תנסה להוסיף אנימציה מבלי ללחוץ תחילה על "הוסף אנימציה", האנימציה הקיימת תוחלף במקום להוסיף אותה.
לחץ על "הוסף אנימציה" כדי להוסיף אנימציות נוספות לאובייקט. בחר אפקט אנימציה מהתפריט הנפתח. אם תנסה להוסיף אנימציה מבלי ללחוץ תחילה על "הוסף אנימציה", האנימציה הקיימת תוחלף במקום להוסיף אותה. - ניתן לחזור על שלב זה מספר פעמים כדי להוסיף לאובייקט כמה אנימציות שתרצו.
 לחץ על "חלונית אנימציה" (אופציונלי). כפתור זה ממוקם בקבוצת "אנימציה מתקדמת" בכרטיסייה "אנימציות" ומציג חלונית בצד ימין של החלון בו מוצגות האנימציות שנבחרו.
לחץ על "חלונית אנימציה" (אופציונלי). כפתור זה ממוקם בקבוצת "אנימציה מתקדמת" בכרטיסייה "אנימציות" ומציג חלונית בצד ימין של החלון בו מוצגות האנימציות שנבחרו. - זה יכול להיות כלי שימושי לשמירה על דברים מסודרים בעבודה עם מספר הנפשות.
 בחר אפשרות הפעלה לאנימציה. בחר אחת מהאפשרויות מהתפריט הנפתח "התחל" בקבוצה "הגדרות זמן" שמשמאל לקבוצת הנפשות מתקדמות: "בלחיצה", "עם הקודם" או "אחרי הקודם".
בחר אפשרות הפעלה לאנימציה. בחר אחת מהאפשרויות מהתפריט הנפתח "התחל" בקבוצה "הגדרות זמן" שמשמאל לקבוצת הנפשות מתקדמות: "בלחיצה", "עם הקודם" או "אחרי הקודם". - "On Click" מריץ את האנימציה עד שתלחץ על העכבר.
- "אחרי הקודם" מפעיל את האנימציה באופן אוטומטי לאחר אנימציה קודמת (או כאשר המחוון מופיע אם אין הנפשות אחרות).
- "עם הקודם" מתחיל את האנימציה במקביל לאנימציה הקודמת עבור אותה שקופית.
 התאם את עיכוב האנימציה. לחץ על החצים למעלה ולמטה לצד "עיכוב" בקבוצה "הגדרות זמן", כדי לשנות את כמות העיכוב לפני תחילת האנימציה.
התאם את עיכוב האנימציה. לחץ על החצים למעלה ולמטה לצד "עיכוב" בקבוצה "הגדרות זמן", כדי לשנות את כמות העיכוב לפני תחילת האנימציה. - העיכוב מתחיל לאחר האנימציה שנבחרה. כך שאם נבחר "על לחיצה", העיכוב יתחיל מהלחיצה הראשונה.
 התאם את משך האנימציה. לחץ על החצים למעלה ולמטה לצד "משך" בקבוצה "הגדרות זמן" כדי להתאים את מהירות האנימציה. הגדרת משך זמן גבוהה יותר פירושה שהאנימציה תפעל במהירות איטית יותר.
התאם את משך האנימציה. לחץ על החצים למעלה ולמטה לצד "משך" בקבוצה "הגדרות זמן" כדי להתאים את מהירות האנימציה. הגדרת משך זמן גבוהה יותר פירושה שהאנימציה תפעל במהירות איטית יותר.  שנה את סדר האנימציות. השתמש בחצים בקבוצה "הגדרות תזמון" תחת הכותרת "שנה סדר אנימציה", כדי להזיז אנימציה מוקדם יותר או מאוחר יותר בשורה.
שנה את סדר האנימציות. השתמש בחצים בקבוצה "הגדרות תזמון" תחת הכותרת "שנה סדר אנימציה", כדי להזיז אנימציה מוקדם יותר או מאוחר יותר בשורה. - ניתן גם ללחוץ ולגרור את רשימת האנימציות בחלונית האנימציה.
 הוסף אפקט קול לאנימציה. בחלונית האנימציה, לחץ על החץ למטה לצד אנימציה ובחר "אפשרויות אפקט" מתפריט הקיצור. עבור לכרטיסייה "אפקט" בחלון שמופיע ומתחת "הרחבות" בחר לבחור אפקט קול מרשימה או להוסיף אותו באופן ידני.
הוסף אפקט קול לאנימציה. בחלונית האנימציה, לחץ על החץ למטה לצד אנימציה ובחר "אפשרויות אפקט" מתפריט הקיצור. עבור לכרטיסייה "אפקט" בחלון שמופיע ומתחת "הרחבות" בחר לבחור אפקט קול מרשימה או להוסיף אותו באופן ידני. - כשתבחר להוסיף צליל באופן ידני, ייפתח חלון סייר לחיפוש קבצי סאונד במחשב שלך, כך שמועיל קבצי קול מוכנים.
 לחץ על "תצוגה מקדימה". כפתור זה ממוקם בקצה הימני ביותר של הכרטיסייה אנימציות וישמיע את כל האנימציות בשקופית שנבחרה.
לחץ על "תצוגה מקדימה". כפתור זה ממוקם בקצה הימני ביותר של הכרטיסייה אנימציות וישמיע את כל האנימציות בשקופית שנבחרה.
שיטה 2 מתוך 3: הוסף אנימציה למעברי עמודים
 פתח את Powerpoint. שיטה זו עובדת גם עם תוכנות חופשיות דומות, כגון Google Slides או OpenOffice Impress, אך מיקום הכפתורים והאפשרויות עשוי להשתנות.
פתח את Powerpoint. שיטה זו עובדת גם עם תוכנות חופשיות דומות, כגון Google Slides או OpenOffice Impress, אך מיקום הכפתורים והאפשרויות עשוי להשתנות.  עבור לכרטיסייה "מעברים". זה ניתן למצוא בתפריט הראשי ומציג מעברים שונים עם אנימציות ופקדים.
עבור לכרטיסייה "מעברים". זה ניתן למצוא בתפריט הראשי ומציג מעברים שונים עם אנימציות ופקדים.  בחר את השקופית שאליה תרצה להוסיף מעבר. השקופיות שלך מוצגות בחלונית בצד שמאל של החלון הראשי. לשקופית שנבחרה יש גבול מודגש.
בחר את השקופית שאליה תרצה להוסיף מעבר. השקופיות שלך מוצגות בחלונית בצד שמאל של החלון הראשי. לשקופית שנבחרה יש גבול מודגש.  בחר אפקט מעבר. תצוגה מקדימה של אפקט המעבר מוצגת כשבוחרים אחד.
בחר אפקט מעבר. תצוגה מקדימה של אפקט המעבר מוצגת כשבוחרים אחד. - בחר "ללא" משמאל כדי למחוק מעבר שנבחר.
- לשקופית לא יכול להיות יותר ממעבר אחד בכל פעם.
 לחץ על "אפשרויות אפקט". ממוקם מימין לרשימת המעבר, כפתור זה מציג רשימה של הגדרות אפשריות לאפקטים שניתן להוסיף לשיפוע המעבר (כגון זווית או כיוון האפקט).
לחץ על "אפשרויות אפקט". ממוקם מימין לרשימת המעבר, כפתור זה מציג רשימה של הגדרות אפשריות לאפקטים שניתן להוסיף לשיפוע המעבר (כגון זווית או כיוון האפקט).  בחר או בטל את הבחירה באפשרות "בלחיצת עכבר". תיבת סימון זו ממוקמת מימין ל"מעבר לשקופית זו "ובקבוצת" תזמונים ". לאחר הבחירה, לא יהיה מעבר לשקופית הבאה עד שתלחץ על העכבר כדי להחליף שקופיות.
בחר או בטל את הבחירה באפשרות "בלחיצת עכבר". תיבת סימון זו ממוקמת מימין ל"מעבר לשקופית זו "ובקבוצת" תזמונים ". לאחר הבחירה, לא יהיה מעבר לשקופית הבאה עד שתלחץ על העכבר כדי להחליף שקופיות. - "בלחיצת עכבר" נבחר כברירת מחדל.
 התאם את משך המעבר. לחץ על החצים למעלה או למטה לצד "משך הזמן" בקבוצה "הגדרות זמן", כדי להתאים את מהירות המעבר.
התאם את משך המעבר. לחץ על החצים למעלה או למטה לצד "משך הזמן" בקבוצה "הגדרות זמן", כדי להתאים את מהירות המעבר. - הגדלת משך הזמן תהפוך את המעבר לאט יותר.
- הגדרה זו מתאימה רק את משך המעבר, ולא את השקף עצמו.
 בחר אפקט קול. לחץ על התפריט הנפתח "צליל" שמשמאל ל"אפשרויות אפקט "כדי להוסיף אפקט סאונד שיושמע במהלך אפקט המעבר.
בחר אפקט קול. לחץ על התפריט הנפתח "צליל" שמשמאל ל"אפשרויות אפקט "כדי להוסיף אפקט סאונד שיושמע במהלך אפקט המעבר. - בחר "ללא צליל" מאותו תפריט כדי להסיר אפקט צליל נוסף.
 לחץ על "תצוגה מקדימה". כפתור זה ממוקם בצד ימין הקיצוני של כרטיסיית המעברים וישמיע את המעבר יחד עם כל האפקטים שנוספו לשקופית שנבחרה.
לחץ על "תצוגה מקדימה". כפתור זה ממוקם בצד ימין הקיצוני של כרטיסיית המעברים וישמיע את המעבר יחד עם כל האפקטים שנוספו לשקופית שנבחרה.
שיטה 3 מתוך 3: הוסף תמונות וסרטוני אנימציה למצגת
 פתח את PowerPoint. שיטות אלה פועלות גם עם תוכנות חינמיות דומות, כגון Google Slides או OpenOffice Impress, אך מיקום הכפתורים והאפשרויות עשוי להשתנות.
פתח את PowerPoint. שיטות אלה פועלות גם עם תוכנות חינמיות דומות, כגון Google Slides או OpenOffice Impress, אך מיקום הכפתורים והאפשרויות עשוי להשתנות.  עבור לכרטיסייה "הוסף". ניתן למצוא זאת בתפריט הראשי ומציג מספר אפשרויות שונות להוספת תוכן לשקופית.
עבור לכרטיסייה "הוסף". ניתן למצוא זאת בתפריט הראשי ומציג מספר אפשרויות שונות להוספת תוכן לשקופית.  לחץ על "תמונות". כפתור זה ממוקם בקבוצת "תמונות" בתפריט "הוספה" ופותח חלון לדפדוף במחשב אחר תמונה. חפש .gif או כל תמונה מונפשת אחרת.
לחץ על "תמונות". כפתור זה ממוקם בקבוצת "תמונות" בתפריט "הוספה" ופותח חלון לדפדוף במחשב אחר תמונה. חפש .gif או כל תמונה מונפשת אחרת. - לאחר הוספתו, תוכלו ללחוץ ולגרור את התמונה כדי להזיז אותה בשקופית לאחר הוספתה.
 לחץ על "תמונות מקוונות". ממוקם בקבוצת "תמונות" בתפריט "הוספה", כפתור זה פותח חלון עם סרגל חיפוש לחיפוש תמונות באופן מקוון.
לחץ על "תמונות מקוונות". ממוקם בקבוצת "תמונות" בתפריט "הוספה", כפתור זה פותח חלון עם סרגל חיפוש לחיפוש תמונות באופן מקוון. - עליך להיות מחובר לאינטרנט במהלך המצגת שלך כדי להציג אובייקטים באופן מקוון.
 לחץ על "וידאו". ממוקם בקבוצת "מדיה" בתפריט "הוספה", כפתור זה פותח תפריט עם אפשרויות לגלוש לקבצי וידאו במחשב או באינטרנט.
לחץ על "וידאו". ממוקם בקבוצת "מדיה" בתפריט "הוספה", כפתור זה פותח תפריט עם אפשרויות לגלוש לקבצי וידאו במחשב או באינטרנט.  בחר "סרטונים מקוונים". יופיע חלון לחיפוש ב- YouTube או להוסיף קישור וידאו משובץ. שתי האפשרויות יוסיפו חלון וידאו משובץ לשקופית שלכם.
בחר "סרטונים מקוונים". יופיע חלון לחיפוש ב- YouTube או להוסיף קישור וידאו משובץ. שתי האפשרויות יוסיפו חלון וידאו משובץ לשקופית שלכם. - ניתן להפעיל סרטונים משובצים רק אם אתה מחובר לאינטרנט במהלך המצגת שלך.
 בחר "וידאו במחשב שלי". פעולה זו תפתח חלון לדפדוף במחשב אחר קבצי וידאו. לאחר הבחירה תוכלו לגרור את הסרטון למקום הנכון בשקופית.
בחר "וידאו במחשב שלי". פעולה זו תפתח חלון לדפדוף במחשב אחר קבצי וידאו. לאחר הבחירה תוכלו לגרור את הסרטון למקום הנכון בשקופית.
טיפים
- ניתן לגשת לאפשרויות ההדק, הגדרת הזמן ומשך החלונית אנימציה, על ידי לחיצה על החץ למטה לאנימציה שצוינה, ובחירה באפשרות מהתפריט.
- לחץ על "החל על כולם" בכרטיסייה "מעברים" בקבוצה "תזמונים" כדי להחיל את המעבר שנבחר על כל השקופיות במצגת.