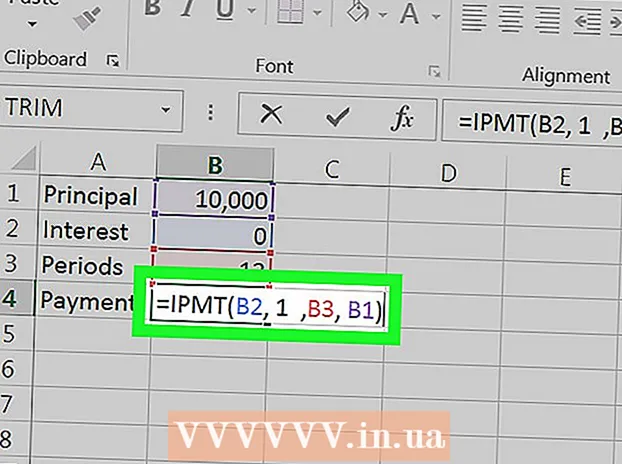מְחַבֵּר:
Christy White
תאריך הבריאה:
9 מאי 2021
תאריך עדכון:
1 יולי 2024
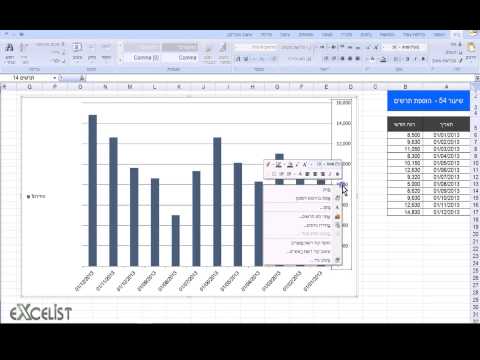
תוֹכֶן
במאמר זה תלמד כיצד להציג נתונים ב- Excel בצורה חזותית יותר באמצעות תרשים עמודות.
לדרוך
שיטה 1 מתוך 2: הוסף נתונים
 פתח את Microsoft Excel. לשם כך לחץ על הסמל עם האות הלבנה "X" על רקע ירוק.
פתח את Microsoft Excel. לשם כך לחץ על הסמל עם האות הלבנה "X" על רקע ירוק. - אם ברצונך ליצור תרשים מנתונים קיימים, פתח את קובץ ה- Excel המכיל את הנתונים על ידי לחיצה עליו פעמיים ועבר לשיטה הבאה.
 לחץ על גליון עבודה ריק (במחשב אישי) או על גליון עבודה ב- Excel (במחשב מקינטוש). תוכל למצוא אפשרות זו בפינה הימנית העליונה של חלון התצוגה המקדימה.
לחץ על גליון עבודה ריק (במחשב אישי) או על גליון עבודה ב- Excel (במחשב מקינטוש). תוכל למצוא אפשרות זו בפינה הימנית העליונה של חלון התצוגה המקדימה.  הוסף כותרות לציר ה- X וה- Y של התרשים. לשם כך לחץ על התא A1 (לציר X) והקלד ייעוד. ואז עשה את אותו הדבר עבור התא B1 (לציר Y).
הוסף כותרות לציר ה- X וה- Y של התרשים. לשם כך לחץ על התא A1 (לציר X) והקלד ייעוד. ואז עשה את אותו הדבר עבור התא B1 (לציר Y). - בגרף המציג את הטמפרטורה של כל הימים בשבוע נתון, היית בתא A1 למשל יכול להכניס "ימים" ולהכניס לתא B1 'טֶמפֶּרָטוּרָה'.
 הזן את הנתונים לצירי X ו- Y. לשם כך, הזן מספר או מילה בעמודה של התא א אוֹ ב. להחיל אותו על ציר X או Y בהתאמה.
הזן את הנתונים לצירי X ו- Y. לשם כך, הזן מספר או מילה בעמודה של התא א אוֹ ב. להחיל אותו על ציר X או Y בהתאמה. - לדוגמא, אם יש לך "יום שני" בתא A2 הקלד ו "22" בשדה B2, זה עשוי להצביע על שהיו 22 מעלות ביום שני.
 הזן את המידע שנותר. לאחר שהזנתם את כל הפרטים, תוכלו ליצור תרשים עמודות המבוסס על המידע.
הזן את המידע שנותר. לאחר שהזנתם את כל הפרטים, תוכלו ליצור תרשים עמודות המבוסס על המידע.
שיטה 2 מתוך 2: צור תרשים
 בחר את כל הנתונים. לשם כך לחץ על התא A1, אנא ⇧ משמרת ואז לחץ על הערך התחתון בעמודה ב.. בדרך זו אתה בוחר את כל הנתונים.
בחר את כל הנתונים. לשם כך לחץ על התא A1, אנא ⇧ משמרת ואז לחץ על הערך התחתון בעמודה ב.. בדרך זו אתה בוחר את כל הנתונים. - אם אתה משתמש באותיות ובמספרים שונים וכדומה בעמודות בתרשים שלך, זכור שאתה יכול פשוט ללחוץ על התא השמאלי העליון ואז ללחוץ על התא הימני התחתון בעת ובעונה אחת. ⇧ משמרת לחוץ.
 לחץ על הכרטיסיה הוספה. תוכל למצוא אותו בחלק העליון של חלון Excel, ממש משמאל ל- כרטיסיית הבית.
לחץ על הכרטיסיה הוספה. תוכל למצוא אותו בחלק העליון של חלון Excel, ממש משמאל ל- כרטיסיית הבית.  לחץ על הסמל "תרשים עמודות". תוכל למצוא אותו בקבוצת "תרשימים" בצד ימין מתחת ללשונית לְהַכנִיס; זה נראה כמו שלושה מוטות אנכיים ברצף.
לחץ על הסמל "תרשים עמודות". תוכל למצוא אותו בקבוצת "תרשימים" בצד ימין מתחת ללשונית לְהַכנִיס; זה נראה כמו שלושה מוטות אנכיים ברצף.  לחץ על אחד מסוגי תרשימי העמודות השונים. בדיוק אילו דגמים תוכלו לבחור תלוי במערכת ההפעלה של המחשב האישי שלכם והאם אתם משתמשים בגרסה בתשלום של Excel, אך כמה אפשרויות נפוצות כוללות:
לחץ על אחד מסוגי תרשימי העמודות השונים. בדיוק אילו דגמים תוכלו לבחור תלוי במערכת ההפעלה של המחשב האישי שלכם והאם אתם משתמשים בגרסה בתשלום של Excel, אך כמה אפשרויות נפוצות כוללות: - טור דו-ממדי - מציג את הנתונים שלך בצורה של פסים אנכיים פשוטים.
- טור 3-D - מצגת בסורגים תלת מימדיים אנכיים.
- בר דו-ממדי - הצג בצורה של גרף פשוט עם אופקי במקום פסים אנכיים.
- בר תלת מימד - תצוגה בסורגים אופקיים תלת מימדיים.
 התאם אישית את מראה התרשים שלך. לאחר שבחרת פריסה לתרשים שלך, תוכל להשתמש בקטע "עיצוב" בחלקו העליון של חלון Excel כדי לבחור עיצוב אחר, לשנות את הצבעים או לבחור סוג תרשים שונה לחלוטין.
התאם אישית את מראה התרשים שלך. לאחר שבחרת פריסה לתרשים שלך, תוכל להשתמש בקטע "עיצוב" בחלקו העליון של חלון Excel כדי לבחור עיצוב אחר, לשנות את הצבעים או לבחור סוג תרשים שונה לחלוטין. - החלון "עיצוב" מופיע רק כאשר נבחרה התרשים שלך. לחץ על הגרף כדי לבחור אותו.
- אתה יכול גם ללחוץ על כותרת התרשים כדי לבחור אותה ואז להזין שם חדש. בדרך כלל הכותרת נמצאת בראש חלון התרשים.
טיפים
- באפשרותך להעתיק ולהדביק תרשימים בתוכניות Office אחרות כגון Word או PowerPoint.
- אם הגרף שלך החליף את צירי x ו- y של הטבלה שלך, עבור לכרטיסייה "עיצוב" ובחר "החלף שורה / עמודה" כדי לפתור את הבעיה.