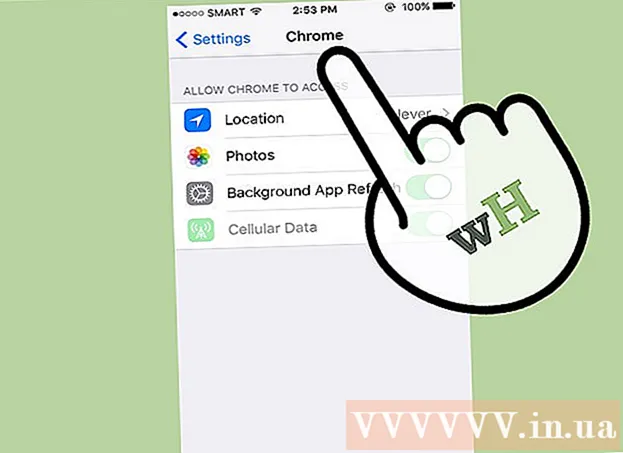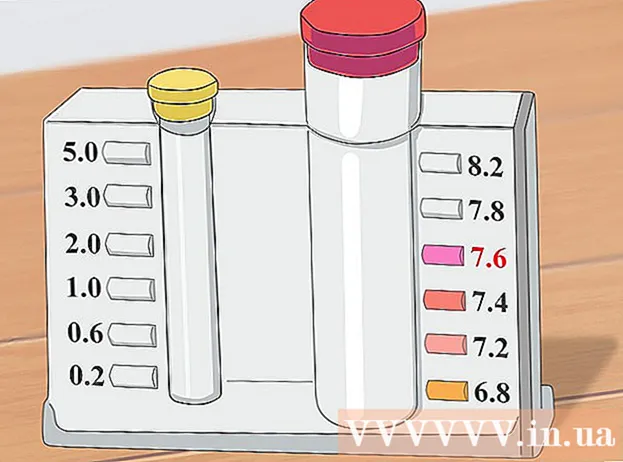מְחַבֵּר:
John Pratt
תאריך הבריאה:
14 פברואר 2021
תאריך עדכון:
28 יוני 2024

תוֹכֶן
WikiHow זה מלמד כיצד לצלם צילום מסך של מחשב HP שלך. מכיוון שכל מחשבי HP משתמשים ב- Windows כברירת מחדל, השתמש בשיטות Windows לשם כך.
לדרוך
שיטה 1 מתוך 3: שימוש במקלדת ב- Windows 8 ו- 10
 מצא את מקש "מסך הדפסה". מקש "מסך הדפסה" ממוקם בפינה הימנית העליונה של המקלדת לצד לִמְחוֹק-מִבְחָן.
מצא את מקש "מסך הדפסה". מקש "מסך הדפסה" ממוקם בפינה הימנית העליונה של המקלדת לצד לִמְחוֹק-מִבְחָן. - אם למקלדת שלך יש לוח מקשים מספרי בצד ימין, תמצא את Prt Scמקש משמאל לשורת המקשים העליונה בלוח המקשים המספרי.
- שים לב אם הטקסט "Prt Sc" (או דומה) נמצא בחלק העליון של המקש או בתחתית המקש. אם זה נמצא בתחתית המקש תחת אפשרות טקסט אחרת, ייתכן שיהיה עליך להוסיף את Fnלַחְצָן.
 מצא את מקש "Windows" ⊞ לזכות. מקש זה (עם סמל Windows) ממוקם בדרך כלל בחלק הימני התחתון של המקלדת.
מצא את מקש "Windows" ⊞ לזכות. מקש זה (עם סמל Windows) ממוקם בדרך כלל בחלק הימני התחתון של המקלדת.  במידת הצורך חפש את הבדיקה Fn. אם הטקסט "Prt Sc" נמצא בתחתית הבדיקה ומתחת לטקסט אחר, עליך להזין את ה- Fn- השתמש במקש כדי לאלץ את המחשב שלך לזהות את הפונקציה "מסך הדפסה".
במידת הצורך חפש את הבדיקה Fn. אם הטקסט "Prt Sc" נמצא בתחתית הבדיקה ומתחת לטקסט אחר, עליך להזין את ה- Fn- השתמש במקש כדי לאלץ את המחשב שלך לזהות את הפונקציה "מסך הדפסה". - בדרך כלל תמצאו את Fnמקש בפינה השמאלית התחתונה של המקלדת.
 וודא שהמסך מראה מה צריך להיות בצילום המסך. עבור לדף או לתוכנית שאתה רוצה לצלם צילום מסך.
וודא שהמסך מראה מה צריך להיות בצילום המסך. עבור לדף או לתוכנית שאתה רוצה לצלם צילום מסך.  החזק את מקש Windows לחוץ ⊞ לזכות לחוץ. דאג לעשות זאת גם בשלב הבא.
החזק את מקש Windows לחוץ ⊞ לזכות לחוץ. דאג לעשות זאת גם בשלב הבא. - אם הטקסט "Prt Sc" נמצא מתחת לטקסט אחר על המקש המתאים, הקפד להחזיק גם את מקש "Fn".
 לִשְׁמוֹר ⎙ PrtScr לחוץ. אתה צריך לעשות זאת רק לשנייה.
לִשְׁמוֹר ⎙ PrtScr לחוץ. אתה צריך לעשות זאת רק לשנייה. - ודא שיש לך את ⊞ לזכותתוך כדי פעולה זו.
 שחרר את כל המקשים כאשר המסך מתעמעם בקצרה. זה מצביע על כך ש- Windows צילמה צילום מסך של תוכן המסך.
שחרר את כל המקשים כאשר המסך מתעמעם בקצרה. זה מצביע על כך ש- Windows צילמה צילום מסך של תוכן המסך. - אם המסך אינו מעומעם, נסה לשחרר את המקשים וללחוץ שוב על המקש Prt Scלַחְצָן. אם גם זה לא עובד, שמור את Fnמקש (אם עדיין לא עשית זאת), או שחרר את Fnכפתור ונסה שוב אם השתמשת בו.
 צפו בצילומי המסך שלכם. תוכל להציג את צילומי המסך שצולמו מהתיקייה "תמונות" על ידי ביצוע הפעולות הבאות:
צפו בצילומי המסך שלכם. תוכל להציג את צילומי המסך שצולמו מהתיקייה "תמונות" על ידי ביצוע הפעולות הבאות: - פתח את "סייר"
 מצא את מקש "מסך הדפסה" ⎙ PrtScr. מקש "מסך הדפסה" ממוקם בפינה הימנית העליונה של המקלדת לצד לִמְחוֹק-מִבְחָן.
מצא את מקש "מסך הדפסה" ⎙ PrtScr. מקש "מסך הדפסה" ממוקם בפינה הימנית העליונה של המקלדת לצד לִמְחוֹק-מִבְחָן. - אם למקלדת שלך יש לוח מקשים מספרי בצד ימין, תמצא את Prt Scמקש משמאל לשורת המקשים העליונה בלוח המקשים המספרי.
- רשום אם הטקסט "Prt Sc" (או דומה) נמצא בחלק העליון של המקש או בחלק התחתון של המקש. אם הוא ממוקם בתחתית המקש תחת טקסט שונה, יתכן שתצטרך להוסיף את Fnלַחְצָן.
 במידת הצורך חפש את הבדיקה Fn. אם הטקסט "Prt Sc" נמצא בתחתית המבחן ומתחת לטקסט במקום בראש המבחן, עליך Fn כדי לאלץ את המחשב שלך לזהות את התכונה "מסך הדפסה".
במידת הצורך חפש את הבדיקה Fn. אם הטקסט "Prt Sc" נמצא בתחתית המבחן ומתחת לטקסט במקום בראש המבחן, עליך Fn כדי לאלץ את המחשב שלך לזהות את התכונה "מסך הדפסה". - בדרך כלל תמצאו את Fnמקש בפינה השמאלית התחתונה של המקלדת.
 וודא שהמסך מראה ממה ברצונך לצלם צילום מסך. עבור לדף או לתוכנית שאתה רוצה לצלם צילום מסך.
וודא שהמסך מראה ממה ברצונך לצלם צילום מסך. עבור לדף או לתוכנית שאתה רוצה לצלם צילום מסך.  לחץ על הכפתור ⎙ PrtScr. צילום מסך ייקבע וישמר בלוח המחשב שלך.
לחץ על הכפתור ⎙ PrtScr. צילום מסך ייקבע וישמר בלוח המחשב שלך. - לא תקבל אינדיקציה חזותית לכך שצולם צילום מסך.
- אם הטקסט "Prt Sc" נמצא תחת טקסט אחר במבחן הרלוונטי, וודא שיש לך גם את Fn מַפְתֵחַ.
 פתח את התחל
פתח את התחל  פתח צבע. סוּג צֶבַע ולחץ על צֶבַע בראש תפריט התחל.
פתח צבע. סוּג צֶבַע ולחץ על צֶבַע בראש תפריט התחל.  הדבק את צילום המסך שלך. ללחוץ Ctrl+V. כדי לעשות זאת. צילום המסך מופיע בחלון הצייר.
הדבק את צילום המסך שלך. ללחוץ Ctrl+V. כדי לעשות זאת. צילום המסך מופיע בחלון הצייר. - ניתן גם ללחוץ על הלוח בצורת הלוח להיצמדסמל בפינה השמאלית העליונה של חלון הצבע, כדי להדביק את צילום המסך.
- אם צילום המסך שלך לא הודבק, ייתכן שיהיה עליך לחזור ולצלם צילום מסך בעת עריכת ה- Fnכפתור (או, אם תלחץ על Fn כפתור, אל תחזיק אותו עכשיו).
 לחץ על קוֹבֶץ. אפשרות זו נמצאת בפינה השמאלית העליונה של המסך. כשלוחצים עליו, יופיע תפריט נפתח.
לחץ על קוֹבֶץ. אפשרות זו נמצאת בפינה השמאלית העליונה של המסך. כשלוחצים עליו, יופיע תפריט נפתח.  ללחוץ שמור כ. זה נאמר ב קוֹבֶץ-תַפרִיט. תפריט החלקה יופיע.
ללחוץ שמור כ. זה נאמר ב קוֹבֶץ-תַפרִיט. תפריט החלקה יופיע.  בחר פורמט תמונה. לחץ על PNG אוֹ JPEG בתפריט הסטייה. ייפתח חלון סייר.
בחר פורמט תמונה. לחץ על PNG אוֹ JPEG בתפריט הסטייה. ייפתח חלון סייר. - עדיף PNG מכיוון שקבצי PNG אינם באיכותם נמוכה יותר מהמקור (בשונה מקבצי JPEG). עם זאת, קבצי JPEG תופסים הרבה פחות מקום בכונן הקשיח.
 הזן שם קובץ. הזן שם לצילום המסך בשדה "שם קובץ" בתחתית החלון.
הזן שם קובץ. הזן שם לצילום המסך בשדה "שם קובץ" בתחתית החלון.  בחר מיקום אחסון. לחץ על התיקיה שבצד שמאל של החלון שבו ברצונך לשמור את הקובץ.
בחר מיקום אחסון. לחץ על התיקיה שבצד שמאל של החלון שבו ברצונך לשמור את הקובץ.  לחץ על להציל. כפתור זה נמצא בתחתית החלון. צילום המסך שלך יישמר כעת בתיקיה שנבחרה.
לחץ על להציל. כפתור זה נמצא בתחתית החלון. צילום המסך שלך יישמר כעת בתיקיה שנבחרה.
- פתח את "סייר"
שיטה 3 מתוך 3: שימוש בכלי החיתוך
 פתח את התחל
פתח את התחל  פתח את כלי הגזירה. סוּג כלי חיתוך בסרגל החיפוש ואז לחץ כלי חיתוך בראש תפריט התחל.
פתח את כלי הגזירה. סוּג כלי חיתוך בסרגל החיפוש ואז לחץ כלי חיתוך בראש תפריט התחל.  הגדר את המצב ל"גזרה מלבנית ". לחץ על מצב בחלק העליון של חלון כלי החיתוך, ואז לחץ מגזרת מלבנית בתפריט הנפתח שמופיע. זה מגדיר את כלי הגזירה להשתמש בתכונה "צלף מלבני" כך שניתן יהיה לצלם צילום מסך של המסך.
הגדר את המצב ל"גזרה מלבנית ". לחץ על מצב בחלק העליון של חלון כלי החיתוך, ואז לחץ מגזרת מלבנית בתפריט הנפתח שמופיע. זה מגדיר את כלי הגזירה להשתמש בתכונה "צלף מלבני" כך שניתן יהיה לצלם צילום מסך של המסך. - לאחר מכן, התוכנית תוגדר כברירת מחדל ל"גזרה מלבנית "ועליך רק ללחוץ חָדָשׁ בצד שמאל של חלון "כלי הצליפה" כדי ליצור צלף חדש.
 לחץ וגרור את העכבר מעל כל חלק במסך. מסגרת אדומה אמורה להופיע סביב החלק של המסך שאתה מדגיש.
לחץ וגרור את העכבר מעל כל חלק במסך. מסגרת אדומה אמורה להופיע סביב החלק של המסך שאתה מדגיש. - אם ברצונך לצלם צילום מסך של כל המסך, לחץ על הפינה השמאלית העליונה של המסך וגרור את העכבר מטה לפינה הימנית התחתונה.
 שחרר את לחצן העכבר. ברגע שתשחרר את כפתור העכבר השמאלי, צילום המסך שלך יצלם. אתה אמור לראות את צילום המסך מופיע בכלי החיתוך.
שחרר את לחצן העכבר. ברגע שתשחרר את כפתור העכבר השמאלי, צילום המסך שלך יצלם. אתה אמור לראות את צילום המסך מופיע בכלי החיתוך.  שמור את צילום המסך שלך. אתה יכול לשמור את צילום המסך כקובץ תמונות במחשב שלך על ידי ביצוע הפעולות הבאות:
שמור את צילום המסך שלך. אתה יכול לשמור את צילום המסך כקובץ תמונות במחשב שלך על ידי ביצוע הפעולות הבאות: - לחץ על סמל התקליטון "שמור" בחלק העליון של כלי הגזירה.
- הקלד שם קובץ בשדה הטקסט "שם קובץ".
- בחר תיקיה בצד שמאל של החלון שבה ברצונך לשמור את צילום המסך.
- לחץ על להציל.
 נסה להשתמש בגזירים אחרים. אם אתה פועל מצב בחלק העליון של חלון כלי החיתוך מופיע תפריט נפתח עם האפשרויות הבאות, כאשר בכל אחת מהן ניתן לצלם סוג אחר של צילום מסך:
נסה להשתמש בגזירים אחרים. אם אתה פועל מצב בחלק העליון של חלון כלי החיתוך מופיע תפריט נפתח עם האפשרויות הבאות, כאשר בכל אחת מהן ניתן לצלם סוג אחר של צילום מסך: - חיתוך בצורה חופשית - מאפשר לך לבחור חלק ממסך על ידי לחיצה עליו וגרירת העכבר.אם תשחרר את העכבר לאחר חיבור סוף הבחירה שלך לתחילת הבחירה, צולם צילום מסך.
- מגזרת חלון - מאפשר לך לצלם צילום מסך של חלון פעיל בלבד (למשל, חלון הדפדפן שלך). לחיצה על חלון מצלם את צילום המסך.