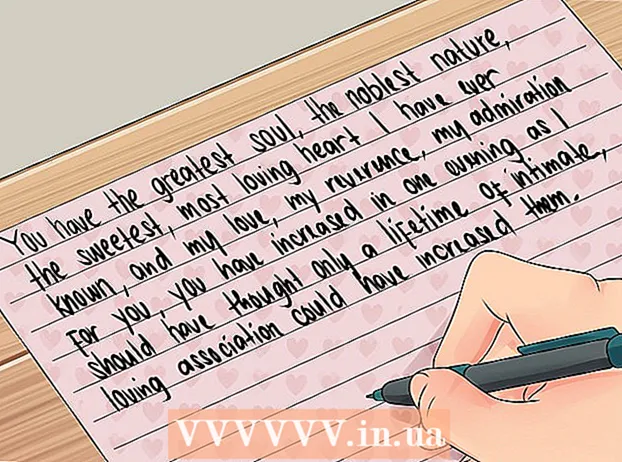מְחַבֵּר:
John Stephens
תאריך הבריאה:
25 יָנוּאָר 2021
תאריך עדכון:
1 יולי 2024
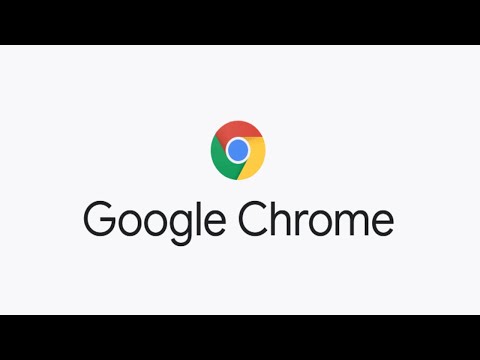
תוֹכֶן
הגדרת Chrome כדפדפן ברירת המחדל שלך משתנה בהתאם למערכת ההפעלה שלך. אמנם אתה יכול להגדיר את Chrome כדפדפן ברירת המחדל שלך באמצעות ההגדרות שלו, אך יעיל יותר להשתמש בהגדרות המערכת שלך כדי להבטיח שינויים יוחלו בכל רחבי. באפשרותך לשנות את דפדפן ברירת המחדל במערכות ההפעלה Windows, macOS ו- Android. אם יש לך מכשיר iOS, תצטרך לפרוץ את ה- iDevice שלך לכלא. כדי לשנות את מנוע החיפוש שלך, עבור אל הגדרות> ספארי> מנוע חיפוש ובחר ב- Google, Yahoo או Bing.
צעדים
שיטה 1 מתוך 5: במערכות הפעלה Windows 10
התקן את Chrome אם אין למכשיר כזה. צריך להתקין את Chrome לפני שתבחר להיות דפדפן ברירת המחדל. תוכל להשיג את Chrome על ידי ביקור בו מדפדפן Edge ולחיצה על כפתור "הורד". הפעל את תוכנת ההתקנה שהורדת כדי להתקין את Chrome.

פתח את התחל ולחץ או הקש "הגדרות" (הגדרות) עם סמל גלגל השיניים.
בחר "מערכת" בדף הבית של תפריט ההגדרות כדי להציג את הגדרות המערכת השונות.

לחץ או בחר בכרטיסייה "יישומי ברירת מחדל" בתפריט הימני של חלון המערכת.
בחר "דפדפן אינטרנט". פעולה זו תציג את הדפדפנים המותקנים במחשב.

בחר ב- Goolge Chrome כדפדפן ברירת המחדל. Chrome יפתח אוטומטית את הנתיב ואת קובץ ה- HTML.
השתמש בלוח הבקרה אם ההגדרות שלך לא נשמרו. חלק מהמשתמשים דיווחו כי בחירת הדפדפן המוגדרת כברירת מחדל שלהם לא נשמרה על ידי Windows, או ש- Chrome לא הוצג. במקרה זה, פתח את לוח הבקרה ופעל לפי ההוראות בסעיף הבא כדי להפוך את Chrome לדפדפן ברירת המחדל שלך.
- באפשרותך לפתוח את לוח הבקרה על ידי לחיצה ימנית על לחצן התחל ובחירה בלוח הבקרה.
שיטה 2 מתוך 5: במערכות הפעלה Windows 8, 7 ו- Vista
התקן את Chrome לפני שאתה הופך אותו לדפדפן ברירת המחדל שלך. אתה מוריד את Chrome על ידי גישה אליו מ- Internet Explorer.
פתח את לוח הבקרה בתפריט התחל. ב- Windows 8, לחץ באמצעות לחצן העכבר הימני על לחצן התחל ובחר "לוח הבקרה" או הקלד "לוח הבקרה" למסך התחל.
בחר "תוכניות ברירת מחדל". אם אתה צופה לפי קטגוריה, לחץ תחילה על הקטגוריה "תוכניות".
לחץ על "הגדר את תוכניות ברירת המחדל שלך". ייקח זמן עד שהמחשב יטען את רשימת התוכניות.
בחר "Google Chrome" מרשימת התוכניות. ייתכן שיהיה עליך לגלול למטה כדי למצוא אותו.
לחץ על "הגדר תוכנית זו כברירת מחדל". פעולה זו תהפוך את Chrome לתוכנית ברירת המחדל עבור כל נתיבי האינטרנט וקבצי ה- HTML. פרסומת
שיטה 3 מתוך 5: מערכת הפעלה macOS
התקן את Chrome אם למחשב שלך אין. עליך להתקין את Google Chrome לפני שתגדיר אותו כדפדפן ברירת המחדל שלך. אתה יכול להתקין את Chrome על ידי מעבר לחיצה על "הורד" בחלק העליון של המסך.
הפעל את תוכנית ההתקנה של Chrome לאחר ההורדה. להתקנת Chrome, לחץ על קובץ ה- DMG בתיקיית ההורדות ואז גרור את סמל Google Chrome לתיקיית היישומים שלך. ניתן למחוק את קובץ ה- DMG לאחר סיום ההתקנה.
לחץ על תפריט Apple ובחר "העדפות מערכת" (מערכת אופציונלית). לאחר התקנת Chrome, תוכל להגדיר אותו כדפדפן ברירת המחדל שלך מתפריט העדפות מערכת.
בחר "כללי". תוכל למצוא אפשרות זו מעל תפריט "העדפות מערכת".
לחץ על האפשרות "ברירת מחדל של דפדפן אינטרנט" ובחר ב- Google Chrome. זה יהפוך את Chrome לדפדפן ברירת המחדל עבור כל נתיבי האינטרנט וקבצי ה- HTML. פרסומת
שיטה 4 מתוך 5: מערכת ההפעלה אנדרואיד
ודא ש- Chrome מותקן. עליך להתקין את Chrome לפני שתוכל להפוך אותו לדפדפן ברירת המחדל שלך. אתה יכול להתקין את התוכנית מחנות Google Play.
פתח את אפליקציית ההגדרות במסך הבית או במגירת היישומים. באפשרותך לפתוח את מגירת האפליקציות על ידי הקשה על כפתור המסגרת המרובע בתחתית מסך הבית.
בחר "אפליקציות" או "מנהל יישומים" '' (מנהל היישומים) כדי להציג את כל האפליקציות המותקנות במכשיר ה- Android שלך.
מצא ובחר את דפדפן ברירת המחדל הנוכחי. עליך למצוא את הדפדפן הנמצא בשימוש ברגע זה. אם הדפדפן מותקן מראש במכשיר, עליך לנווט לכרטיסייה "הכל" ברשימת היישומים.
- לרוב הדפדפנים יש שם באנגלית "Browser" או "Internet".
בחר בלחצן "נקה ברירות מחדל". יהיה עליך לגלול למטה בדף היישום כדי למצוא כפתור זה. במערכת ההפעלה אנדרואיד 6.0 ואילך, תחילה עליך לבחור "פתח כברירת מחדל".
הקש על הקישור בדוא"ל או בדף אינטרנט. לאחר מחיקת ברירת המחדל, עליך למצוא ולגעת בקישור לאתר או בקובץ מקוון. לעתים קרובות אתה מוצא קישור בדוא"ל, הודעת טקסט מחבר או פותח דפדפן ובוחר קישור.
בחר "Google Chrome" מרשימת האפליקציות. אתה אמור לראות את כל הדפדפנים המותקנים במכשיר מופיעים ברשימת האפליקציות. הקש על Google Chrome.
בחר "תמיד" כדי להפוך את Chrome לתוכנית ברירת המחדל. כעת כל הנתיבים וקבצי ה- HTML במכשיר אנדרואיד ייפתחו באמצעות Chrome. פרסומת
שיטה 5 מתוך 5: מערכת הפעלה iOS
נעילת מכשיר iOS (jailbreak). הדרך היחידה להגדיר דפדפן אחר כברירת מחדל היא לשבור את המכשיר jailbreak. בדרך כלל לא ניתן לבצע פריצת jail במכשיר אם אתה נמצא בגירסה האחרונה של iOS. אתה יכול לראות את המדריך ל- jailbreak של iPhone כדי ללמוד כיצד jailbreak מכשירי iOS.
פתח את Cydia במכשיר ה- iOS השמור שלך. Cydia היא מנהלת האפליקציות של מכשיר iOS שנפרץ ומאפשרת לך להתקין מגוון של שינויים במערכת ואפליקציות ספציפיות למכשירים. תראה את Cydia על מסך הבית שלך לאחר שתשבור את המכשיר שלך בכלא.
גע באפשרות החיפוש וחפש "פתח ב- Chrome" (פתח ב- Chrome). זוהי צורה של עריכת הגדרות מערכת של מכשיר iOS המאפשרת לשנות את דפדפן ברירת המחדל. זה ניתן למצוא במאגר ברירת המחדל של Cydia.
בחר בלחצן "התקן" להורדה והתקנה של עריכת המערכת. מכשיר ה- iOS שלך יופעל מחדש כדי להשלים את ההתקנה.
פתח את אפליקציית ההגדרות של המכשיר שלך. "פתח ב- Chrome" יוסיף אפשרות לאפליקציית ההגדרות.
ודא שהאפשרות 'פתח ב- Chrome' מופעלת. בדוק שהמחוון ב- "פתח ב- Chrome" תחת הגדרות אינו צבע. זה יהפוך את Chrome לדפדפן ברירת המחדל.
הקש על קישור כדי לפתוח את Chrome כברירת מחדל. כאשר האפשרות "פתח ב- Chrome" מופעלת, כל קישור ייפתח אוטומטית באמצעות Chrome. הגדרה זו חלה על קישורים במיילים, בהודעות, באפליקציות, באתרי אינטרנט ובכל קישור אחר. פרסומת