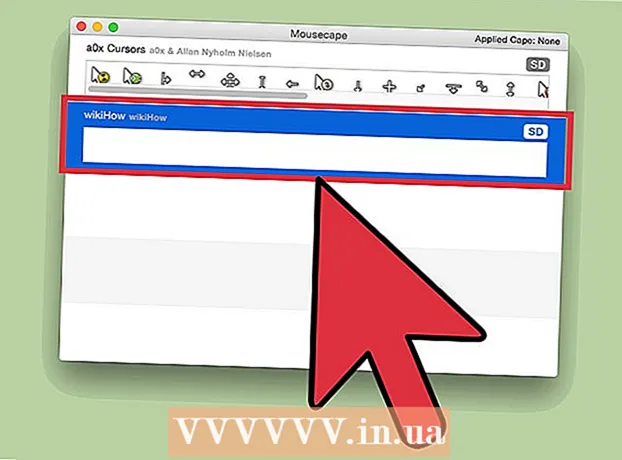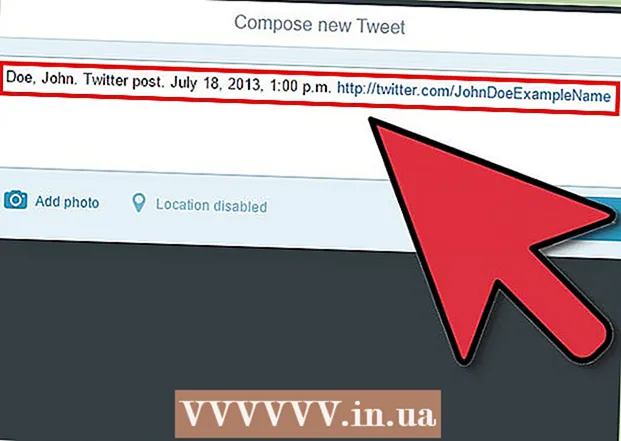מְחַבֵּר:
Frank Hunt
תאריך הבריאה:
19 מרץ 2021
תאריך עדכון:
1 יולי 2024
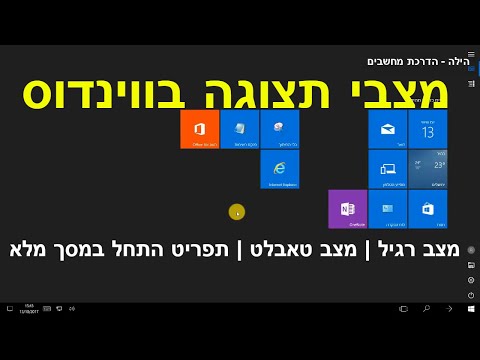
תוֹכֶן
WikiHow זה מלמד כיצד למזער מסך מלא ב- Windows או במחשב Mac כדי שתוכל להציג את שולחן העבודה שלך. יש לזכור כי לתוכניות מסוימות (כמו משחקי וידאו) לוקח זמן רב יותר למזער מאחרות.
לדרוך
שיטה 1 מתוך 2: ב- Windows
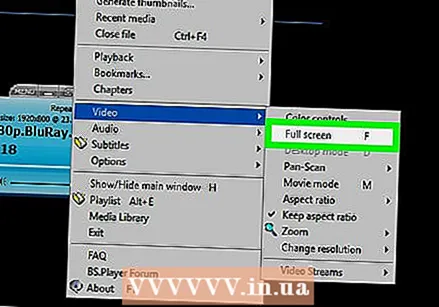 חפש את הלחצן "צא מסך מלא". אם אתה יכול למצוא כפתור בחלון שלך כדי לצאת ממצב המסך המלא, אתה יכול פשוט ללחוץ עליו ואז ללחוץ על - בכפתור בפינה השמאלית העליונה של החלון כדי למזער אותו.
חפש את הלחצן "צא מסך מלא". אם אתה יכול למצוא כפתור בחלון שלך כדי לצאת ממצב המסך המלא, אתה יכול פשוט ללחוץ עליו ואז ללחוץ על - בכפתור בפינה השמאלית העליונה של החלון כדי למזער אותו. - לחיצה כפולה על רוב נגני הווידיאו (למשל VLC או YouTube) תוציא אותם ממצב מסך מלא.
 ללחוץ יציאה כדי לצאת ממסך מלא. אם אתה צופה בסרטון או בתמונות במסך מלא, כפתור זה ייצא ממצב המסך המלא.
ללחוץ יציאה כדי לצאת ממסך מלא. אם אתה צופה בסרטון או בתמונות במסך מלא, כפתור זה ייצא ממצב המסך המלא. 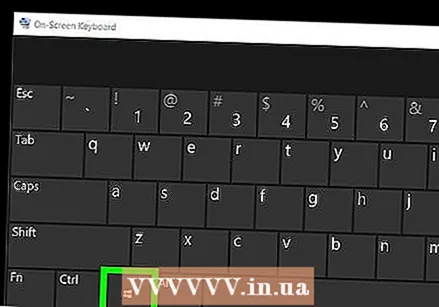 השתמש במקש Windows (⊞ לזכות) כדי להציג את שורת המשימות. מקש זה, הדומה ללוגו של Windows, גורם לשורת המשימות להופיע בתחתית המסך. לאחר מכן תוכל ללחוץ על סמל התוכנית כדי למזער אותו, או ללחוץ על "הצג שולחן עבודה" בפינה הימנית ביותר של שורת המשימות.
השתמש במקש Windows (⊞ לזכות) כדי להציג את שורת המשימות. מקש זה, הדומה ללוגו של Windows, גורם לשורת המשימות להופיע בתחתית המסך. לאחר מכן תוכל ללחוץ על סמל התוכנית כדי למזער אותו, או ללחוץ על "הצג שולחן עבודה" בפינה הימנית ביותר של שורת המשימות.  ללחוץ ⊞ לזכות+M. כדי למזער את כל החלונות הפתוחים. זה יסגור כל חלון מסך מלא וימזער כל חלון בשורת המשימות. זכור כי פתיחה מחדש של אחד מחלונות אלה תפתח אותם במצב מסך מלא.
ללחוץ ⊞ לזכות+M. כדי למזער את כל החלונות הפתוחים. זה יסגור כל חלון מסך מלא וימזער כל חלון בשורת המשימות. זכור כי פתיחה מחדש של אחד מחלונות אלה תפתח אותם במצב מסך מלא. - ללחוץ ⊞ לזכות+⇧ משמרת+M. כדי לפתוח מחדש את כל התוכניות הממוזערות.
 ללחוץ Ctrl+Alt+דל להפריע לתוכנית. במיוחד כשמשחק קורס, שילוב המקשים הזה כמעט תמיד יגרום לכם לצאת מהחלון. כדי לעבור לשולחן העבודה, בצע את הפעולות הבאות:
ללחוץ Ctrl+Alt+דל להפריע לתוכנית. במיוחד כשמשחק קורס, שילוב המקשים הזה כמעט תמיד יגרום לכם לצאת מהחלון. כדי לעבור לשולחן העבודה, בצע את הפעולות הבאות: - לחץ על ניהול משימות.
- לחץ על הכרטיסייה תהליכים.
- לחץ על התוכנית המוצגת במסך מלא.
- לחץ על משימת סיום.
 כבה את המחשב באופן ידני. אם תוכנית במסך מלא לא תיסגר, לחץ והחזק את לחצן ההפעלה של המחשב עד שהמחשב ייכבה (או בשולחנות עבודה מסוימים - נתק את כבל החשמל). בעת הפעלת המחשב מחדש, כל החלונות שנפתחו בעבר ייסגרו.
כבה את המחשב באופן ידני. אם תוכנית במסך מלא לא תיסגר, לחץ והחזק את לחצן ההפעלה של המחשב עד שהמחשב ייכבה (או בשולחנות עבודה מסוימים - נתק את כבל החשמל). בעת הפעלת המחשב מחדש, כל החלונות שנפתחו בעבר ייסגרו.
שיטה 2 מתוך 2: ב- Mac
פקודה זו תוציא את החלונות ממצב המסך המלא, ולאחר מכן תוכלו ללחוץ על כפתור ה"מינימום "הצהוב בפינה השמאלית העליונה של החלון.

 במידת הצורך, השתמש ב- יציאהמקש ליציאה ממצב מסך מלא. אתה יכול למצוא אותו בצד שמאל של המקלדת. ה יציאההמפתח אידיאלי לצפייה בסרטוני YouTube או בתמונות במסך מלא במחשב שלך בחלון קטן יותר. לאחר כיבוי מצב המסך המלא, תוכלו ללחוץ על כפתור ה"מינימום "הצהוב בחלון.
במידת הצורך, השתמש ב- יציאהמקש ליציאה ממצב מסך מלא. אתה יכול למצוא אותו בצד שמאל של המקלדת. ה יציאההמפתח אידיאלי לצפייה בסרטוני YouTube או בתמונות במסך מלא במחשב שלך בחלון קטן יותר. לאחר כיבוי מצב המסך המלא, תוכלו ללחוץ על כפתור ה"מינימום "הצהוב בחלון. - עַל יציאה לחיצה תוך כדי משחק לא תמזער את החלון הזה.
 ללחוץ ⌘ פיקוד+M. כדי למזער את החלון הנוכחי. חזור למצב מסך מלא על ידי לחיצה על הסמל הממוזער החדש במעגן שלך, לצד סמל סל המיחזור.
ללחוץ ⌘ פיקוד+M. כדי למזער את החלון הנוכחי. חזור למצב מסך מלא על ידי לחיצה על הסמל הממוזער החדש במעגן שלך, לצד סמל סל המיחזור. - חלק מהתוכניות ייצאו ממצב המסך המלא רק לאחר השימוש במקש הקיצור הזה, מה שאומר שתצטרך ללחוץ על כפתור "מינימום" הצהוב כדי למזער את התוכנית לחלוטין.
 הסתר את החלון שלך על ידי לחיצה ⌘ פיקוד+ח. לדחוף. זה יהפוך את כל החלונות בתוכנית לבלתי נראים. חלונות מסוימים לא יופיעו בעגינה שלך; במקום זאת, עליך ללחוץ על סמל היישום, כגון TextEdit או Safari.
הסתר את החלון שלך על ידי לחיצה ⌘ פיקוד+ח. לדחוף. זה יהפוך את כל החלונות בתוכנית לבלתי נראים. חלונות מסוימים לא יופיעו בעגינה שלך; במקום זאת, עליך ללחוץ על סמל היישום, כגון TextEdit או Safari.  השבת את מצב המסך המלא עם ⌘ פיקוד+פ. אוֹ ⌘ פיקוד+⏎ לחזור. אם אף אחד מקיצורי הדרך לעיל לא עובד, אחד משילובי המקשים הללו יכול לאלץ את החלון למזער.
השבת את מצב המסך המלא עם ⌘ פיקוד+פ. אוֹ ⌘ פיקוד+⏎ לחזור. אם אף אחד מקיצורי הדרך לעיל לא עובד, אחד משילובי המקשים הללו יכול לאלץ את החלון למזער. - אם חלון משחק המשחק פתוח, בדוק את הפקדים כדי לראות אם יש אפשרות למזער או לצאת ממצב מסך מלא.
- בעת משחק במשחק באמצעות Steam, יישום Steam עשוי להפריע ליכולת למזער תוכניות.
 לחץ בכפייה על התוכנית במסך מלא. אם התוכנית קרסה ואף אחת מהאפשרויות הקודמות לא עבדה, לחץ ⌘ פיקוד+⌥ אפשרות+יציאהלחץ על התוכנית ולחץ כוח עצירה.
לחץ בכפייה על התוכנית במסך מלא. אם התוכנית קרסה ואף אחת מהאפשרויות הקודמות לא עבדה, לחץ ⌘ פיקוד+⌥ אפשרות+יציאהלחץ על התוכנית ולחץ כוח עצירה.  כבה את המחשב באופן ידני. אם תוכנית לא תצא במצב מסך מלא, לחץ והחזק את לחצן ההפעלה של המחשב עד שהמחשב יכבה (או בשולחנות עבודה מסוימים - נתק את כבל החשמל). כאשר אתה מפעיל מחדש את המחשב, כל החלונות שנפתחו בעבר ייסגרו.
כבה את המחשב באופן ידני. אם תוכנית לא תצא במצב מסך מלא, לחץ והחזק את לחצן ההפעלה של המחשב עד שהמחשב יכבה (או בשולחנות עבודה מסוימים - נתק את כבל החשמל). כאשר אתה מפעיל מחדש את המחשב, כל החלונות שנפתחו בעבר ייסגרו.
טיפים
- במיוחד עם משחקים, ייתכן שיהיה עליך לשמור ולצאת מהמשחק תחילה כדי לחזור לשולחן העבודה כדי למנוע מהמשחק לקרוס או לגרום לשגיאות.
- לרוב המשחקים המודרניים יש אפשרות ל"מצב חלונות "או" מצב חלונות במסך מלא ", המאפשרת לשחק את המשחק במסגרת חלון ומסך מלא, מבלי לאבד שליטה על חלק מקשי הקיצור.
אזהרות
- תוכניות ישנות יותר עלולות לקרוס אם תנסה למזער אותן.