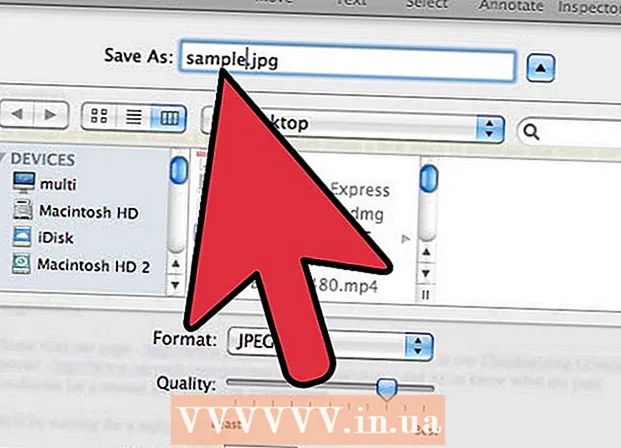מְחַבֵּר:
Frank Hunt
תאריך הבריאה:
16 מרץ 2021
תאריך עדכון:
1 יולי 2024

תוֹכֶן
- לדרוך
- שיטה 1 מתוך 8: התקן מדפסת USB (Windows ו- Mac)
- שיטה 2 מתוך 8: התקן מדפסת רשת (Windows)
- שיטה 3 מתוך 8: התקן מדפסת רשת (Mac)
- שיטה 4 מתוך 8: שתף מדפסת בקבוצה ביתית (Windows 7 ו- 8)
- שיטה 5 מתוך 8: שתף מדפסת מחוברת (כל גרסאות Windows)
- שיטה 6 מתוך 8: שתף מדפסת מחוברת (Mac)
- שיטה 7 מתוך 8: הדפס ממכשירי iOS
- שיטה 8 מתוך 8: הדפסה ממכשיר אנדרואיד
מדפסות הפכו לחלק קבוע במשרד הביתי, והתקנת המדפסות התייעלות לאורך השנים. רוב המדפסות מתקינות את עצמן, אך הוספת מדפסת לרשת או שיתוף המדפסת עם משתמשים אחרים עשויה להיות קשה. ברגע שאתה יודע איך זה עובד, אתה יכול אפילו להדפיס את המדפסת שלך מכל מקום בעולם!
לדרוך
שיטה 1 מתוך 8: התקן מדפסת USB (Windows ו- Mac)
 קרא את מדריך ההתקנה של המדפסת שלך, אם זמין. מדפסות רבות הן די טרוניות; אם יש לך מדריך התקנה, עדיף לבצע את ההוראות בדיוק לפני שתסתכל על ההוראות הכלליות יותר. בדרך כלל תוכלו למצוא את מדריך ההתקנה כקובץ PDF בדף התמיכה של היצרן עבור הדגם שלכם.
קרא את מדריך ההתקנה של המדפסת שלך, אם זמין. מדפסות רבות הן די טרוניות; אם יש לך מדריך התקנה, עדיף לבצע את ההוראות בדיוק לפני שתסתכל על ההוראות הכלליות יותר. בדרך כלל תוכלו למצוא את מדריך ההתקנה כקובץ PDF בדף התמיכה של היצרן עבור הדגם שלכם. - הדרך המהירה ביותר למצוא את דף התמיכה של המדפסת שלך היא לפתוח את Google ולחפש "תמיכה במספר סוג היצרן".
 חבר את המדפסת למחשב שלך. הקפד לחבר ישירות לכניסת USB ולא לרכזת USB.
חבר את המדפסת למחשב שלך. הקפד לחבר ישירות לכניסת USB ולא לרכזת USB. - יש צורך לחבר גם כמה מדפסות.
 הפעל את המדפסת. אתה אמור לשמוע את מנגנון ההזנה מתחיל והמדפסת נדלקת.
הפעל את המדפסת. אתה אמור לשמוע את מנגנון ההזנה מתחיל והמדפסת נדלקת.  המתן עד שמערכת ההפעלה שלך תראה ותתקין את המדפסת. כל גרסאות Windows ו- OSX המודרניות אמורות להיות מסוגלות למצוא את המדפסת ולהתקין את מנהלי ההתקנים הדרושים. יתכן שתצטרך להתחבר לאינטרנט כדי שמערכת ההפעלה שלך תוכל להוריד את הקבצים הנכונים. עבור רוב המשתמשים, זה כל מה שאתה צריך לעשות כדי להתחיל להדפיס עם המדפסת החדשה שלך. אם אתה משתמש בגרסת Windows / OSX ישנה יותר, או אם המדפסת לא נמצאת באופן אוטומטי, המשך לקרוא.
המתן עד שמערכת ההפעלה שלך תראה ותתקין את המדפסת. כל גרסאות Windows ו- OSX המודרניות אמורות להיות מסוגלות למצוא את המדפסת ולהתקין את מנהלי ההתקנים הדרושים. יתכן שתצטרך להתחבר לאינטרנט כדי שמערכת ההפעלה שלך תוכל להוריד את הקבצים הנכונים. עבור רוב המשתמשים, זה כל מה שאתה צריך לעשות כדי להתחיל להדפיס עם המדפסת החדשה שלך. אם אתה משתמש בגרסת Windows / OSX ישנה יותר, או אם המדפסת לא נמצאת באופן אוטומטי, המשך לקרוא.  התקן את התוכנה שהגיעה עם המדפסת. בדרך כלל זה מתקין מנהלי התקנים שלא הותקנו על ידי Windows באופן אוטומטי, ולעתים קרובות תוכנת הדפסה נוספת המאפשרת לך להשתמש ביכולות הנוספות של המדפסת שלך. אם אין לך עוד את הדיסק שמצורף למדפסת והמדפסת לא זוהתה אוטומטית על ידי מערכת ההפעלה שלך, המשך לקרוא.
התקן את התוכנה שהגיעה עם המדפסת. בדרך כלל זה מתקין מנהלי התקנים שלא הותקנו על ידי Windows באופן אוטומטי, ולעתים קרובות תוכנת הדפסה נוספת המאפשרת לך להשתמש ביכולות הנוספות של המדפסת שלך. אם אין לך עוד את הדיסק שמצורף למדפסת והמדפסת לא זוהתה אוטומטית על ידי מערכת ההפעלה שלך, המשך לקרוא. - אם המדפסת שלך מותקנת באופן אוטומטי כהלכה, בדרך כלל אינך צריך להתקין שום דבר אחר.
 הורד את מנהלי ההתקן מאתר היצרן. אם אין לך את הדיסק והמדפסת לא מותקנת אוטומטית, תוכל להוריד את מנהלי ההתקן ישירות מהיצרן. לשם כך תזדקק למספר הדגם של המדפסת שלך, אשר צריך להיות מסומן בבירור איפשהו במדפסת עצמה.
הורד את מנהלי ההתקן מאתר היצרן. אם אין לך את הדיסק והמדפסת לא מותקנת אוטומטית, תוכל להוריד את מנהלי ההתקן ישירות מהיצרן. לשם כך תזדקק למספר הדגם של המדפסת שלך, אשר צריך להיות מסומן בבירור איפשהו במדפסת עצמה. - תוכל למצוא במהירות את דף התמיכה של המדפסת שלך על ידי פתיחת גוגל וחיפוש אחר "תמיכה במספר סוג היצרן".
 הפעל את מנהלי ההתקנים שהורדת. לאחר התקנת מנהלי ההתקנים, המדפסת שלך צריכה להיות מוכנה להדפסה מכל תוכנית במחשב שתומכת בהדפסה.
הפעל את מנהלי ההתקנים שהורדת. לאחר התקנת מנהלי ההתקנים, המדפסת שלך צריכה להיות מוכנה להדפסה מכל תוכנית במחשב שתומכת בהדפסה.
שיטה 2 מתוך 8: התקן מדפסת רשת (Windows)
 להבין מהי מדפסת רשת. מדפסת רשת היא מדפסת המותקנת ישירות ברשת שלך. מדפסת רשת אינה מסתמכת על מחשב מחובר, אותו יש להפעיל, אך לעיתים קשה להתקין אותו, במיוחד אם המדפסת ישנה יותר. לא כל המדפסות ניתנות להתקנה כמדפסת רשת.
להבין מהי מדפסת רשת. מדפסת רשת היא מדפסת המותקנת ישירות ברשת שלך. מדפסת רשת אינה מסתמכת על מחשב מחובר, אותו יש להפעיל, אך לעיתים קשה להתקין אותו, במיוחד אם המדפסת ישנה יותר. לא כל המדפסות ניתנות להתקנה כמדפסת רשת.  קרא את מדריך ההתקנה של המדפסת שלך, אם זמין. התקנת מדפסת רשת יכולה להיות קשה יותר מהתקנת מדפסת USB, ומדפסות רבות דורשות התקנה ספציפית. בדיקת מדריך ההתקנה של המדפסת הספציפית שלך יכולה לחסוך לך כאב ראש רב בהמשך. בדרך כלל תוכלו למצוא את מדריך ההתקנה כקובץ PDF בדף התמיכה של היצרן עבור הדגם שלכם.
קרא את מדריך ההתקנה של המדפסת שלך, אם זמין. התקנת מדפסת רשת יכולה להיות קשה יותר מהתקנת מדפסת USB, ומדפסות רבות דורשות התקנה ספציפית. בדיקת מדריך ההתקנה של המדפסת הספציפית שלך יכולה לחסוך לך כאב ראש רב בהמשך. בדרך כלל תוכלו למצוא את מדריך ההתקנה כקובץ PDF בדף התמיכה של היצרן עבור הדגם שלכם. - תוכל למצוא במהירות את דף התמיכה של המדפסת שלך על ידי פתיחת גוגל וחיפוש אחר "תמיכה במספר סוג היצרן".
 חבר את המדפסת שלך לרשת. בדרך כלל ניתן לחבר מדפסת רשת לרשת בשתי דרכים: קווית או אלחוטית.
חבר את המדפסת שלך לרשת. בדרך כלל ניתן לחבר מדפסת רשת לרשת בשתי דרכים: קווית או אלחוטית. - קווית - חבר את המדפסת שלך לרשת באמצעות כבל רשת אתרנט. בדרך כלל אינך צריך להגדיר שום דבר אחר ברשת במקרה זה.
- אלחוטי - חבר את המדפסת שלך לרשת האלחוטית של התצוגה (אם קיימת). לרוב המדפסות האלחוטיות יש מסך קטן שתוכל להשתמש בו כדי למצוא ולחבר לרשת הביתית שלך. אם הרשת שלך מאובטחת, תתבקש להזין את הסיסמה. אם אין לך תצוגה, כנראה שתצטרך תחילה לחבר את המדפסת למדפסת באמצעות כבל USB ולהגדיר אותה ב- Windows.
 פתח את לוח הבקרה. לאחר שהמדפסת מחוברת לרשת, תוכלו להתקין אותה מלוח הבקרה ב- Windows.
פתח את לוח הבקרה. לאחר שהמדפסת מחוברת לרשת, תוכלו להתקין אותה מלוח הבקרה ב- Windows.  בחר "התקנים ומדפסות".
בחר "התקנים ומדפסות". נְקִישָׁה.הוסף מדפסת.
נְקִישָׁה.הוסף מדפסת. בחר "הוסף מדפסת רשת, אלחוטית או Bluetooth". כעת Windows יסרוק אחר המדפסת בתוך הרשת.
בחר "הוסף מדפסת רשת, אלחוטית או Bluetooth". כעת Windows יסרוק אחר המדפסת בתוך הרשת. - אם אתה משתמש ב- Windows 8, Windows יחפש באופן אוטומטי מדפסות מקומיות וגם מדפסות רשת, מבלי לתת לך את האפשרות לבחור.
 בחר את המדפסת האלחוטית שלך מהרשימה. הקש "הבא
בחר את המדפסת האלחוטית שלך מהרשימה. הקש "הבא  התקן את מנהלי ההתקנים (אם תתבקש). Windows עשוי לבקש ממך להתקין את מנהלי ההתקן של המדפסת. ודא שאתה מחובר לאינטרנט ואז לחץ על התקן מנהל התקן. לאחר התקנת מנהלי ההתקן, תוכל להדפיס למדפסת הרשת שלך מכל תוכנית התומכת בהדפסה.
התקן את מנהלי ההתקנים (אם תתבקש). Windows עשוי לבקש ממך להתקין את מנהלי ההתקן של המדפסת. ודא שאתה מחובר לאינטרנט ואז לחץ על התקן מנהל התקן. לאחר התקנת מנהלי ההתקן, תוכל להדפיס למדפסת הרשת שלך מכל תוכנית התומכת בהדפסה. - אם אין לך חיבור לאינטרנט, אתה יכול להשתמש בדיסק שמצורף למדפסת כדי להתקין את מנהלי ההתקנים.
- התקנה נפרדת של מנהלי התקנים אינה הכרחית לכל מדפסת.
שיטה 3 מתוך 8: התקן מדפסת רשת (Mac)
 להבין מהי מדפסת רשת. מדפסת רשת היא מדפסת המותקנת ישירות ברשת שלך. מדפסת רשת אינה מסתמכת על מחשב מחובר, אותו יש להפעיל, אך לעיתים קשה להתקין אותו, במיוחד אם המדפסת ישנה יותר. לא כל המדפסות ניתנות להתקנה כמדפסת רשת.
להבין מהי מדפסת רשת. מדפסת רשת היא מדפסת המותקנת ישירות ברשת שלך. מדפסת רשת אינה מסתמכת על מחשב מחובר, אותו יש להפעיל, אך לעיתים קשה להתקין אותו, במיוחד אם המדפסת ישנה יותר. לא כל המדפסות ניתנות להתקנה כמדפסת רשת.  קרא את מדריך ההתקנה של המדפסת שלך, אם זמין. התקנת מדפסת רשת יכולה להיות קשה יותר מהתקנת מדפסת USB, ומדפסות רבות דורשות התקנה ספציפית. בדיקת מדריך ההתקנה של המדפסת הספציפית שלך יכולה לחסוך לך כאב ראש רב בהמשך. בדרך כלל תוכלו למצוא את מדריך ההתקנה כקובץ PDF בדף התמיכה של היצרן עבור הדגם שלכם.
קרא את מדריך ההתקנה של המדפסת שלך, אם זמין. התקנת מדפסת רשת יכולה להיות קשה יותר מהתקנת מדפסת USB, ומדפסות רבות דורשות התקנה ספציפית. בדיקת מדריך ההתקנה של המדפסת הספציפית שלך יכולה לחסוך לך כאב ראש רב בהמשך. בדרך כלל תוכלו למצוא את מדריך ההתקנה כקובץ PDF בדף התמיכה של היצרן עבור הדגם שלכם. - תוכל למצוא במהירות את דף התמיכה של המדפסת שלך על ידי פתיחת גוגל וחיפוש אחר "תמיכה במספר סוג היצרן".
 חבר את המדפסת שלך לרשת. בדרך כלל ניתן לחבר מדפסת רשת לרשת בשתי דרכים: קווית או אלחוטית.
חבר את המדפסת שלך לרשת. בדרך כלל ניתן לחבר מדפסת רשת לרשת בשתי דרכים: קווית או אלחוטית. - קווית - חבר את המדפסת שלך לרשת באמצעות כבל רשת אתרנט. בדרך כלל אינך צריך להגדיר שום דבר אחר ברשת במקרה זה.
- אלחוטי - חבר את המדפסת שלך לרשת האלחוטית של התצוגה (אם קיימת). לרוב המדפסות האלחוטיות יש מסך קטן שתוכל להשתמש בו כדי למצוא ולחבר לרשת הביתית שלך. אם הרשת שלך מאובטחת, תתבקש להזין את הסיסמה. אם אין לך תצוגה, כנראה שתצטרך תחילה לחבר את המדפסת למדפסת באמצעות כבל USB ולהגדיר אותה ב- OSX.
 לחץ על תפריט Apple ובחר "העדפות מערכת".
לחץ על תפריט Apple ובחר "העדפות מערכת". בחר "הדפס ופקס".
בחר "הדפס ופקס". לחץ על כפתור "+" כדי לחפש מדפסות חדשות.
לחץ על כפתור "+" כדי לחפש מדפסות חדשות. בחר את מדפסת הרשת שלך בלשונית "רגילה".
בחר את מדפסת הרשת שלך בלשונית "רגילה". נְקִישָׁה.לְהוֹסִיף. מדפסת הרשת שלך מותקנת ב- OSX ותוכל לבחור אותה בכל תוכנית מתפריט ההדפסה.
נְקִישָׁה.לְהוֹסִיף. מדפסת הרשת שלך מותקנת ב- OSX ותוכל לבחור אותה בכל תוכנית מתפריט ההדפסה.
שיטה 4 מתוך 8: שתף מדפסת בקבוצה ביתית (Windows 7 ו- 8)
 תבין שיש הבדל בין מדפסת משותפת למדפסת רשת. מדפסת משותפת מחוברת לאחד מהמחשבים ברשת שלך והיא זמינה למשתמשים אחרים. יש להפעיל את המחשב שאליו מחוברת המדפסת כדי להדפיס אליו. כמעט כל מדפסת ניתנת לשיתוף ברשת.
תבין שיש הבדל בין מדפסת משותפת למדפסת רשת. מדפסת משותפת מחוברת לאחד מהמחשבים ברשת שלך והיא זמינה למשתמשים אחרים. יש להפעיל את המחשב שאליו מחוברת המדפסת כדי להדפיס אליו. כמעט כל מדפסת ניתנת לשיתוף ברשת.  התקן את המדפסת במחשב ממנו תרצה לשתף. בצע את השלבים בחלק הראשון להתקנת מדפסת ה- USB בדרך הרגילה.
התקן את המדפסת במחשב ממנו תרצה לשתף. בצע את השלבים בחלק הראשון להתקנת מדפסת ה- USB בדרך הרגילה. - הערה: שיטה זו פועלת רק עם Windows 7 ו- 8. אם אתה משתמש ב- Vista או XP, חלים כללים אחרים.
 פתח את תפריט התחל והקלד.קבוצה ביתית. בחר "קבוצה ביתית" מתוצאות החיפוש.
פתח את תפריט התחל והקלד.קבוצה ביתית. בחר "קבוצה ביתית" מתוצאות החיפוש. - אם אתה משתמש ב- Windows 8, התחל קבוצה ביתית הקלדה תוך כדי מסך הבית.
 צור קבוצה ביתית חדשה על ידי לחיצה על.לחיצה על כפתור צור קבוצה ביתית. אם כבר קיימת קבוצה ביתית, תוכל להשתמש בקבוצת הבית הקיימת במקום.
צור קבוצה ביתית חדשה על ידי לחיצה על.לחיצה על כפתור צור קבוצה ביתית. אם כבר קיימת קבוצה ביתית, תוכל להשתמש בקבוצת הבית הקיימת במקום. - עם Windows 7 Starter ו- Home Basic, אתה יכול להצטרף לקבוצה ביתית בלבד, אינך יכול ליצור קבוצה כזו. אם כל המחשבים ברשת שלך משתמשים בגירסאות Windows זה או ישנות יותר, עליך לפעול לפי כללים נפרדים.
 בעת יצירת הקבוצה הביתית, ודא שתפריט "מדפסת" מוגדר כ"שותף ". ב- Windows 7, ודא כי "מדפסות" מסומנת.
בעת יצירת הקבוצה הביתית, ודא שתפריט "מדפסת" מוגדר כ"שותף ". ב- Windows 7, ודא כי "מדפסות" מסומנת.  כתוב את הסיסמה שנוצרת בעת יצירת קבוצה ביתית.
כתוב את הסיסמה שנוצרת בעת יצירת קבוצה ביתית. פתח את רשימת הקבוצה הביתית של המחשב ממנו תרצה לגשת למדפסת המשותפת. פתח את תפריט הקבוצה הביתית בדיוק כמו במחשב השני על ידי חיפוש אותו בתפריט התחל.
פתח את רשימת הקבוצה הביתית של המחשב ממנו תרצה לגשת למדפסת המשותפת. פתח את תפריט הקבוצה הביתית בדיוק כמו במחשב השני על ידי חיפוש אותו בתפריט התחל.  הצטרף לקבוצה הביתית בהקדם האפשרי. תישאל הסיסמה שקיבלת קודם.
הצטרף לקבוצה הביתית בהקדם האפשרי. תישאל הסיסמה שקיבלת קודם.  לחץ על "התקן מדפסת" כדי להתקין את המדפסת המשותפת במחשב שלך. יתכן שתתבקש גם להתקין מנהלי התקנים.
לחץ על "התקן מדפסת" כדי להתקין את המדפסת המשותפת במחשב שלך. יתכן שתתבקש גם להתקין מנהלי התקנים. - משתמשי Windows 8 אמורים להיות מסוגלים להשתמש במדפסת המשותפת לאחר הצטרפותם לקבוצה הביתית.
 הדפס למדפסת המשותפת. לאחר התקנת המדפסת, תוכל להדפיס אליה כאילו היא מחוברת ישירות למחשב שלך. יש להפעיל את המחשב אליו מחוברת המדפסת ולהתחבר ל- Windows כדי להתחבר אליו.
הדפס למדפסת המשותפת. לאחר התקנת המדפסת, תוכל להדפיס אליה כאילו היא מחוברת ישירות למחשב שלך. יש להפעיל את המחשב אליו מחוברת המדפסת ולהתחבר ל- Windows כדי להתחבר אליו.
שיטה 5 מתוך 8: שתף מדפסת מחוברת (כל גרסאות Windows)
 תבין שיש הבדל בין מדפסת משותפת למדפסת רשת. מדפסת משותפת מחוברת לאחד מהמחשבים ברשת שלך והיא זמינה למשתמשים אחרים. יש להפעיל את המחשב שאליו מחוברת המדפסת כדי להדפיס אליו. כמעט כל מדפסת ניתנת לשיתוף ברשת.
תבין שיש הבדל בין מדפסת משותפת למדפסת רשת. מדפסת משותפת מחוברת לאחד מהמחשבים ברשת שלך והיא זמינה למשתמשים אחרים. יש להפעיל את המחשב שאליו מחוברת המדפסת כדי להדפיס אליו. כמעט כל מדפסת ניתנת לשיתוף ברשת.  התקן את המדפסת במחשב ממנו תרצה לשתף. בצע את השלבים בחלק הראשון להתקנת מדפסת ה- USB באופן הרגיל.
התקן את המדפסת במחשב ממנו תרצה לשתף. בצע את השלבים בחלק הראשון להתקנת מדפסת ה- USB באופן הרגיל. - השתמש בשיטה זו אם אתה משתמש ב- Windows XP, Windows Vista או בשילוב של גרסאות Windows שונות ברשת שלך.
- על המחשב שאתה מתקין את המדפסת להיות מופעל אם ברצונך להדפיס ממחשב אחר ברשת.
 פתח את לוח הבקרה. עליך לוודא ששיתוף קבצים ומדפסות מופעל.
פתח את לוח הבקרה. עליך לוודא ששיתוף קבצים ומדפסות מופעל.  בחר "מרכז רשת ושיתוף".
בחר "מרכז רשת ושיתוף". לחץ על הקישור "שנה אפשרויות שיתוף מתקדמות".
לחץ על הקישור "שנה אפשרויות שיתוף מתקדמות". ודא שנבחרה "אפשר שיתוף קבצים ומדפסות". לחץ על שמור שינויים.
ודא שנבחרה "אפשר שיתוף קבצים ומדפסות". לחץ על שמור שינויים.  חזור ללוח הבקרה.
חזור ללוח הבקרה. פתח את "התקנים ומדפסות" או "מדפסות ופקסים".
פתח את "התקנים ומדפסות" או "מדפסות ופקסים". לחץ לחיצה ימנית על המדפסת שתרצה לשתף ובחר "שתף".
לחץ לחיצה ימנית על המדפסת שתרצה לשתף ובחר "שתף". בחר "שתף מדפסת זו". תן שם ולחץ על החל.
בחר "שתף מדפסת זו". תן שם ולחץ על החל.  פתח את לוח הבקרה במחשב ממנו תרצה לגשת למדפסת המשותפת.
פתח את לוח הבקרה במחשב ממנו תרצה לגשת למדפסת המשותפת. בחר "התקנים ומדפסות" או "מדפסות ופקסים".
בחר "התקנים ומדפסות" או "מדפסות ופקסים". לחץ על "הוסף מדפסת".
לחץ על "הוסף מדפסת". בחר "הוסף מדפסת רשת, אלחוטית או Bluetooth". Windows יחפש מדפסות משותפות זמינות.
בחר "הוסף מדפסת רשת, אלחוטית או Bluetooth". Windows יחפש מדפסות משותפות זמינות.  בחר את המדפסת. יתכן שתתבקש להתקין מנהלי התקנים. אם Windows לא מצליח למצוא את מנהלי ההתקנים, תוכל להוריד אותם מאתר היצרן.
בחר את המדפסת. יתכן שתתבקש להתקין מנהלי התקנים. אם Windows לא מצליח למצוא את מנהלי ההתקנים, תוכל להוריד אותם מאתר היצרן.  הדפס למדפסת המשותפת. לאחר התקנת המדפסת, תוכל להדפיס אליה כאילו היא מחוברת ישירות למחשב שלך. על המחשב שאליו מחוברת המדפסת להיות מופעל ולהיכנס לחלונות כדי להתחבר אליו.
הדפס למדפסת המשותפת. לאחר התקנת המדפסת, תוכל להדפיס אליה כאילו היא מחוברת ישירות למחשב שלך. על המחשב שאליו מחוברת המדפסת להיות מופעל ולהיכנס לחלונות כדי להתחבר אליו.
שיטה 6 מתוך 8: שתף מדפסת מחוברת (Mac)
 תבין שיש הבדל בין מדפסת משותפת למדפסת רשת. מדפסת משותפת מחוברת לאחד מהמחשבים ברשת שלך והיא זמינה למשתמשים אחרים. יש להפעיל את המחשב שאליו מחוברת המדפסת כדי להדפיס אליו. כמעט כל מדפסת ניתנת לשיתוף ברשת.
תבין שיש הבדל בין מדפסת משותפת למדפסת רשת. מדפסת משותפת מחוברת לאחד מהמחשבים ברשת שלך והיא זמינה למשתמשים אחרים. יש להפעיל את המחשב שאליו מחוברת המדפסת כדי להדפיס אליו. כמעט כל מדפסת ניתנת לשיתוף ברשת.  התקן את המדפסת ב- Mac שממנו תרצה לשתף. בצע את השלבים בחלק הראשון להתקנת מדפסת USB כפי שהיית עושה בדרך כלל.
התקן את המדפסת ב- Mac שממנו תרצה לשתף. בצע את השלבים בחלק הראשון להתקנת מדפסת USB כפי שהיית עושה בדרך כלל. - המחשב עליו אתה מתקין את המדפסת חייב להיות מופעל אם מחשב אחר ברשת רוצה להדפיס אליו.
 לחץ על תפריט Apple. בחר "העדפות מערכת".
לחץ על תפריט Apple. בחר "העדפות מערכת".  בחר באפשרות "שתף". מאפשר לך לשנות את הגדרות השיתוף במחשב שלך.
בחר באפשרות "שתף". מאפשר לך לשנות את הגדרות השיתוף במחשב שלך.  סמן את "שתף מדפסת". זה מאפשר ל- OSX לחבר מדפסות מחוברות למחשבים אחרים.
סמן את "שתף מדפסת". זה מאפשר ל- OSX לחבר מדפסות מחוברות למחשבים אחרים.  בדוק את המדפסת המחוברת שברצונך לשתף. המדפסת זמינה כעת למחשבים אחרים ברשת.
בדוק את המדפסת המחוברת שברצונך לשתף. המדפסת זמינה כעת למחשבים אחרים ברשת.  פתח את תפריט "העדפות מערכת" במחשב שבו ברצונך לגשת למדפסת המשותפת. עליך להוסיף את המדפסת במחשב השני כדי שניתן יהיה לבחור אותה בעת ההדפסה.
פתח את תפריט "העדפות מערכת" במחשב שבו ברצונך לגשת למדפסת המשותפת. עליך להוסיף את המדפסת במחשב השני כדי שניתן יהיה לבחור אותה בעת ההדפסה.  בחר "הדפס וסרוק". פעולה זו מציגה רשימה של המדפסות המחוברות.
בחר "הדפס וסרוק". פעולה זו מציגה רשימה של המדפסות המחוברות.  לחץ על כפתור "+". זה מאפשר לך להוסיף מדפסות נוספות.
לחץ על כפתור "+". זה מאפשר לך להוסיף מדפסות נוספות.  בחר את הרשת שלך בכרטיסייה "רגילה". אם אתה מנסה להתחבר למדפסת המשותפת ממחשב Windows, לחץ על הכרטיסייה "Windows".
בחר את הרשת שלך בכרטיסייה "רגילה". אם אתה מנסה להתחבר למדפסת המשותפת ממחשב Windows, לחץ על הכרטיסייה "Windows".  נְקִישָׁה.לְהוֹסִיף. מדפסת הרשת שלך תותקן במחשב השני ותוכל לבחור אותה בכל תוכנית מתפריט ההדפסה. יש להפעיל את המחשב אליו מחוברת המדפסת ולהתחבר.
נְקִישָׁה.לְהוֹסִיף. מדפסת הרשת שלך תותקן במחשב השני ותוכל לבחור אותה בכל תוכנית מתפריט ההדפסה. יש להפעיל את המחשב אליו מחוברת המדפסת ולהתחבר.
שיטה 7 מתוך 8: הדפס ממכשירי iOS
 התקן מדפסת תואמת AirPrint ברשת שלך. באפשרותך להתקין את המדפסת כמדפסת רשת או לחבר אותה למחשב ואז לשתף אותה. מדפסות AirPrint מאפשרות לך להדפיס באופן אלחוטי ממכשיר ה- iOS שלך, כל עוד הוא מחובר לאותה רשת.
התקן מדפסת תואמת AirPrint ברשת שלך. באפשרותך להתקין את המדפסת כמדפסת רשת או לחבר אותה למחשב ואז לשתף אותה. מדפסות AirPrint מאפשרות לך להדפיס באופן אלחוטי ממכשיר ה- iOS שלך, כל עוד הוא מחובר לאותה רשת.  פתח את כל מה שאתה רוצה להדפיס. ניתן להדפיס מרוב האפליקציות התומכות בפתיחת קבצים, כגון דואר, תמונות, דפים ורבים אחרים.
פתח את כל מה שאתה רוצה להדפיס. ניתן להדפיס מרוב האפליקציות התומכות בפתיחת קבצים, כגון דואר, תמונות, דפים ורבים אחרים.  הקש על הלחצן "שתף". זה נראה כמו חץ שמופיע מלמעלה.
הקש על הלחצן "שתף". זה נראה כמו חץ שמופיע מלמעלה.  בחר "הדפס". פעולה זו פותחת את תפריט ההדפסה של AirPrint.
בחר "הדפס". פעולה זו פותחת את תפריט ההדפסה של AirPrint.  בחר את המדפסת שלך. מדפסת AirPrint שלך אמורה להופיע ברשימת המדפסות, כל עוד אתה מחובר לאותה רשת.
בחר את המדפסת שלך. מדפסת AirPrint שלך אמורה להופיע ברשימת המדפסות, כל עוד אתה מחובר לאותה רשת. - אם המדפסת שלך לא מופיעה ברשימה, הפעל מחדש את המחשב. זה לעתים קרובות משחזר את חיבור הרשת.
 הדפיסו את הקובץ. הקובץ שלך יישלח למדפסת ויש להדפיס אותו.
הדפיסו את הקובץ. הקובץ שלך יישלח למדפסת ויש להדפיס אותו.  השתמש באפליקציה שמגיעה עם המדפסת. יצרני מדפסות רבים מציעים אפליקציות המאפשרות הדפסה למדפסות הרשת שלהם, גם אם אינן תואמות AirPrint. בדרך כלל תוכלו להוריד אפליקציה זו בחינם מ- App Store.
השתמש באפליקציה שמגיעה עם המדפסת. יצרני מדפסות רבים מציעים אפליקציות המאפשרות הדפסה למדפסות הרשת שלהם, גם אם אינן תואמות AirPrint. בדרך כלל תוכלו להוריד אפליקציה זו בחינם מ- App Store. - הקפד להוריד את האפליקציה המתאימה ליצרן המדפסת שלך. אפליקציית HP ePrint אינה יכולה להדפיס למדפסות Canon.
שיטה 8 מתוך 8: הדפסה ממכשיר אנדרואיד
 פתח את Google Chrome במחשב שיש לו גישה למדפסת הרשת.
פתח את Google Chrome במחשב שיש לו גישה למדפסת הרשת. לחץ על לחצן התפריט של Chrome (☰) ובחר "הגדרות".
לחץ על לחצן התפריט של Chrome (☰) ובחר "הגדרות". לחץ על "הצג הגדרות מתקדמות".
לחץ על "הצג הגדרות מתקדמות". לחץ על הלחצן "נהל" מתחת לכותרת Google Cloud Print.
לחץ על הלחצן "נהל" מתחת לכותרת Google Cloud Print.- אם עדיין לא עשית זאת, תצטרך להתחבר לחשבון Google שלך.
 לחץ על כפתור "הוסף מדפסות". כעת Chrome יסרוק את המחשב שלך אחר מדפסות זמינות.
לחץ על כפתור "הוסף מדפסות". כעת Chrome יסרוק את המחשב שלך אחר מדפסות זמינות.  בדוק את המדפסת שבה ברצונך להשתמש. לחץ על "הוסף מדפסת (ים)" כדי לאשר.
בדוק את המדפסת שבה ברצונך להשתמש. לחץ על "הוסף מדפסת (ים)" כדי לאשר.  הדפס ממכשיר ה- Android שלך. אתה יכול לבחור "הדפס" מהתפריט של אפליקציות אנדרואיד רבות. לאחר מכן תוכל לבחור במדפסת Google Cloud Print שלך ולהדפיס מכל מקום, כל עוד המחשב עליו התקנת את המדפסת מופעל.
הדפס ממכשיר ה- Android שלך. אתה יכול לבחור "הדפס" מהתפריט של אפליקציות אנדרואיד רבות. לאחר מכן תוכל לבחור במדפסת Google Cloud Print שלך ולהדפיס מכל מקום, כל עוד המחשב עליו התקנת את המדפסת מופעל. - אם אינך רואה את המדפסת שלך, הפעל מחדש את המדפסת וודא שהמחשב מופעל ומחובר.