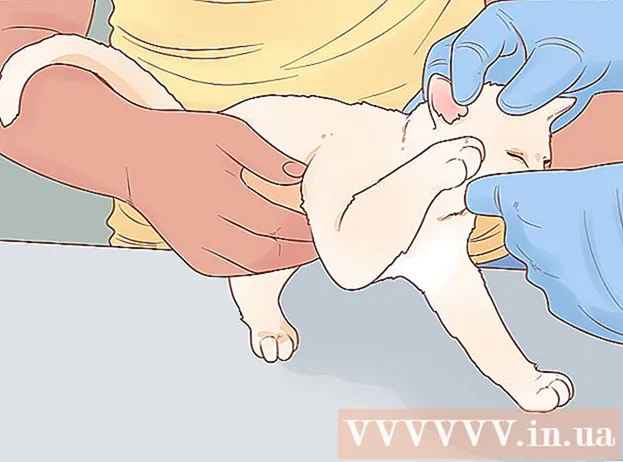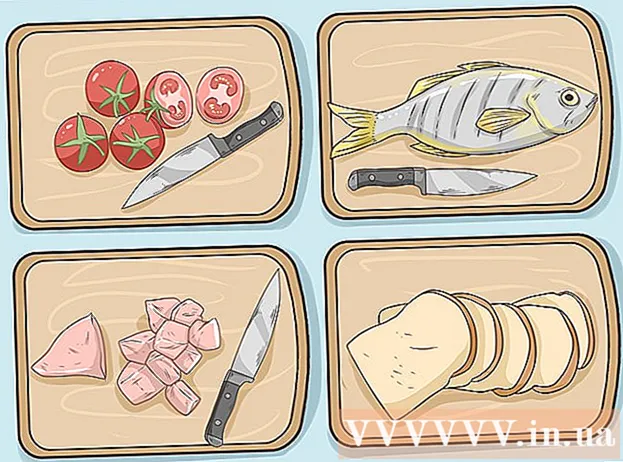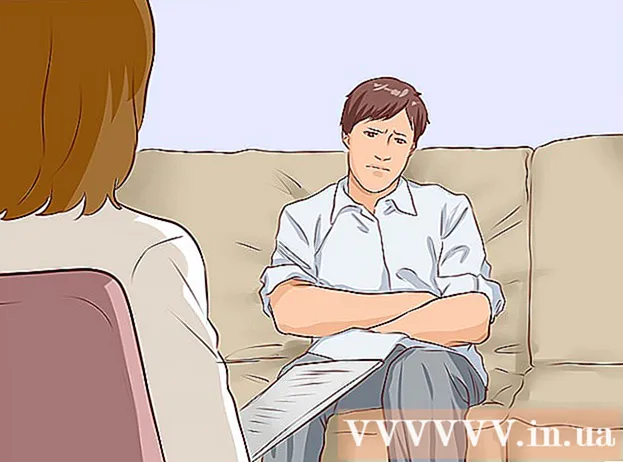מְחַבֵּר:
Roger Morrison
תאריך הבריאה:
4 סֶפּטֶמבֶּר 2021
תאריך עדכון:
1 יולי 2024

תוֹכֶן
- לדרוך
- חלק 1 מתוך 3: פתרון בעיות
- חלק 2 מתוך 3: הגדרות ומנהלי התקנים (Windows)
- חלק 3 מתוך 3: הגדרות ומנהלי התקנים (Mac)
- טיפים
- אזהרות
ישנן מספר סיבות מדוע מחשב נייד כבר לא נטען כראוי. בדוק תחילה את השקע והחיבור מכיוון שאלה הן בעיות שניתן לזהות בקלות וקלות לתיקון. אם אין שום דבר רע בכך, שינוי הגדרות המחשב הנייד או איפוס ניהול הסוללה יכולים לפעמים לפתור את הבעיה. אם זה לא עובד, יתכן שתצטרך להחליף את הסוללה.
לדרוך
חלק 1 מתוך 3: פתרון בעיות
 נתק את המחשב הנייד למספר דקות ואז נסה מחשב אחר. נתק את המחשב הנייד, המתן מספר דקות ואז חבר אותו לשקע חשמל בחדר אחר. חלק מהמשתמשים מדווחים כי מתאם למחשב נייד עשוי להפסיק לעבוד באופן זמני כדי להגן על עצמו מפני בעיית חשמל נתפסת.
נתק את המחשב הנייד למספר דקות ואז נסה מחשב אחר. נתק את המחשב הנייד, המתן מספר דקות ואז חבר אותו לשקע חשמל בחדר אחר. חלק מהמשתמשים מדווחים כי מתאם למחשב נייד עשוי להפסיק לעבוד באופן זמני כדי להגן על עצמו מפני בעיית חשמל נתפסת. - אם הסוללה שלך נשלפת, עשה זאת רק כאשר המתאם אינו מחובר לרשת החשמל. לחץ והחזק את לחצן ההפעלה של המחשב הנייד למשך שתי דקות, ואז הכנס מחדש את הסוללה וחבר את המתאם לשקע חדש.
 בחן את כבל החשמל. בדוק אם יש סדקים, שקעים ובלאי בידוד באורך הכבל. אם אתה מוצא משהו, או אם המתאם עצמו מכופף או מריח כמו פלסטיק, כנראה שהכבל פגום. יהיה עליכם לרכוש כבל חשמל חדש למחשב הנייד שלכם.
בחן את כבל החשמל. בדוק אם יש סדקים, שקעים ובלאי בידוד באורך הכבל. אם אתה מוצא משהו, או אם המתאם עצמו מכופף או מריח כמו פלסטיק, כנראה שהכבל פגום. יהיה עליכם לרכוש כבל חשמל חדש למחשב הנייד שלכם. - בדוק את תנאי האחריות שלך לפני החלפת חלקים. בנסיבות מסוימות, העלויות עשויות להיות מוטלות על היצרן.
 בדוק את החיבור. אם חיבור הכבל במחשב הנייד שלך רופף או מתנדנד, ייתכן שיש בעיה בחיבור. נתק את הכבל, הסר את כל הפסולת בעזרת קיסם ואבק אוויר דחוס.
בדוק את החיבור. אם חיבור הכבל במחשב הנייד שלך רופף או מתנדנד, ייתכן שיש בעיה בחיבור. נתק את הכבל, הסר את כל הפסולת בעזרת קיסם ואבק אוויר דחוס. - סיכות כפופות ונזקים אחרים עשויים להשתנות בהתאם לדגם. קח את המחשב הנייד או הכבל לתיקון. אתה יכול לחפש באינטרנט את דגם המחשב הנייד שלך לקבלת הוראות תיקון נכונות, אך זה יכול להיות קשה ללא הכלים הנכונים ועלול לבטל את האחריות.
 הפעל מחדש את המחשב, הסר תחילה את הסוללה. כבה את המחשב, נתק אותו משקע החשמל ואז הסר את הסוללה מהמחשב הנייד שלך. בדרך כלל ניתן לנתק את הסוללה בתחתית המחשב הנייד, שם ייתכן שיהיה צורך לסובב מנעול בעזרת מטבע, או באמצעות ידית הזזה. השאר את הסוללה בחוץ למשך 10 שניות, לחץ עליה בחזרה למחשב הנייד והפעל מחדש את המחשב. חבר את המתאם של המחשב הנייד בחזרה לשקע החשמל לאחר האתחול והמתן 10 שניות לפני שתבדוק אם הוא עובד.
הפעל מחדש את המחשב, הסר תחילה את הסוללה. כבה את המחשב, נתק אותו משקע החשמל ואז הסר את הסוללה מהמחשב הנייד שלך. בדרך כלל ניתן לנתק את הסוללה בתחתית המחשב הנייד, שם ייתכן שיהיה צורך לסובב מנעול בעזרת מטבע, או באמצעות ידית הזזה. השאר את הסוללה בחוץ למשך 10 שניות, לחץ עליה בחזרה למחשב הנייד והפעל מחדש את המחשב. חבר את המתאם של המחשב הנייד בחזרה לשקע החשמל לאחר האתחול והמתן 10 שניות לפני שתבדוק אם הוא עובד. - לא לכל המחשבים הניידים יש סוללה אליה תוכלו לגשת בקלות. אם אין תא ברור לסוללה, הפעל את המחשב מבלי להסיר את הסוללה.
 תן למחשב להתקרר. אם הסוללה חמה מאוד, עודף חום יכול להשפיע על תהליך הטעינה. כבה את המחשב והניח לו להתקרר מספר דקות. אם לא ניקיתם את מאווררי המחשב הנייד לאחרונה, השתמשו באוויר דחוס בכדי לפנות את מאווררי האבק מפינה בהתפרצויות קצרות.
תן למחשב להתקרר. אם הסוללה חמה מאוד, עודף חום יכול להשפיע על תהליך הטעינה. כבה את המחשב והניח לו להתקרר מספר דקות. אם לא ניקיתם את מאווררי המחשב הנייד לאחרונה, השתמשו באוויר דחוס בכדי לפנות את מאווררי האבק מפינה בהתפרצויות קצרות. - אל תנשף ישירות לפליטה של המאווררים, רק בזווית, אחרת אתה עלול לפגוע במאוורר.
- אם אתה מעז לפרק את המחשב הנייד שלך, תוכל להשתמש באוויר הדחוס כדי לפוצץ את האבק במקרה. מצא מדריך לפירוק דגם המחשב הנייד שלך לפני שתתחיל, ועבוד על משטח גדול ונקי. סביר להניח שהדבר יגרום לכם לאחריות.
 אתחל את המחשב הנייד שלך בלי סוללה. כבה את המחשב, הסר את הסוללה וחבר את המחשב לאספקת החשמל. אם המחשב אינו נדלק, כנראה שתצטרך כבל חדש. אם המחשב הנייד אכן מתחיל בתפקוד זה, סביר להניח שבעיית הטעינה נובעת מהסוללות עצמן, או מהדרך שבה המחשב שלך מתקשר עם הסוללה. השיטות שלהלן עשויות לפתור את הבעיה, או שהסוללה שלך מתה ויהיה צורך להחליף אותה.
אתחל את המחשב הנייד שלך בלי סוללה. כבה את המחשב, הסר את הסוללה וחבר את המחשב לאספקת החשמל. אם המחשב אינו נדלק, כנראה שתצטרך כבל חדש. אם המחשב הנייד אכן מתחיל בתפקוד זה, סביר להניח שבעיית הטעינה נובעת מהסוללות עצמן, או מהדרך שבה המחשב שלך מתקשר עם הסוללה. השיטות שלהלן עשויות לפתור את הבעיה, או שהסוללה שלך מתה ויהיה צורך להחליף אותה. - אם לא ניתן להסיר את הסוללה שלך, דלג על שלב זה ונסה את השיטות שלהלן לפני תיקון המחשב הנייד.
 החלף את המטען. לפעמים המתאם כבר לא עובד כמו שצריך, או שלא ניתן לתקן תקע משוחרר למרות מאמצים תזזיתיים. אם אפשר, השאל מטען ממישהו אחר, או בקש מטכנאי בחנות מחשבים לבדוק את המטען שלך. אם המטען שלך פגום, השג חדש מחנות מחשבים או מוצרי אלקטרוניקה.
החלף את המטען. לפעמים המתאם כבר לא עובד כמו שצריך, או שלא ניתן לתקן תקע משוחרר למרות מאמצים תזזיתיים. אם אפשר, השאל מטען ממישהו אחר, או בקש מטכנאי בחנות מחשבים לבדוק את המטען שלך. אם המטען שלך פגום, השג חדש מחנות מחשבים או מוצרי אלקטרוניקה.
חלק 2 מתוך 3: הגדרות ומנהלי התקנים (Windows)
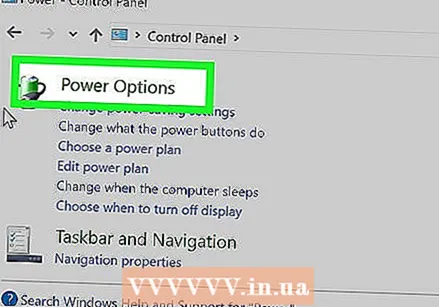 בדוק את הגדרות ניהול החשמל. עבור אל התחל → לוח הבקרה → אפשרויות צריכת חשמל. יכול להיות שההגדרה של "רמת סוללה נמוכה" מוגדרת גבוה מדי, מה שגורם למחשב שלך להיכבות במקום לטעון. הדרך הקלה ביותר להתמודד עם זה היא לאפס אותם להגדרות ברירת המחדל. אם זה לא פתר את הבעיה, המשך במידע להלן
בדוק את הגדרות ניהול החשמל. עבור אל התחל → לוח הבקרה → אפשרויות צריכת חשמל. יכול להיות שההגדרה של "רמת סוללה נמוכה" מוגדרת גבוה מדי, מה שגורם למחשב שלך להיכבות במקום לטעון. הדרך הקלה ביותר להתמודד עם זה היא לאפס אותם להגדרות ברירת המחדל. אם זה לא פתר את הבעיה, המשך במידע להלן  פתח את מנהל ההתקנים. ראשית, פתח את "מנהל ההתקנים". אתה יכול למצוא את זה בקלות רבה ב- Windows באמצעות פונקציית החיפוש, או באמצעות התחל → לוח הבקרה → מערכת ואבטחה → מנהל ההתקנים.
פתח את מנהל ההתקנים. ראשית, פתח את "מנהל ההתקנים". אתה יכול למצוא את זה בקלות רבה ב- Windows באמצעות פונקציית החיפוש, או באמצעות התחל → לוח הבקרה → מערכת ואבטחה → מנהל ההתקנים.  עיין בהגדרות הסוללות. כאשר הרשימה נטענת, הרחב את "סוללות".
עיין בהגדרות הסוללות. כאשר הרשימה נטענת, הרחב את "סוללות".  עדכן את תוכנת מנהל ההתקן. לחץ באמצעות לחצן העכבר הימני על "סוללת שיטת בקרה תואמת ACPI של מיקרוסופט" ובחר "עדכן תוכנת מנהל התקן." פעל לפי ההוראות המופיעות.
עדכן את תוכנת מנהל ההתקן. לחץ באמצעות לחצן העכבר הימני על "סוללת שיטת בקרה תואמת ACPI של מיקרוסופט" ובחר "עדכן תוכנת מנהל התקן." פעל לפי ההוראות המופיעות.  לאתחל את המחשב. כבה והפעל מחדש את המחשב להפעלת מנהל ההתקן. אם המחשב הנייד עדיין לא נטען, חזור על שלב "עדכן מנהל התקן" עבור כל ערך במקטע סוללה והפעל מחדש את המחשב בפעם השנייה.
לאתחל את המחשב. כבה והפעל מחדש את המחשב להפעלת מנהל ההתקן. אם המחשב הנייד עדיין לא נטען, חזור על שלב "עדכן מנהל התקן" עבור כל ערך במקטע סוללה והפעל מחדש את המחשב בפעם השנייה.  הסר והתקן את מנהל ההתקן. אם עדיין אינך מצליח לטעון את המחשב הנייד שלך, לחץ באמצעות לחצן העכבר הימני על "סוללת שיטת בקרה תואמת Microsoft ACPI" ובחר "הסר התקנה". בסיום התהליך, לחץ על הלחצן בסרגל הכלים שאומר חפש שינויים בחומרה. לחלופין, אתה יכול לפתוח את הכרטיסייה "פעולה" ולבחור "סרוק לשינויים בחומרה". הפעל מחדש את המחשב לאחר התקנת מנהל ההתקן מחדש.
הסר והתקן את מנהל ההתקן. אם עדיין אינך מצליח לטעון את המחשב הנייד שלך, לחץ באמצעות לחצן העכבר הימני על "סוללת שיטת בקרה תואמת Microsoft ACPI" ובחר "הסר התקנה". בסיום התהליך, לחץ על הלחצן בסרגל הכלים שאומר חפש שינויים בחומרה. לחלופין, אתה יכול לפתוח את הכרטיסייה "פעולה" ולבחור "סרוק לשינויים בחומרה". הפעל מחדש את המחשב לאחר התקנת מנהל ההתקן מחדש. - שלב זה מחייב שיהיה לך חיבור לאינטרנט במחשב הנייד שלך.
חלק 3 מתוך 3: הגדרות ומנהלי התקנים (Mac)
 בדוק את הגדרות ניהול החשמל שלך. פתח את העדפות המערכת מהעגינה בתיקיית היישומים. לחץ על חיסכון באנרגיה ובדוק הן "סוללה" והן "מתאם מתח". במקרים נדירים, הגדרת שינה נמוכה עלולה לגרום להיראות כאילו יש בעיה בטעינה. ברוב המקרים תצטרך לנסות את השלבים הנוספים להלן.
בדוק את הגדרות ניהול החשמל שלך. פתח את העדפות המערכת מהעגינה בתיקיית היישומים. לחץ על חיסכון באנרגיה ובדוק הן "סוללה" והן "מתאם מתח". במקרים נדירים, הגדרת שינה נמוכה עלולה לגרום להיראות כאילו יש בעיה בטעינה. ברוב המקרים תצטרך לנסות את השלבים הנוספים להלן.  אפס את בקר ניהול המערכת. השתמש באחת מהשיטות הבאות כדי לאפס את ה- SMC, השולט על ניהול הסוללה ונורית מצב הסוללה:
אפס את בקר ניהול המערכת. השתמש באחת מהשיטות הבאות כדי לאפס את ה- SMC, השולט על ניהול הסוללה ונורית מצב הסוללה: - מחשבים ניידים עם סוללה שלא ניתנת להסרה: כבה את המחשב. חבר אותו לשקע. לחץ בו זמנית על מקשי אפשרויות בקרת המשמרת משמאל ו כפתור ההפעלה של המחשב הנייד. שחרר את המקשים בו זמנית והפעל מחדש את המחשב.
- מחשבים ניידים עם סוללה נשלפת: כבה את המחשב ונתק אותו מהחשמל. הסר את הסוללה. לחץ והחזק את לחצן ההפעלה למשך 5 שניות. החלף את הסוללה וחבר אותה שוב לשקע הקיר, ולאחר מכן הפעל מחדש את המחשב.
טיפים
- בדוק את המלצות היצרן של המחשב הנייד שלך בנוגע למתח ספק הכוח שלך. מתאם עם מתח לא נכון עלול לגרום נזק לסוללה (ולמחשב הנייד).
אזהרות
- בחלק מהמחשבים הניידים אין סוללות שניתן להחליף. אם המחשב הנייד שלך עדיין נמצא בתקופת האחריות, אל תנסה להסיר את הסוללה בעצמך; זה יבטל את האחריות.