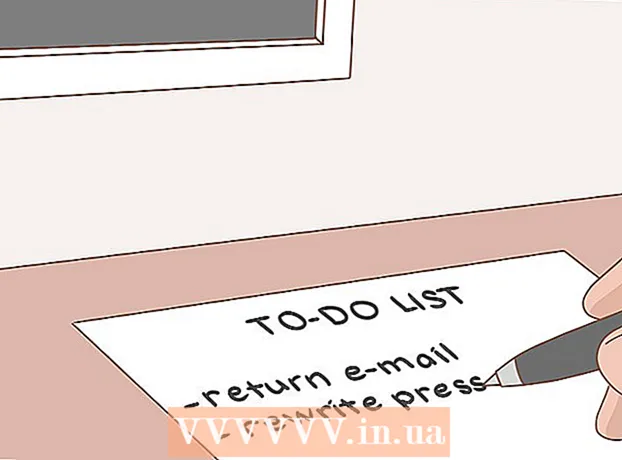מְחַבֵּר:
Roger Morrison
תאריך הבריאה:
7 סֶפּטֶמבֶּר 2021
תאריך עדכון:
1 יולי 2024

תוֹכֶן
WikiHow זה מלמד כיצד למלא ולשמור קובץ PDF של Google Chrome במחשב שלך.
לדרוך
 פתח את ה- PDF ב- Google Chrome. אם ה- PDF עדיין לא פתוח ב- Google Chrome, אתה יכול להשתמש בתכונה "Open With" במחשב שלך כדי לפתוח את ה- PDF ב- Chrome:
פתח את ה- PDF ב- Google Chrome. אם ה- PDF עדיין לא פתוח ב- Google Chrome, אתה יכול להשתמש בתכונה "Open With" במחשב שלך כדי לפתוח את ה- PDF ב- Chrome: - חלונות - לחץ לחיצה ימנית על ה- PDF, בחר לפתוח עם מהתפריט הנפתח ולחץ גוגל כרום ברשימה הקופצת המתקבלת.
- מק - לחץ פעם אחת על ה- PDF לבחירתו, לחץ קוֹבֶץ, בחר לפתוח עם מהתפריט הנפתח ולחץ גוגל כרום ברשימה הקופצת המתקבלת.
 מלא את קובץ ה- pdf. לחץ על שדה טקסט בקובץ ה- PDF והקלד את תשובתך ואז חזור על שדות הטקסט האחרים בקובץ ה- PDF עד שתשלים את כל המסמך.
מלא את קובץ ה- pdf. לחץ על שדה טקסט בקובץ ה- PDF והקלד את תשובתך ואז חזור על שדות הטקסט האחרים בקובץ ה- PDF עד שתשלים את כל המסמך. - יש להזין תשובה בכמה שדות טקסט בקובץ ה- PDF, כגון תיבות סימון.
 לחץ על ⋮. זה ממוקם בפינה השמאלית העליונה של חלון Chrome. תפריט נפתח יופיע.
לחץ על ⋮. זה ממוקם בפינה השמאלית העליונה של חלון Chrome. תפריט נפתח יופיע.  לחץ על הדפס. תמצא אפשרות זו בראש התפריט הנפתח. פעולה זו תפתח את תפריט ההדפסה בצד שמאל של חלון Chrome.
לחץ על הדפס. תמצא אפשרות זו בראש התפריט הנפתח. פעולה זו תפתח את תפריט ההדפסה בצד שמאל של חלון Chrome.  לחץ על שינוי. זה ממוקם מתחת ומשמאל לכותרת "יעד". יופיע חלון קופץ עם אפשרויות הדפסה מרובות.
לחץ על שינוי. זה ממוקם מתחת ומשמאל לכותרת "יעד". יופיע חלון קופץ עם אפשרויות הדפסה מרובות.  לחץ על שמור כקובץ PDF. זו אחת האפשרויות בכותרת "יעד הדפסה". חלון הקופץ נסגר.
לחץ על שמור כקובץ PDF. זו אחת האפשרויות בכותרת "יעד הדפסה". חלון הקופץ נסגר.  לחץ על להציל. כפתור כחול זה ממוקם בחלק העליון של תפריט ההדפסה, בצד שמאל של החלון. לחיצה עליו פותחת את חלון "שמירה בשם".
לחץ על להציל. כפתור כחול זה ממוקם בחלק העליון של תפריט ההדפסה, בצד שמאל של החלון. לחיצה עליו פותחת את חלון "שמירה בשם".  הזן שם למסמך PDF שלך. הקלד את השם שאיתו ברצונך לשמור את ה- PDF בתיבת הטקסט "שם קובץ" (Windows) או "שם" (Mac) בחלון "שמור בשם".
הזן שם למסמך PDF שלך. הקלד את השם שאיתו ברצונך לשמור את ה- PDF בתיבת הטקסט "שם קובץ" (Windows) או "שם" (Mac) בחלון "שמור בשם".  בחר מיקום אחסון. לחץ על תיקיה בצד שמאל של החלון כדי לבחור את המיקום שבו ברצונך לשמור את ה- PDF שהושלם.
בחר מיקום אחסון. לחץ על תיקיה בצד שמאל של החלון כדי לבחור את המיקום שבו ברצונך לשמור את ה- PDF שהושלם. - ב- Mac, ייתכן שתצטרך ללחוץ על התיבה "איפה" ואז ללחוץ על תיקיה בתפריט המתקבל.
 נְקִישָׁה להציל. זה ממוקם בתחתית החלון. על ידי כך, ה- PDF שהושלם יישמר במיקום הקובץ המיועד שלך.
נְקִישָׁה להציל. זה ממוקם בתחתית החלון. על ידי כך, ה- PDF שהושלם יישמר במיקום הקובץ המיועד שלך.