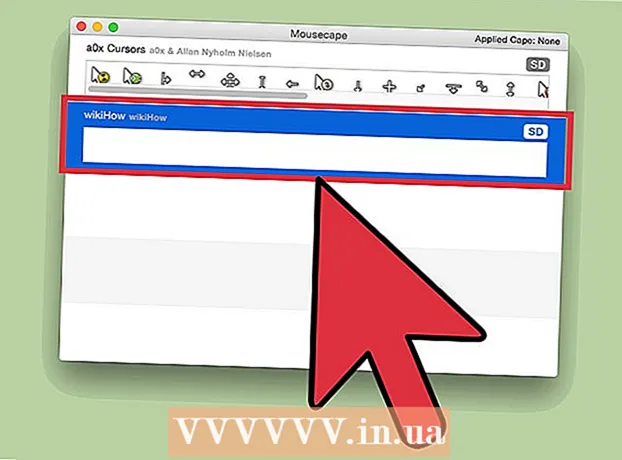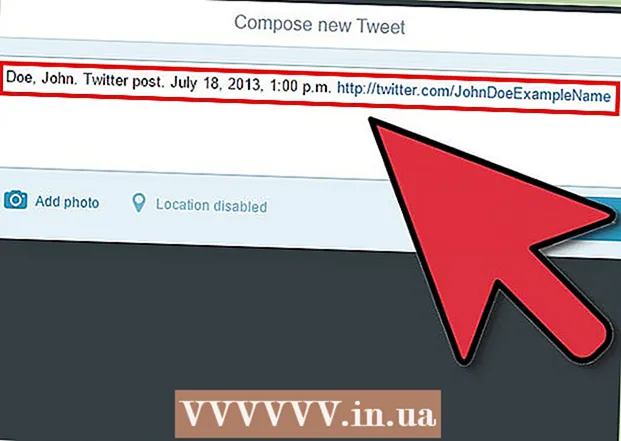מְחַבֵּר:
Christy White
תאריך הבריאה:
11 מאי 2021
תאריך עדכון:
1 יולי 2024

תוֹכֶן
- לדרוך
- שיטה 1 מתוך 5: הפעלת אייפד
- שיטה 2 מתוך 5: בעיות בהפעלת ה- iPad שלך
- שיטה 3 מתוך 5: טעינת ה- iPad שלך
- שיטה 4 מתוך 5: הפעל מחדש את ה- iPad
- שיטה 5 מתוך 5: כניסה למצב התאוששות
אפל תכננה את סדרת הטאבלטים שלה ל- iPad שיהיה קל לשימוש. עם זאת, יתכן שתזדקק לעזרה קטנה בכדי להבין כיצד להפעיל את המכשיר החדש לאחר הוצאתו מהקופסה. או אולי אתה רוצה לדעת כיצד להפעיל אותו מחדש, כאשר iPad קופא או מתרחשות שגיאות. ישנן מספר טכניקות בהן תוכל להשתמש כדי להפעיל את ה- iPad שלך.
לדרוך
שיטה 1 מתוך 5: הפעלת אייפד
 לחץ על לחצן ההפעלה (לחצן ההפעלה). לאייפדים שני כפתורים פיזיים: כפתור ההפעלה בחלק העליון וכפתור הבית מלפנים. כפתור ההפעלה הוא הכפתור בחלק העליון של האייפד שלך, מעל ומשמאל לעדשת המצלמה.
לחץ על לחצן ההפעלה (לחצן ההפעלה). לאייפדים שני כפתורים פיזיים: כפתור ההפעלה בחלק העליון וכפתור הבית מלפנים. כפתור ההפעלה הוא הכפתור בחלק העליון של האייפד שלך, מעל ומשמאל לעדשת המצלמה.  לחץ והחזק את לחצן ההפעלה עד להופעת לוגו Apple.
לחץ והחזק את לחצן ההפעלה עד להופעת לוגו Apple.- אם הלוגו לא מופיע לאחר חמש שניות, כנראה שהסוללה שלך ריקה. טען את ה- iPad שלך באמצעות מטען, בין 15 דקות לחצי שעה.
 החלק ימינה כדי להפעיל את ה- iPad שלך. לחץ על כפתור ההפעלה העגול וגרור את הכפתור ימינה.
החלק ימינה כדי להפעיל את ה- iPad שלך. לחץ על כפתור ההפעלה העגול וגרור את הכפתור ימינה. - אם זו הפעם הראשונה שה- iPad שלך מופעל, יהיה עליך לבצע את השלבים להגדרת התצורה של ה- iPad שלך.
שיטה 2 מתוך 5: בעיות בהפעלת ה- iPad שלך
 חבר את ה- iPad למחשב שלך עם iTunes. אם ה- iPad שלך לא מופעל כראוי, ייתכן שיהיה צורך להחליף את התוכנה ב- iPad שלך. לדוגמה, אם המסך שלך מציג רק מסך אדום או כחול, או אם סמל Apple קפוא, הפעל עדכון ב- iPad כדי להפעיל מחדש את ה- iPad שלך.
חבר את ה- iPad למחשב שלך עם iTunes. אם ה- iPad שלך לא מופעל כראוי, ייתכן שיהיה צורך להחליף את התוכנה ב- iPad שלך. לדוגמה, אם המסך שלך מציג רק מסך אדום או כחול, או אם סמל Apple קפוא, הפעל עדכון ב- iPad כדי להפעיל מחדש את ה- iPad שלך. - עדכון מאפשר לך להתקין מחדש את תוכנת iOS מבלי למחוק את הנתונים. אם אתה מצליח להריץ עדכון זה, ייתכן שה- iPad שלך יחזור לקדמותו.
- אם אין לך מחשב עם iTunes, השאל מחשב עם iTunes.
 כפה על ה- iPad שלך להפעיל מחדש. רק עשה זאת כמוצא אחרון. לחץ על כפתור הבית וההפעלה. המשך להחזיק את הכפתור כשתראה את סמל Apple. המשך להחזיק את לחצן ההפעלה עד להופעת מסך מצב השחזור.
כפה על ה- iPad שלך להפעיל מחדש. רק עשה זאת כמוצא אחרון. לחץ על כפתור הבית וההפעלה. המשך להחזיק את הכפתור כשתראה את סמל Apple. המשך להחזיק את לחצן ההפעלה עד להופעת מסך מצב השחזור.  לחץ על כפתור העדכון. בחר התאוששות. מסך יופיע לאחר הפעלה מחדש מאולצת של ה- iPad שלך. בצע את השלבים לעדכון תוכנת ה- iOS של iPad שלך.
לחץ על כפתור העדכון. בחר התאוששות. מסך יופיע לאחר הפעלה מחדש מאולצת של ה- iPad שלך. בצע את השלבים לעדכון תוכנת ה- iOS של iPad שלך. - אם ל- iPad שלך לוקח יותר מ- 15 דקות להורדת העדכון, ה- iPad שלך יפסיק להתעדכן. אם זה קורה, יהיה עליך לחזור על הצעדים לעיל כדי לנסות שוב את עדכון תוכנת ה- iOS שלך.
שיטה 3 מתוך 5: טעינת ה- iPad שלך
 חבר את ה- iPad שלך. אם ה- iPad שלך לא מופעל, יתכן שלא נשאר מספיק כוח למכשיר. יהיה עליך לטעון את האייפד למשך חצי שעה לפחות כדי להפעיל אותו.
חבר את ה- iPad שלך. אם ה- iPad שלך לא מופעל, יתכן שלא נשאר מספיק כוח למכשיר. יהיה עליך לטעון את האייפד למשך חצי שעה לפחות כדי להפעיל אותו. - חבר את התקע הקטן של כבל הטעינה לתחתית ה- iPad שלך. חבר את המטען לשקע בקיר. שקעי חשמל יחייבו את ה- iPad מהר יותר מהמחשב.
- לאחר כמה דקות טעינה, הסמל אמור להופיע באייפד שלך המציין כי הסוללה חלשה.
- אם אינך רואה סמל טעינה תוך שעה, בדוק שכבל ה- USB, המתאם והתקע עובדים. וודא שכל חלק מחובר היטב ו / או מחובר לשקע החשמל. אם ה- iPad שלך עדיין לא נטען, נסה מטען אחר ו / או בדוק אם שקע החשמל פועל.
- מכשירי אייפד שנרכשו לאחרונה כמעט אינם טעונים. אתה יכול להניח שאתה צריך לטעון את האייפד לפחות חצי שעה לפני השימוש.
- אם אין לך שקע לטעינת ה- iPad שלך, תוכל לעשות זאת על ידי חיבור ה- iPad למחשב שלך דרך יציאת ה- USB. האייפד יטען כעת לאט יותר מכיוון שהוא יכול לדרוש פחות אנרגיה. ודא שהמחשב שלך מופעל לפני טעינתו.
 המתן שלושים דקות ואז הפעל את ה- iPad שלך. לחץ והחזק את לחצן ההפעלה עד שהוא נדלק. אם ה- iPad שלך עדיין לא יופעל, המתן עוד חצי שעה.
המתן שלושים דקות ואז הפעל את ה- iPad שלך. לחץ והחזק את לחצן ההפעלה עד שהוא נדלק. אם ה- iPad שלך עדיין לא יופעל, המתן עוד חצי שעה. - אם ה- iPad שלך לא נדלק, בדוק אם כבל ה- USB, המתאם והתקע עובדים. וודא שהכל מחובר היטב. אם זה עדיין לא עובד, נסה מטען אחר ו / או בדוק אם השקע שלך עובד.
 החלק ימינה על המסך כדי להשתמש ב- iPad שלך. כאשר ה- iPad שלך מופעל, הוא יראה אחוז טעינה בפינה השמאלית העליונה של הפינה השמאלית העליונה של המסך.
החלק ימינה על המסך כדי להשתמש ב- iPad שלך. כאשר ה- iPad שלך מופעל, הוא יראה אחוז טעינה בפינה השמאלית העליונה של הפינה השמאלית העליונה של המסך.
שיטה 4 מתוך 5: הפעל מחדש את ה- iPad
 הפעל מחדש את ה- iPad שלך. באפשרותך להפעיל מחדש את ה- iPad על ידי כיבוי והפעלה מחדש, אם הוא מתקשה לטעון והוא פועל לאט. הפעל מחדש לפני שתנסה אפשרויות אחרות לתקן את בעיות ה- iPad שלך. הפעלה מחדש של ה- iPad שלך קלה ולא פוגעת.
הפעל מחדש את ה- iPad שלך. באפשרותך להפעיל מחדש את ה- iPad על ידי כיבוי והפעלה מחדש, אם הוא מתקשה לטעון והוא פועל לאט. הפעל מחדש לפני שתנסה אפשרויות אחרות לתקן את בעיות ה- iPad שלך. הפעלה מחדש של ה- iPad שלך קלה ולא פוגעת. - לחץ על כפתור ההפעלה / כיבוי בחלק העליון של ה- iPad שלך.
- המשך להחזיק את לחצן ההפעלה עד שהמחוון יופיע בחלקו העליון של המסך. זה יכול לקחת כמה שניות.
- החלק את המחוון האדום ימינה כדי לכבות את האייפד. המתן שהאייפד יכבה לחלוטין.
- הפעל מחדש את ה- iPad שלך. החלק שוב ימינה כדי להשתמש ב- iPad שלך.
 פתח את היישום שבו השתמשת. בדוק אם הבעיות נפתרו. נסה להשתמש בפונקציות שגרמו לבעיות.
פתח את היישום שבו השתמשת. בדוק אם הבעיות נפתרו. נסה להשתמש בפונקציות שגרמו לבעיות. - אם הבעיה באייפד שלך נמשכת, אנא פנה לתמיכה של Apple.
 כפה הפעלה מחדש של ה- iPad שלך רק כאופציה אחרונה. אם ה- iPad שלך מציג מסך ריק שלא נדלק וטענת את המכשיר, שקול הפעלה מחדש בכפייה. הפעלה מחדש ואילוץ מחדש של ה- iPad הם שני דברים שונים. אם ל- iPad שלך יש יותר בעיות או מפסיק לעבוד, אתה יכול לשקול הפעלה מחדש בכפייה. עשה זאת רק אם ניסית את כל השיטות האחרות לעיל וביקשת תמיכה של Apple לקבלת עזרה. אתה יכול אפילו לכפות הפעלה מחדש כאשר הכפתורים מפסיקים להגיב, או כשהמסך ריק או שחור.
כפה הפעלה מחדש של ה- iPad שלך רק כאופציה אחרונה. אם ה- iPad שלך מציג מסך ריק שלא נדלק וטענת את המכשיר, שקול הפעלה מחדש בכפייה. הפעלה מחדש ואילוץ מחדש של ה- iPad הם שני דברים שונים. אם ל- iPad שלך יש יותר בעיות או מפסיק לעבוד, אתה יכול לשקול הפעלה מחדש בכפייה. עשה זאת רק אם ניסית את כל השיטות האחרות לעיל וביקשת תמיכה של Apple לקבלת עזרה. אתה יכול אפילו לכפות הפעלה מחדש כאשר הכפתורים מפסיקים להגיב, או כשהמסך ריק או שחור. - לחץ והחזק את לחצן ההפעלה וכפתור הבית בו זמנית. שמור עליהם לחוצים לפחות 10 שניות.
- הפסק ללחוץ כאשר אתה רואה את סמל Apple.
- החלק ימינה כדי להתחיל להשתמש ב- iPad שלך.
שיטה 5 מתוך 5: כניסה למצב התאוששות
 התחל את ההליך כדי להיכנס למצב התאוששות. אם אינך מצליח להפעיל את ה- iPad שלך, ייתכן שתצטרך מצב שחזור. אם לא גיבית את ה- iPad למחשב שלך, מצב השחזור יאפס את ה- iPad שלך להגדרות היצרן.היזהר, פעולה זו תמחק את כל המוסיקה, האפליקציות והקבצים מה- iPad שלך.
התחל את ההליך כדי להיכנס למצב התאוששות. אם אינך מצליח להפעיל את ה- iPad שלך, ייתכן שתצטרך מצב שחזור. אם לא גיבית את ה- iPad למחשב שלך, מצב השחזור יאפס את ה- iPad שלך להגדרות היצרן.היזהר, פעולה זו תמחק את כל המוסיקה, האפליקציות והקבצים מה- iPad שלך.  העבר את הרכישות שלך למחשב. השתמש במחשב עם iTunes לשם כך. גיבוי הנתונים הנוכחיים למחשב שלך מאפשר לך לשחזר את תוכן ה- iPad שלך לאחר שחזור ה- iPad שלך.
העבר את הרכישות שלך למחשב. השתמש במחשב עם iTunes לשם כך. גיבוי הנתונים הנוכחיים למחשב שלך מאפשר לך לשחזר את תוכן ה- iPad שלך לאחר שחזור ה- iPad שלך. - חבר את ה- iPad למחשב ופתח את iTunes במחשב שלך.
- העבר את הרכישות שלך מחנות Apple או דרך iTunes. ב- iTunes לחץ על קובץ. אם אינך רואה את הכרטיסייה קובץ, לחץ על מקש Alt. מהתפריט הנפתח בחר התקנים ואז לחץ על העבר רכישות.
 העבר את כל שאר הנתונים למחשב שלך. פתח את הקבצים מה- iPad במחשב שלי והעביר את כל הנתונים שאתה רוצה למחשב שלך. אלה יכולים להיות תמונות, הורדות, קבצים וכו '. צור תיקיה במחשב שלי ותן לו שם. העבר את הקבצים שלך לתיקיה זו.
העבר את כל שאר הנתונים למחשב שלך. פתח את הקבצים מה- iPad במחשב שלי והעביר את כל הנתונים שאתה רוצה למחשב שלך. אלה יכולים להיות תמונות, הורדות, קבצים וכו '. צור תיקיה במחשב שלי ותן לו שם. העבר את הקבצים שלך לתיקיה זו.  גבה את ה- iPad שלך. כשתסיים להעביר את הקבצים למחשב שלך, גבה גיבוי רשמי של ה- iPad שלך. לחץ על קובץ> התקנים> גיבוי. עקוב אחר ההנחיות שיעזרו לך ליצור את הגיבוי.
גבה את ה- iPad שלך. כשתסיים להעביר את הקבצים למחשב שלך, גבה גיבוי רשמי של ה- iPad שלך. לחץ על קובץ> התקנים> גיבוי. עקוב אחר ההנחיות שיעזרו לך ליצור את הגיבוי. - אם המחשב שלך אינו מציג את פריט הקובץ, לחץ על Alt במחשב הנייד שלך. פעולה זו תפתח את הקובץ.
 בדוק שוב שהגיבוי הצליח. לאחר השלמת הגיבוי, עבור אל העדפות iTunes תחת הגדרות. עבור אל התקנים. יומן הגיבוי שלך צריך להיות שם, יחד עם התאריך והשעה של הגיבוי שלך.
בדוק שוב שהגיבוי הצליח. לאחר השלמת הגיבוי, עבור אל העדפות iTunes תחת הגדרות. עבור אל התקנים. יומן הגיבוי שלך צריך להיות שם, יחד עם התאריך והשעה של הגיבוי שלך.  עדכן את הגרסה האחרונה של תוכנת iOS ל- iPad שלך. בצע זאת לפני כניסה למצב התאוששות. עדכן תחילה לגירסה האחרונה של iTunes.
עדכן את הגרסה האחרונה של תוכנת iOS ל- iPad שלך. בצע זאת לפני כניסה למצב התאוששות. עדכן תחילה לגירסה האחרונה של iTunes.  ראשית, עדכן את הגירסה האחרונה של iTunes למחשב שלך. אם אין לך את הגרסה האחרונה, בצע את הפעולות הבאות. אם אינך בטוח אם יש לך את הגרסה האחרונה, אנא עדכן אותה. השלבים הבאים יעדכנו את ה- iPad שלך.
ראשית, עדכן את הגירסה האחרונה של iTunes למחשב שלך. אם אין לך את הגרסה האחרונה, בצע את הפעולות הבאות. אם אינך בטוח אם יש לך את הגרסה האחרונה, אנא עדכן אותה. השלבים הבאים יעדכנו את ה- iPad שלך. - ב- Mac, פתח את iTunes. עבור לתפריט הראשי בחלקו העליון של המסך ובחר iTunes. לחץ על בדוק אם קיימים עדכונים. עקוב אחר ההנחיות בזמן שהמחשב שלך מעדכן את iTunes.
- ב- Windows, פתח את iTunes. אם התפריט הראשי אינו מופיע ב- iTunes, החזק את מקשי Ctrl ו- B לחוץ כדי לעשות זאת. לחץ על "עזרה" ואז על "בדוק אם קיימים עדכונים". פעל לפי כל ההנחיות לעדכון iTunes.
 עדכן את תוכנת iOS ב- iPad שלך. חבר את ה- iPad למחשב באמצעות iTunes המעודכן. אם ה- iPad שלך כבר מחובר, השאר אותו כמו שהוא.
עדכן את תוכנת iOS ב- iPad שלך. חבר את ה- iPad למחשב באמצעות iTunes המעודכן. אם ה- iPad שלך כבר מחובר, השאר אותו כמו שהוא. - בחר את ה- iPad שלך ב- iTunes. המכשיר שלך יופיע בצד שמאל של חלון iTunes.
- לחץ על חפש עדכון בחלון שמופיע. אפשרות זו מופיעה בחלון סקירה כללית של ה- iPad שלך.
- לחץ על עדכן כדי לעדכן את ה- iPad שלך.
- אם יש לך יותר מדי דברים ב- iPad כדי להוריד את העדכון האחרון, מחק משהו מה- iPad שלך. לאחר מכן עברו שוב על השלבים והורידו את עדכון iOS.
 שחזר את האייפד שלך. חבר את ה- iPad למחשב שלך. פתח את iTunes ובחר את המכשיר שלך. תראה את ה- iPad שלך בצד שמאל של החלון. ייתכן שיהיה עליך לגלול כדי לבחור את ה- iPad שלך.
שחזר את האייפד שלך. חבר את ה- iPad למחשב שלך. פתח את iTunes ובחר את המכשיר שלך. תראה את ה- iPad שלך בצד שמאל של החלון. ייתכן שיהיה עליך לגלול כדי לבחור את ה- iPad שלך. - אם יש לך iOS 6 ואילך, כבה את מצא את ה- iPhone שלי לפני השחזור. עבור אל "הגדרות" ב- iPad שלך ולחץ על iCloud. כבה את מצא את האייפון שלי.
- לחץ על שחזר בחלון הסקירה. לחץ על שחזר שוב כדי לאשר את החלטתך.
 החלק ימינה כדי להגדיר את ה- iPad שלך. לאחר שהאייפד שלך הוחזר להגדרות היצרן ועדכן לגירסה האחרונה של iOS, אתה עובר את אותם השלבים כדי להגדיר את ה- iPad שלך כפי שהיית עושה עם iPad חדש. עקוב אחר ההנחיות ותוכל להגדיר את האייפד כחדש, או להשתמש בגיבוי.
החלק ימינה כדי להגדיר את ה- iPad שלך. לאחר שהאייפד שלך הוחזר להגדרות היצרן ועדכן לגירסה האחרונה של iOS, אתה עובר את אותם השלבים כדי להגדיר את ה- iPad שלך כפי שהיית עושה עם iPad חדש. עקוב אחר ההנחיות ותוכל להגדיר את האייפד כחדש, או להשתמש בגיבוי. - אם ה- iPad שלך לא מתאושש, אנא פנה לתמיכה של Apple. הם יכולים לעזור לך לפתור כל בעיה.